

Dzisiaj przyjrzymy się, jak podzielić dysk w systemie Windows 10 bez uciekania się do oprogramowania innych firm, ponieważ taka potrzeba pojawia się praktycznie u wszystkich użytkowników nowego systemu operacyjnego.
Bez względu na to, co mówią zwolennicy specjalistycznych programów, jeśli system operacyjny ma odpowiednią funkcjonalność, nie ma sensu z nich korzystać. Dlatego zastanowimy się szczegółowo, jak podzielić dysk twardy za pomocą narzędzia do zintegrowanego napędu w systemie Windows 10.
Co ważne, będziemy pracować z poziomu samego systemu operacyjnego, nie uciekając się nawet do korzystania z napędu instalacyjnego z dystrybucją „dziesiątek”.
Spis treści- Po co to jest??
- Uruchomienie narzędzia do zmiany układu dysku
- Panel sterowania
- Tłumacz poleceń
- Jak korzystać z wbudowanego menedżera dysków
- Podział woluminów podczas instalacji systemu Windows 10
Po co to jest??
Przede wszystkim podzielenie dysku na woluminy jest konieczne w przypadku zakupu nowego urządzenia, nie ma znaczenia, czy laptop jest większym komputerem, czy dyskiem twardym. Odbywa się to z kilku powodów, z których głównymi są łatwość użycia i bezpieczeństwo.
Wyobraź sobie, co stanie się z dyskiem twardym o pojemności 500-1000 GB, jeśli sformatujesz go podczas ponownej instalacji systemu operacyjnego, aby pozbyć się wszystkich plików starego systemu operacyjnego. Zainstalowanie nowego systemu na starym nie ma większego sensu niż tylko aktualizacja z poziomu samego systemu Windows: wszystkie śmieci pozostaną, co wkrótce wpłynie na wydajność komputera.
Wygodniej jest przechowywać różne rodzaje danych na różnych woluminach (gry na jednym, kolekcja filmów na innym). System operacyjny z oprogramowaniem musi znajdować się na pierwszym dysku logicznym ze względu na charakter dysku twardego.
Uruchomienie narzędzia do zmiany układu dysku
Partycjonowanie rozpoczyna się od uruchomienia programu do zarządzania dyskami, który prawie nie został zmieniony od czasu wprowadzenia systemu operacyjnego Windows 7. Narzędzie uruchamia się na kilka sposobów.
Panel sterowania
1. Otwórz Panel sterowania za pomocą Start, Win → X (przytrzymując odpowiednią kombinację klawiszy) lub skrótu w dogodnym miejscu.
2. Zmień styl wizualizacji ikon okna na „Małe ikony”.
3. Wywołaj aplet „Administracja”.
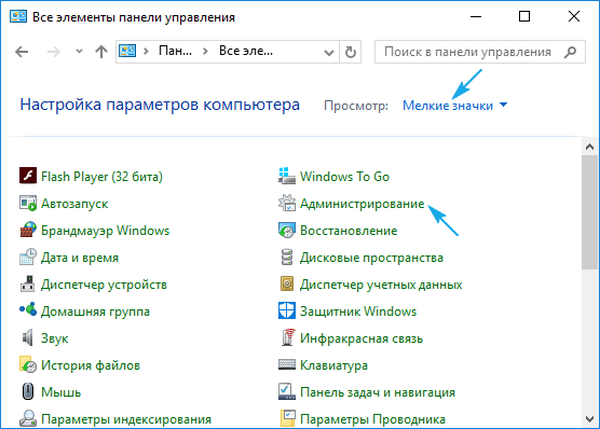
4. Uruchom przed ostatnim na liście narzędzie „Zarządzanie komputerem”.

5. Rozwiń sekcję „Pamięć” w menu po lewej stronie w pionie.
6. Kliknij „Zarządzanie dyskami”.
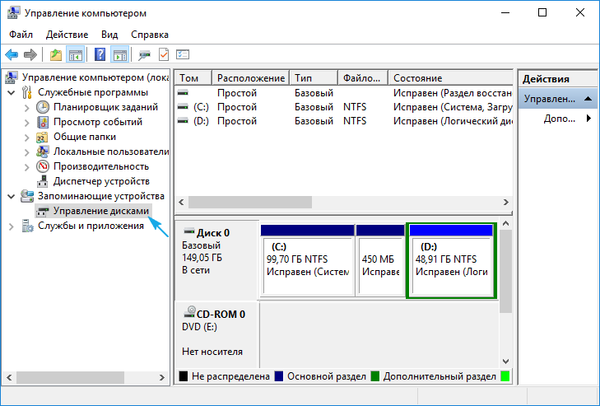
Tłumacz poleceń
Drugą i bardziej skuteczną metodą wywoływania narzędzia do dzielenia dysku twardego na woluminy jest wykorzystanie możliwości okna Uruchom.
1. Wywołaj okno dialogowe, aby szybko wykonać polecenia systemowe i otworzyć zasoby za pomocą skrótu klawiaturowego Win + R..
2. Wpisz polecenie „diskmgmt.msc”.
3. Uruchom go za pomocą klawisza „Enter”.
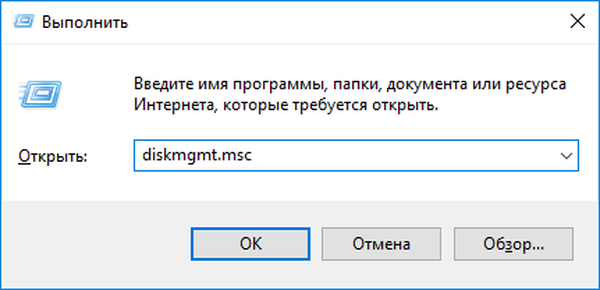
W rezultacie otworzy się to samo okno, co w poprzedniej wersji, ale bez zbędnych elementów interfejsu.
Jak korzystać z wbudowanego menedżera dysków
W oknie aplikacji wyświetlana jest lista wszystkich wykrytych cyfrowych urządzeń do przechowywania informacji, w tym urządzeń działających w technologii pamięci flash (dyski półprzewodnikowe i dyski flash).
Pierwsze sekcje na liście to sekcje zarezerwowane przez system operacyjny, w których przechowywane są pliki niezbędne do zresetowania systemu operacyjnego do pierwotnego stanu oraz bootloadera. Tych woluminów o wielkości 100-350 (czasem więcej) megabajtów nie należy w żaden sposób zmieniać.
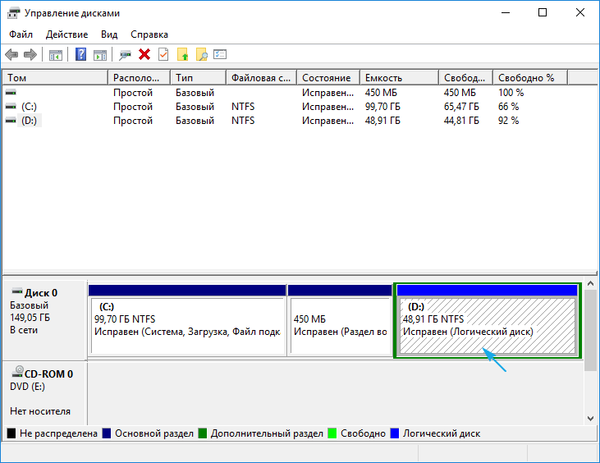
1. W głównej ramce lub panelu poniżej wybierz dysk twardy lub jego wolumin, który należy podzielić na n-tą liczbę partycji.
Najważniejsze, że powinno być na nim wystarczająco dużo wolnego miejsca, które co najmniej nieznacznie przekracza rozmiar utworzonej partycji. A jeśli wolumin systemowy jest współdzielony, należy pozostawić na nim co najmniej 10 GB wolnego miejsca. Konieczne będzie przechowywanie plików tymczasowych i instalacja brakującego oprogramowania..
2. Wywołaj menu kontekstowe wybranego obiektu i wybierz „Compress Volume ...”.
Ta operacja pozwoli ci „wyciąć” określoną liczbę gigabajtów z partycji i w tym momencie utworzyć nową partycję lub kilka, ale ich całkowity rozmiar nie przekroczy ilości danych przydzielonych dla tego.
3. W oknie parametrów, które zostanie otwarte, ustaw wielkość przestrzeni ściśliwej.
Tyle megabajtów zostanie uwolnionych (zamienionych w nieprzydzielony obszar), aby następnie oznaczyć je w pożądany sposób.
Po określeniu wszystkich informacji kliknij „Kompresuj” i poczekaj. W zależności od rozmiaru (i stopnia uszkodzenia dysku twardego - ten czynnik wpływa przede wszystkim na szybkość), będziesz musiał poczekać od kilkunastu sekund do kilku minut, aż aplikacja zakończy zadanie przypisywania wolnych klastrów nieprzydzielonego obszaru.
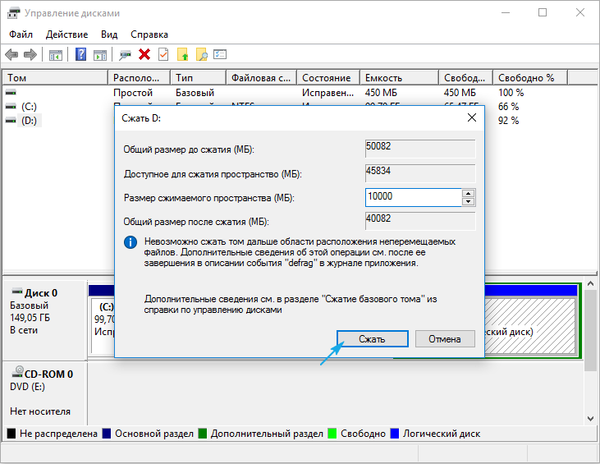
Po zakończeniu operacji nieprzydzielona przestrzeń wskazanej objętości pojawi się na schemacie, obszar ten wyróżnia się obecnością czarnego paska u góry.
4. W menu kontekstowym tego miejsca wywołaj polecenie „Utwórz prosty wolumin ...”.
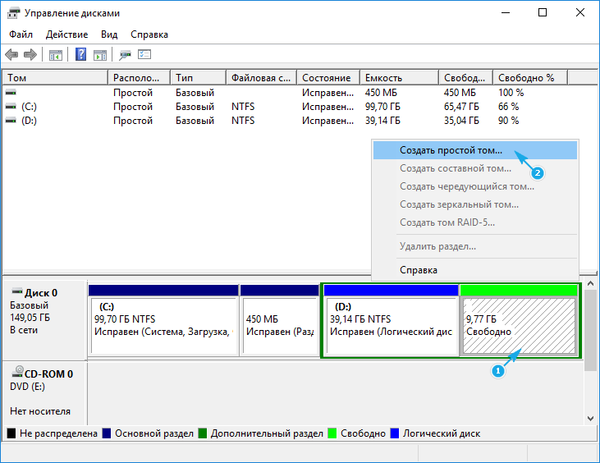
Domyślnie jego rozmiar będzie równy niewykorzystanej przestrzeni, co jest ważne dla utworzenia jednego woluminu w tym obszarze. Jeśli chcesz utworzyć kilka partycji, wprowadź objętość pierwszej w megabajtach (biorąc pod uwagę fakt, że 1 gigabajt to 1024 megabajty, a nie 1000).
5. W kreatorze tworzenia prostych woluminów wybierz system plików. Ustaw rozmiar i etykietę klastra.

Lepiej wybrać NTFS jako system plików. Nawet przy tak wielu wadach jest to najlepsze rozwiązanie firmy Microsoft. Rozmiar klastra: jeśli małe pliki będą przechowywane na dysku, warto ustawić jego wartość na 2096 lub mniej kb, aby optymalnie wykorzystać przestrzeń, i lepiej jest użyć większego rozmiaru klastra do przechowywania kolekcji wideo i obrazów. Nic nie zależy od etykiety woluminu i można ją łatwo zmienić w Eksploratorze w dowolnym momencie.
6. Kliknij „Dalej”, sprawdź parametry i kliknij „Zakończ”.
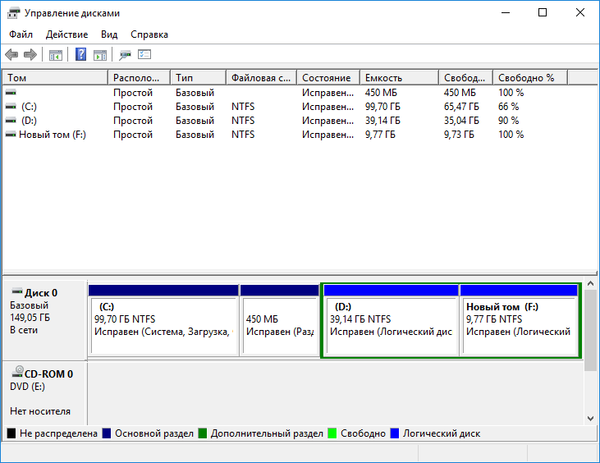
W rezultacie zostanie utworzony system plików nowej partycji, a na dysku twardym pojawi się nowy wolumin. Tworząc kilka partycji z nieprzydzielonym obszarem, musisz zrobić to samo, co w paragrafach 4-6.
Podział woluminów podczas instalacji systemu Windows 10
Jeśli komputer nie ma jeszcze systemu operacyjnego, możesz również zawiesić dysk twardy podczas instalacji. Różnica między opcją polega na niemożności podzielenia dysku na woluminy logiczne bez formatowania, a metoda nie będzie działać na dyskach twardych z ważnymi informacjami.
1. Uruchom z dystrybucji instalacji za pomocą menu rozruchu.
2. Przechodzimy do etapu wyboru dysku do instalacji „dziesiątek”, zatrzymując się przy opcji „Selektywne”.
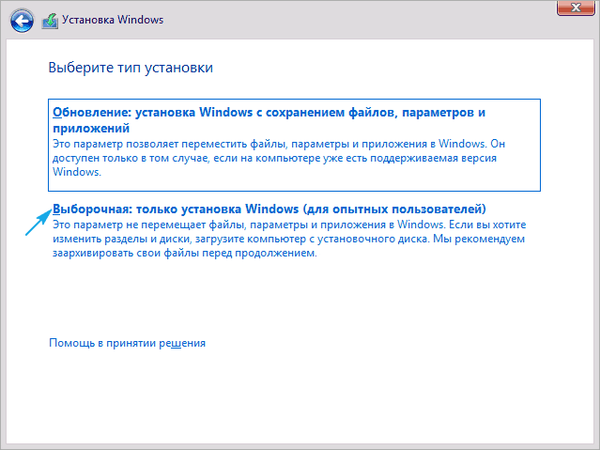
3. Usuń niepotrzebne woluminy, aby stały się nieprzydzielonym obszarem.
4. Tak jak poprzednio, wybierz to miejsce i utwórz w nim sekcje o określonych rozmiarach.
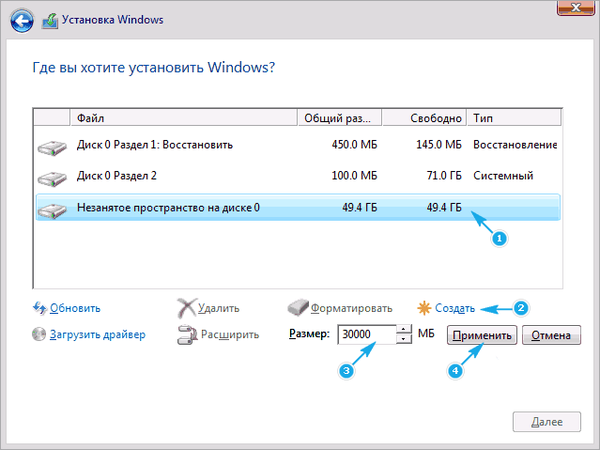
Następnie możesz zainstalować system operacyjny na pierwszym z nich, po uprzednim sformatowaniu go.











