
Explorer to wewnętrzna aplikacja systemu, która jest niezbędnym asystentem dla użytkownika, dzięki któremu może przechodzić z jednego katalogu do drugiego, czyli otwierać foldery i wykonywać z nimi różne czynności i ich zawartość - tworzyć, kopiować, uruchamiać, usuwać i inne.
Domyślnie skrót zawsze znajduje się na pasku zadań, ale jeśli go nie ma (został usunięty celowo lub przypadkowo), aplikację można nadal uruchomić. Poniżej znajduje się szczegółowy opis otwierania Eksploratora Windows na kilka prostych sposobów oraz powrotu jego ikony z powrotem do paska zadań.
Spis treści- Skróty klawiszowe
- Skrót na pasku zadań
- Menu kontekstowe Win + X
- Jak znaleźć poprzez wyszukiwanie w systemie Windows
- Gdzie jest menu startowe
- W folderze narzędzia Windows
- Jak włączyć wyświetlanie w menu Start
- Jak rozpocząć korzystanie z okna dialogowego Uruchom
- Menedżer zadań
- Plik wykonywalny Explorer.exe
- Za pomocą wiersza polecenia z poleceniem uruchom explorer.exe
Skróty klawiszowe
Najprostszym sposobem na uruchomienie menedżera plików systemu Windows jest naciśnięcie dwóch klawiszy jednocześnie - Win (przycisk na klawiaturze, który wyświetla pływające okno) i E (angielska litera, ale nie trzeba zmieniać układu klawiatury). Ta metoda działa we wszystkich wersjach systemu Windows, a nie tylko w pierwszej dziesiątce..
Skrót na pasku zadań
Uruchomienie Eksploratora za pomocą skrótu na pasku zadań jest możliwe tylko wtedy, gdy jest ono dostępne. Dlatego na początek należy aktywować aplikację, na przykład za pomocą klawiszy skrótu (metoda jest opisana powyżej) lub dowolną inną metodą z opcji zaproponowanych poniżej. Odpowiednia ikona pojawi się na pasku zadań. Aby pozostał tam po zamknięciu, musisz:
- Kliknij prawym przyciskiem myszy skrót;
- Wybierz polecenie „Przypnij do paska zadań” (zwykle drugi element od dołu, obok polecenia „Zamknij okno”).
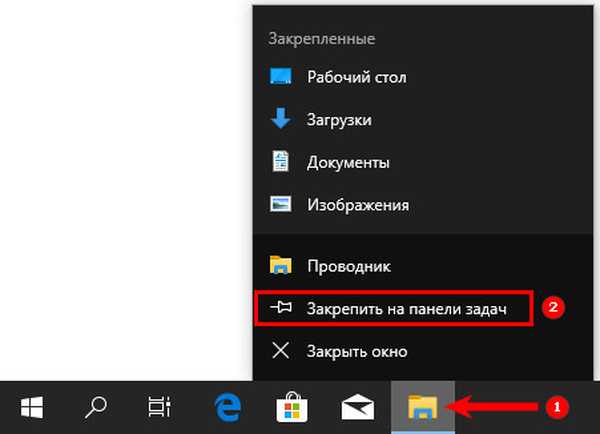
Menu kontekstowe Win + X
Windows ma mnóstwo luk i sztuczek zaprojektowanych, aby ułatwić i przyspieszyć dostęp do różnych funkcji systemu. Jednym z nich są klawisze skrótu..
Na przykład naciśnięcie kombinacji Win + X ujawnia następującą lukę - menu kontekstowe - listę głównych elementów systemu (Menedżer zadań, Panel sterowania, Zamknij, Uruchom i inne), wśród których znajduje się Eksplorator. Uruchamianie z menu kontekstowego odbywa się poprzez pojedyncze kliknięcie lewym przyciskiem myszy odpowiedniego elementu na liście.
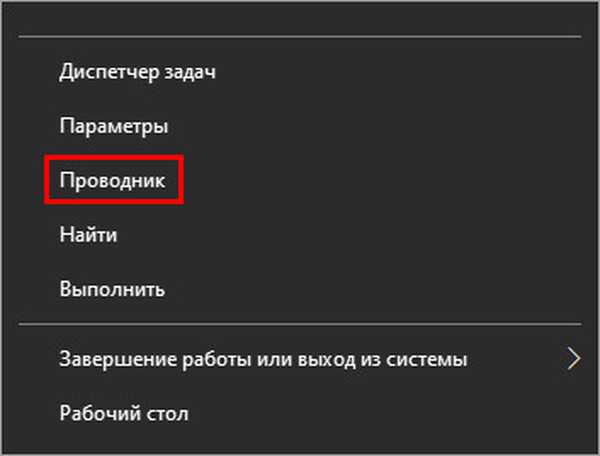
Jak znaleźć poprzez wyszukiwanie w systemie Windows
W najnowszych wersjach systemu, w tym w „pierwszej dziesiątce”, programiści zmodernizowali Wyszukiwanie (ikona lupy na pasku zadań lub pasku wyszukiwania w Start). Teraz możesz przeszukiwać nie tylko dokumenty, ale także aplikacje, a także aktywować je bezpośrednio z wyników wyszukiwania. Wymaga to:
- Kliknij Magnifier.
- Wpisz słowo „explorer” lub explorer w linii wyszukiwania i uruchom odpowiednią aplikację wyświetloną w wynikach dwoma kliknięciami lewym przyciskiem myszy.
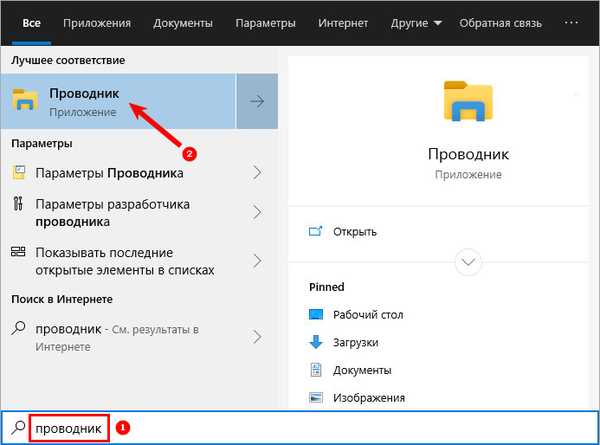
Gdzie jest menu startowe
Użytkownicy przyzwyczajeni do uruchamiania programów z poziomu Start mogą zrobić to samo z menedżerem plików systemu Windows.
W folderze narzędzia Windows
Skrót do tej aplikacji w menu Start znajduje się w folderze Narzędzia Windows. Aby się do niego dostać, musisz otworzyć listę wszystkich programów i przewinąć w dół do żądanego folderu.
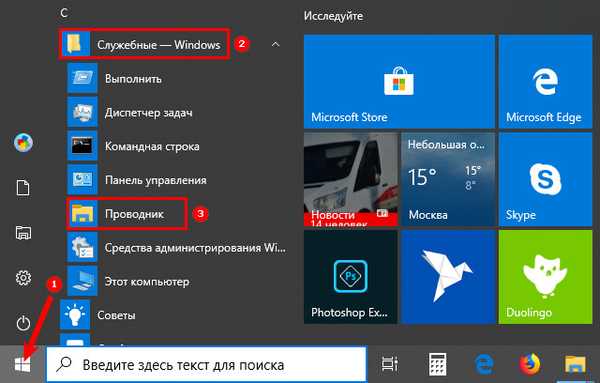
Jak włączyć wyświetlanie w menu Start
Możesz otworzyć Eksploratora bezpośrednio z pierwszego okna Start, do którego należy przypiąć jego skrót. To ustawienie jest wykonywane w Ustawieniach komputera (napisz słowo „ustawienia” w menu Start), w sekcji „Personalizacja”, w podsekcji „Start” (lista podsekcji znajduje się w lewej części okna).
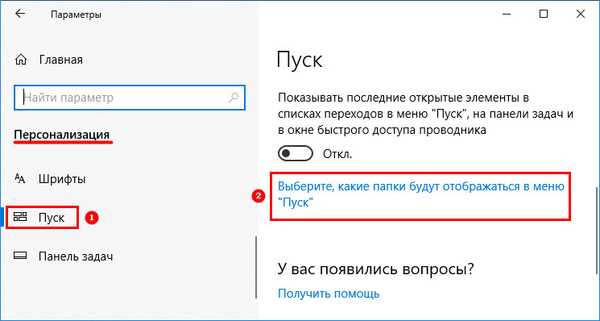
Wśród listy różnych ustawień znajduje się polecenie „Wybierz, które foldery będą wyświetlane ...”, klikając, które otworzy listę folderów dostępnych do wyświetlenia. Powinieneś znaleźć tam odpowiedni przedmiot i przesunąć jego suwak do pozycji „włączony”.

Jak otworzyć folder w wierszu polecenia systemu Windows 10
Jak otworzyć Mój komputer w systemie Windows 10
Jak rozpocząć korzystanie z okna dialogowego Uruchom
Naciśnięcie jednocześnie Win i R otworzy dostęp do kolejnej sztuczki w systemie Windows, która znacznie przyspieszy uruchamianie aplikacji systemowych - okno dialogowe Uruchom. Aby uruchomić menedżera plików Windows w swoim wierszu, musisz napisać Eksploratora i potwierdzić działanie (naciśnij Enter lub OK).
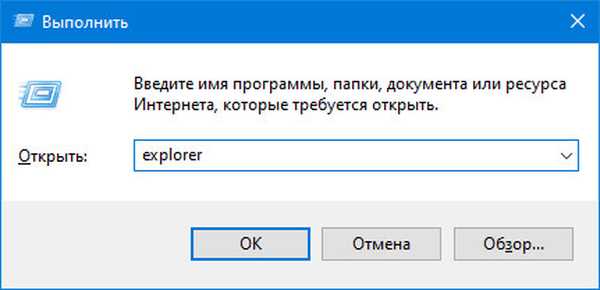
Menedżer zadań
Aktywacja Eksploratora jest również możliwa poprzez Menedżera zadań, który otwiera się na następujące sposoby.
- naciskając jednocześnie trzy klawisze - Ctrl (najniższy przycisk na klawiaturze po prawej) + Shift (znajdujący się bezpośrednio nad Ctrl) + Esc (najwyższy prawy przycisk).
- wybierając odpowiedni element w menu kontekstowym, uruchamiany poprzez kliknięcie paska zadań prawym przyciskiem myszy lub użycie klawiszy Win + X.
W otwartym Menedżerze zadań potrzebujesz:
1. Uruchom nowe zadanie, dla którego aktywuj odpowiednie polecenie z menu Plik.
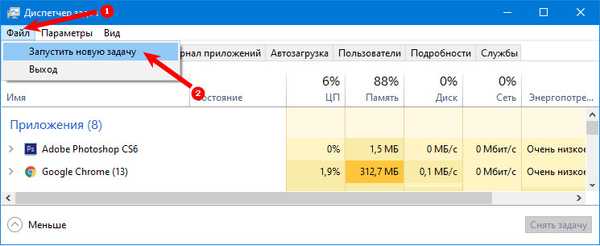
2. W oknie „Utwórz zadanie”, które zostanie otwarte, wpisz eksplorator wartości i potwierdź akcję.
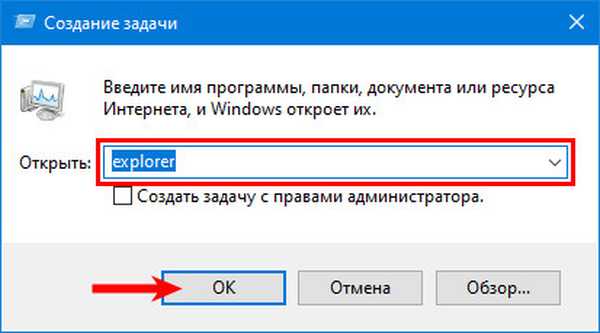
Plik wykonywalny Explorer.exe
Aplikacja Explorer.exe to wykonywalny plik systemowy, którego wykonanie można aktywować bezpośrednio z jego folderu lokalizacji - Windows, znajdującego się na dysku C. Przechodząc do tego folderu, musisz znaleźć żądaną aplikację wśród zawartości i uruchomić ją dwoma szybkimi lewymi kliknięciami.
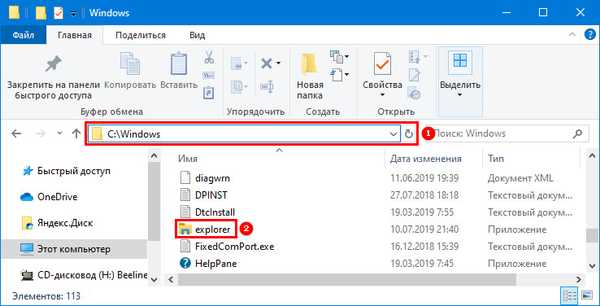
Za pomocą wiersza polecenia z poleceniem uruchom explorer.exe
Bardziej doświadczeni użytkownicy, którzy wolą uzyskać dostęp do wiersza poleceń systemu Windows (aktywowanego z poziomu uprawnień administratora), mogą wprowadzić w nim polecenie start explorer.exe, aby uruchomić Eksploratora i potwierdzić akcję za pomocą Enter.
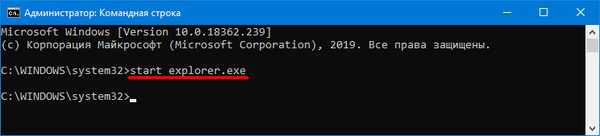
Tak więc istnieje wiele sposobów otwarcia przewodnika. Aby ułatwić dalsze korzystanie z komputera, należy pamiętać o najprostszym z nich - kombinacji dwóch klawiszy skrótu Win + E lub przypiąć skrót do paska zadań.











