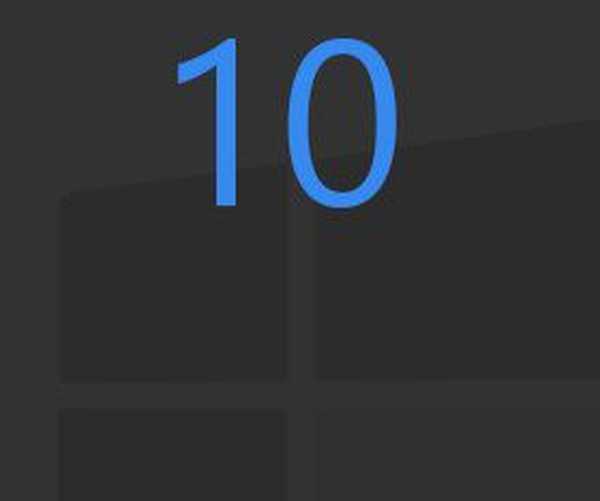Wiele problemów z odtwarzaniem i nagrywaniem dźwięku w „pierwszej dziesiątce” wiąże się ze stosowaniem przestarzałej lub nieodpowiedniej wersji sterowników dla karty dźwiękowej. Dlatego instrukcje dowiedzą się, jak zainstalować i zaktualizować sterownik dźwięku w systemie Windows 10 na dwa sposoby:
Wiele problemów z odtwarzaniem i nagrywaniem dźwięku w „pierwszej dziesiątce” wiąże się ze stosowaniem przestarzałej lub nieodpowiedniej wersji sterowników dla karty dźwiękowej. Dlatego instrukcje dowiedzą się, jak zainstalować i zaktualizować sterownik dźwięku w systemie Windows 10 na dwa sposoby:
- z oficjalnego zasobu programisty;
- za pomocą narzędzi systemu operacyjnego.
Termin „nie najbardziej odpowiedni” oznacza, co następuje: po uaktualnieniu sterownika do dźwięku za pośrednictwem Centrum aktualizacji lub Menedżera zadań system operacyjny nie pobiera oprogramowania z oficjalnego zasobu twórcy sprzętu, ale własne biblioteki do kontroli dźwięku, które w żadnym wypadku nie zawsze działają poprawnie, co staje się źródłem problemów.
Pobieranie aktualizacji z serwerów Microsoft
1. Przez Win → X otwórz Menedżera urządzeń.
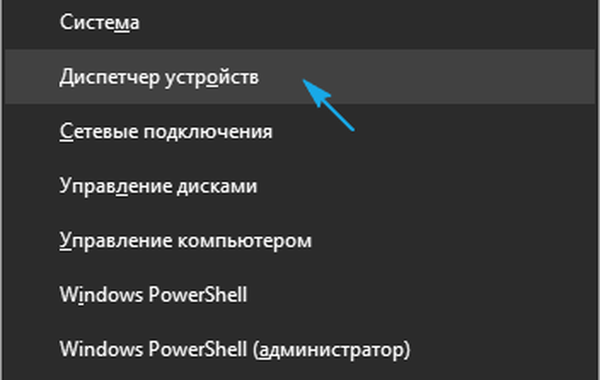
2. Rozbudowujemy sekcję o urządzenia do gier, dźwięku i wideo.
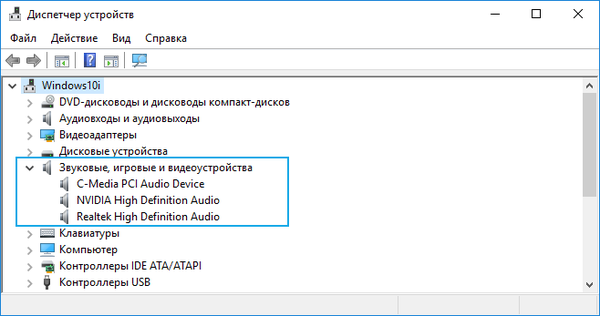
3. Poprzez menu kontekstowe kontrolera dźwięku (w większości przypadków z Realtek) wywołujemy instrukcję aktualizacji jego sterowników.
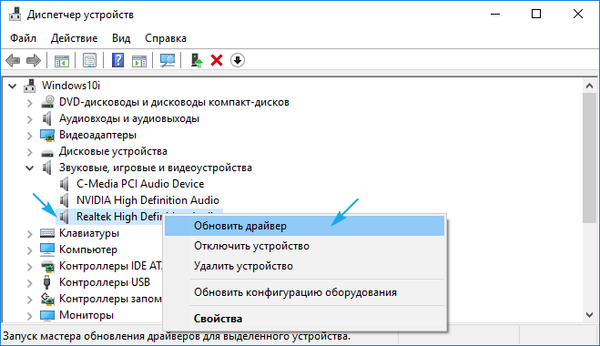
4. Określ algorytm automatycznego wyszukiwania.
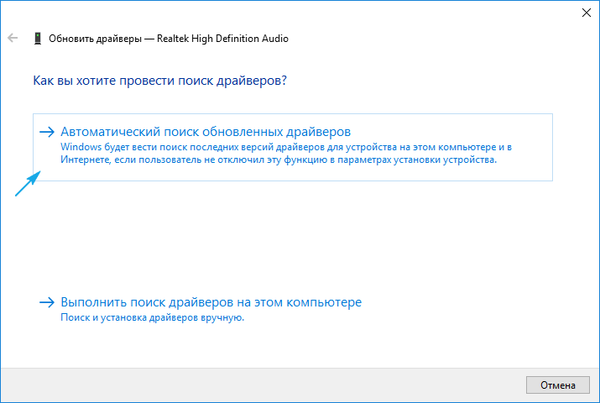
5. Wyrażamy zgodę na instalację, jeśli zostanie znaleziona nowsza wersja i uruchomimy się ponownie.
Nagle Windows 10 stwierdza, że zainstalowane są aktualne sterowniki dźwięku, przejdź do następnej metody.
Pobierz oprogramowanie z zasobów twórcy kontrolera dźwięku
Większość wbudowanych i praktycznie wszystkie dyskretne karty audio wymagają oficjalnego oprogramowania, ponieważ standardowe „dziesiątki” zawarte w pakiecie dystrybucyjnym nie ujawnią pełnego potencjału urządzenia i najprawdopodobniej spowodują powiązane problemy z nagrywaniem / odtwarzaniem dźwięku.
Jeśli zainstalowany sterownik dźwięku nie spełnia wymagań (lub nie jest zainstalowany), wykonaj następujące czynności.
1. Deweloper karty dźwiękowej znajdujemy w dokumentacji technicznej, jeśli go nie znasz.
2. Przechodzimy do jego oficjalnego źródła (rozważymy na przykładzie Realtek) pod linkiem www.realtek.com.tw/downloads/.
3. Pobierz niezbędne oprogramowanie.
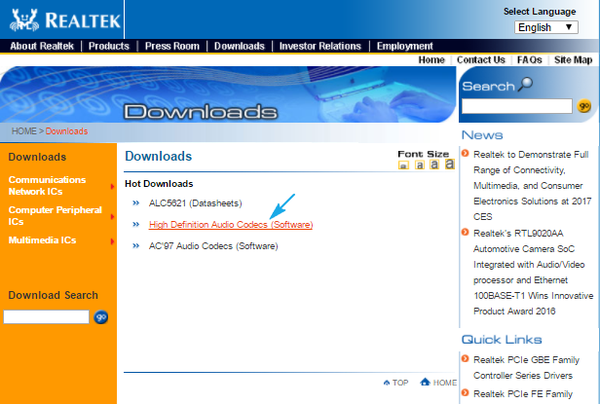
4. Uruchom instalator i postępuj zgodnie z instrukcjami.
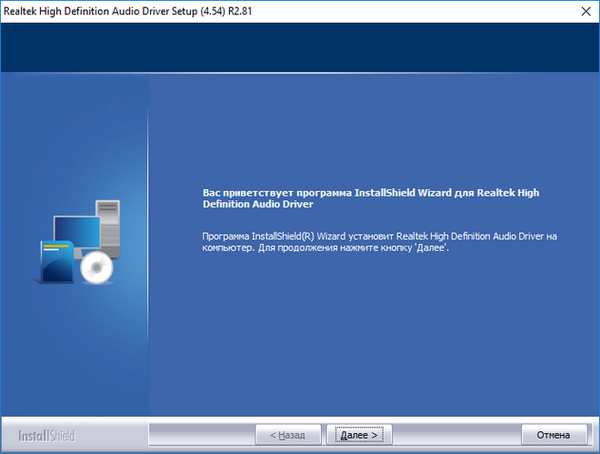
5. Czekamy na zainstalowanie sterowników i uruchamiamy się ponownie.
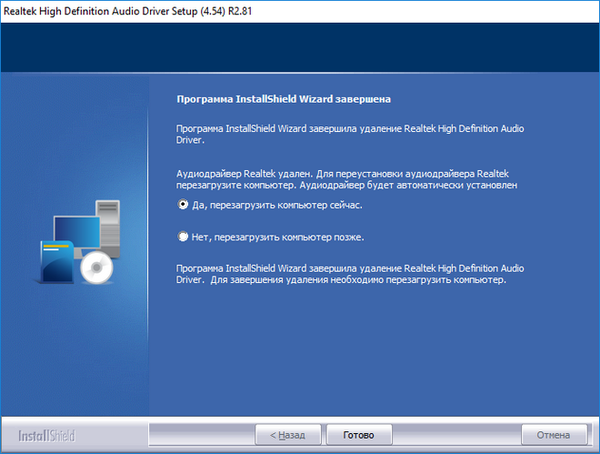
Po uruchomieniu systemu Windows 10 będzie używać najnowszej wersji oficjalnego oprogramowania do zarządzania kartą dźwiękową.