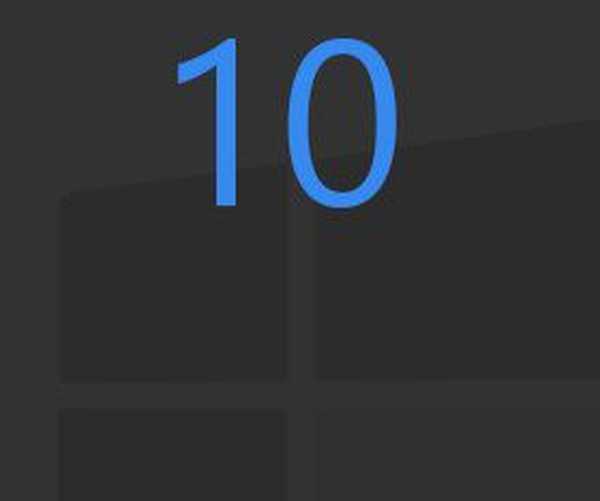Z reguły maksymalna rozdzielczość nowoczesnych monitorów przekracza standardowe 1920 x 1080, jeśli są właścicielami dużej przekątnej ekranu (od 25 "i więcej). Monitory o małym lub średnim rozmiarze ekranu starszej generacji mogą obsługiwać standardy 1600x1024, 1140x10900, 1366x1068, 1280x1024. monitor lub laptop pod względem rozdzielczości, musisz wiedzieć, aby uniknąć problemów z ustawieniem nieobsługiwanej wartości. Maksymalna możliwa rozdzielczość ekranu jest wskazana w instrukcji monitory i laptopy. Zazwyczaj po zainstalowaniu sterownika wideo żądana rozdzielczość ekranu jest konfigurowana automatycznie i jest wyświetlana zgodnie z zaleceniami w ustawieniach systemu Windows.

Ale nie zawsze sterownik wideo automatycznie wybiera optymalną rozdzielczość ekranu. W takich przypadkach nie można obejść się bez ręcznej interwencji w celu ustawienia wymaganej rozdzielczości w ustawieniach systemu lub za pomocą menedżera sterowników wideo, z reguły albo w Catalyst Control Center, albo w Panelu sterowania Nvidia.
Treść
1. Właściwe i złe sposoby regulacji rozdzielczości ekranu;2. Udział w drugim pokazie;
3. Usuwanie sterownika wideo w trybie awaryjnym Windows;
3.1 Tryb awaryjny dla systemu Windows 7;
3.2 Tryb awaryjny dla Windows 8.1 i 10 z udziałem nośników instalacyjnych;
3.3 Tryb awaryjny dla Windows 8.1 i 10 obejmujący dysk odzyskiwania;
3.4 Tryb awaryjny dla Windows 8.1 i 10 na ślepo;
3.5 Usuwanie sterownika wideo;
3.6 Wyjdź z trybu awaryjnego;
3.7 Ponowna instalacja sterownika wideo.
1. Właściwe i złe sposoby regulacji rozdzielczości ekranu
Rozdzielczość ekranu za pomocą systemu operacyjnego można dostosować, wywołując menu kontekstowe na pulpicie i wybierając „Rozdzielczość ekranu” w przypadku Windows 7 i 8.1.

W przypadku systemu Windows 10 w menu kontekstowym wybierz „Ustawienia ekranu”, a następnie „Zaawansowane ustawienia ekranu”.


Tutaj, w menu kontekstowym na pulpicie, z reguły jest także polecenie uruchomienia menedżera sterowników wideo. W jego oknie musisz poszukać zakładki ustawień, aby ustawić rozdzielczość ekranu.

Zaleca się zmianę rozdzielczości ekranu tylko w ustawieniach systemu lub w menedżerze sterowników wideo. I nie przy pomocy różnych programów stron trzecich, które zapewniają taką możliwość. Podczas gdy ustawienia ekranu Windows i menedżera sterownika wideo są chronione przed użyciem rozdzielczości ekranu, która nie jest obsługiwana przez monitor (nowa rozdzielczość była wcześniej testowana przez kilka sekund z ustawioną opcją powrotu do pierwotnej wartości),

Programy i gry innych firm mogą natychmiast zastosować nową rozdzielczość bez wcześniejszych testów. A czasem nawet bez żądania użytkownika. A jeśli zastosowana zostanie rozdzielczość nieobsługiwana przez monitor lub wyświetlacz laptopa - zbyt wysoka lub, przeciwnie, zbyt niska, w rezultacie otrzymujemy ciemny ekran z napisem „Poza zakresem”, „Poza zakresem”, „Wejście nieobsługiwane” lub innym komunikatem, ale to esencja. Eksperymentując z rozdzielczością ekranu w ustawieniach systemu Windows lub menedżera sterowników wideo, można uniknąć tego problemu: jeśli nieobsługiwana rozdzielczość zostanie błędnie ustawiona, a ekran wyłączy się, po kilku sekundach powróci do poprzedniej rozdzielczości ekranu i ponownie się włączy.

Ustawienie nieobsługiwanego uprawnienia może być również wynikiem przedostania się wirusów do komputera..
Jak więc rozwiązać problem, jeśli zastosowano rozdzielczość ekranu, która nie jest obsługiwana przez monitor?
2. Udział drugiego wyświetlacza
Najprostszy sposób rozwiązania problemu jest możliwy tylko wtedy, gdy do komputera podłączone są co najmniej dwa monitory lub monitor i telewizor. To samo dotyczy okresowo podłączonego (odpowiednio wcześniej skonfigurowanego w systemie) monitora lub telewizora do laptopa. Problem można bardzo łatwo rozwiązać, nawet jeśli ustawiona jest nieobsługiwana rozdzielczość głównego, a nie dodatkowego wyświetlacza. I chociaż obraz na drugim ekranie nie jest powielany, ale rozszerzony. Co trzeba zrobić? Na pustym pulpicie drugiego ekranu wywołaj menu kontekstowe i wybierz „Ustawienia ekranu” dla Windows 10 i „Rozdzielczość ekranu” dla wersji systemu 7 i 8.1.

Najprawdopodobniej okno ekranu ustawień systemu otworzy się na głównym monitorze z nieprzeniknioną ciemnością. W takim przypadku ślepo naciskaj klawisze  +Shift + strzałka w lewo / w prawo, aby przenieść okno na inny ekran. I ustaw obsługiwaną rozdzielczość dla głównego monitora.
+Shift + strzałka w lewo / w prawo, aby przenieść okno na inny ekran. I ustaw obsługiwaną rozdzielczość dla głównego monitora.
Jeśli tylko jeden monitor jest podłączony do jednostki systemowej, ale w pokoju jest inny monitor lub telewizor, prawdopodobnie obsługujący ustawioną rozdzielczość ekranu, możesz spróbować rozwiązać problem, korzystając z tego drugiego. Wszystko, co musisz zrobić, to podłączyć inny, tymczasowy wyświetlacz zamiast bieżącego monitora. Za jego pomocą możesz już ustawić żądaną rozdzielczość ekranu. Być może nowoczesny telewizor będzie w stanie poradzić sobie z rozdzielczością, która okazała się zbyt wysoka dla głównego monitora. Przeciwnie, możliwe jest, że kineskopy połączone za pomocą kabla S-Video (dla starych kart wideo) lub za pomocą specjalnego adaptera dla kabla VGA (oczywiście, jeśli występują) mogą wyświetlać obraz w niskiej rozdzielczości 640x480 lub 800x600.
Jeśli nie ma innego programu do wygaszania ekranu lub takiego, który również nie obsługuje problematycznej rozdzielczości ekranu, aby poradzić sobie z tym zadaniem, niestety, musisz uciekać się do „tańca z tamburynem”. Zwłaszcza w przypadku Windows 8.1 i 10 zainstalowanych na komputerze.
3. Usuwanie sterownika wideo w trybie awaryjnym Windows
Aby przywrócić rozdzielczość ekranu obsługiwaną przez monitor, należy uruchomić system Windows w trybie awaryjnym, w którym system działa z podstawową rozdzielczością ekranu, bez uruchamiania sterownika wideo. W trybie awaryjnym sterownik wideo będzie musiał zostać usunięty. Następnie, zaczynając już w normalnym trybie pracy systemu, sterownik wideo musi zostać ponownie zainstalowany.
3.1 Tryb awaryjny dla systemu Windows 7
W przypadku systemu Windows 7 proces ten będzie łatwiejszy ze względu na łatwość przejścia w tryb awaryjny. Konieczne jest ponowne uruchomienie sprzętu za pomocą przycisku twardego resetu i naciśnięcie klawisza F8 podczas uruchamiania komputera. Gdy znajdziesz się w menu dodatkowych opcji rozruchu, musisz wybrać opcję „Tryb awaryjny”.

3.2 Tryb awaryjny dla Windows 8.1 i 10 z nośnikiem instalacyjnym
W Windows 8.1 i 10 klawisz F8 nie działa, ponieważ w większości przypadków jego analog nie działa - połączenie Shift + F8 - ze względu na skrócony czas uruchamiania systemu. Możesz przejść do trybu awaryjnego w tych wersjach systemu, nie widząc nic przed sobą, używając nośnika instalacyjnego dowolnej z tych wersji - przynajmniej Windows 8.1, przynajmniej Windows 10. Ponownie uruchamiamy system za pomocą przycisku Hard Reset, wchodzimy do BIOS-u i ustawiamy priorytet uruchamiania z DVD -dysk lub dysk flash. Na pierwszym etapie instalacji systemu Windows naciśnij klawisze Shift + F10, aby uruchomić wiersz poleceń. W oknie wpisz:
bcdedit / set default safeboot minimalNaciśnij Enter. I czekamy na powiadomienie o udanej operacji.

Zamknij okno wiersza polecenia. W oknie, aby rozpocząć instalację systemu Windows, kliknij „Dalej”.

Kliknij „Przywracanie systemu”.

Następnie wybierz „Kontynuuj”.

Po ponownym uruchomieniu komputera system Windows uruchomi się w trybie awaryjnym.
3.3 Tryb awaryjny dla Windows 8.1 i 10 obejmujący dysk odzyskiwania
Jeśli wcześniej utworzono dysk odzyskiwania systemu Windows, można go używać w taki sam sposób, jak dysku instalacyjnego lub dysku flash. Uruchom komputer z dysku odzyskiwania i wybierz układ klawiatury,

musisz wybrać „Rozwiązywanie problemów” (ta opcja menu może również nazywać się „Diagnostyka”),

następnie „Opcje zaawansowane”,

a następnie uruchom wiersz poleceń.

W swoim oknie wprowadź powyższe polecenie i naciśnij klawisz Enter.

Następnie zamknij okno wiersza polecenia, aw oknie początkowym „Wybierz akcję” kliknij „Kontynuuj”.

3.4 Tryb awaryjny dla Windows 8.1 i 10 na ślepo
Jeśli nie ma nośnika instalacyjnego z systemem Windows 8.1 lub 10, ani dysku odzyskiwania, jeśli nie ma drugiego komputera, z którym można by zorganizować którykolwiek z nich, lub po prostu lenistwo, z którym można majstrować, możesz spróbować przejść do trybu awaryjnego z działającego, ale niewidocznego systemu na ślepo. Ale w tym przypadku musisz dokładnie wprowadzić wartości, dokładnie wiedzieć, w jakim języku był układ klawiatury przed eksperymentem z rozdzielczością ekranu, a także pozostać w środowisku Windows, a nie w aplikacji 3D (nie wszystkie gry można zminimalizować, naciskając klawisze  +D) Jakie działania należy wykonać na ślepo?
+D) Jakie działania należy wykonać na ślepo?
Krok 1: jeśli układ nie był w języku angielskim, przełącz się na niego za pomocą klawiszy  +spacja.
+spacja.
Krok 2: uruchom wiersz poleceń jako administrator, naciskając klawisze  +Q, cmd, Ctrl + Shift + Enter.
+Q, cmd, Ctrl + Shift + Enter.
Krok 3: jeśli głośniki działają, usłyszymy zwykły dźwięk systemu UAC; naciśnij strzałkę w lewo, a następnie Enter.
Krok 4: wpisz wyżej wymieniony wiersz poleceń
bcdedit / set default safeboot minimalNaciśnij Enter i poczekaj kilka sekund.
Krok 5: wprowadź polecenie restartu
zamknięcie -r -t 0Naciśnij Enter.
Jeśli wszystko zostało wprowadzone poprawnie, po ponownym uruchomieniu komputera zobaczymy okno systemowe w trybie awaryjnym.
3.5 Usuwanie sterownika wideo
Wprowadzając dowolną z metod do trybu awaryjnego dowolnego z Windows - 7, 8.1, 10, naciśnij klawisze  +Pauza W oknie właściwości systemu, które zostanie otwarte, kliknij łącze szybkiego dostępu do menedżera urządzeń.
+Pauza W oknie właściwości systemu, które zostanie otwarte, kliknij łącze szybkiego dostępu do menedżera urządzeń.

Na liście urządzeń otwórz gałąź „Karty wideo”, wybierz kartę wideo, otwórz na niej menu kontekstowe i kliknij polecenie „Usuń”.

Konieczne jest również odinstalowanie menedżera sterowników wideo i innych dodanych do niego składników.

3.6 Wyjdź z trybu awaryjnego
W przypadku systemu Windows 7 nie są wymagane żadne specjalne kroki, aby wyjść z trybu awaryjnego. Po prostu uruchom ponownie komputer. W przypadku systemu Windows 8.1 i 10 nadal trzeba wprowadzić pewne ustawienia, aby po ponownym uruchomieniu komputera przejść do normalnego trybu operacyjnego systemu operacyjnego.
Naciśnij klawisze  +R, wprowadź:
+R, wprowadź:
Naciśnij Enter.

W otwartym oknie konfiguracji systemu przejdź na kartę „Pobieranie”. Odznacz opcję „Tryb awaryjny”. Kliknij „Zastosuj”, a następnie - „OK”.

Uruchom ponownie.

3.7 Ponowna instalacja sterownika wideo
Po usunięciu sterownika wideo i wyjściu z trybu awaryjnego system Windows uruchomi się z podstawową rozdzielczością ekranu. Teraz pozostaje tylko zainstalować sterownik karty graficznej ponownie. Możesz użyć dysku ze sterownikiem dostarczonego z kartą wideo lub laptopem. Lub możesz znaleźć najnowszą wersję sterownika na stronie producenta karty graficznej lub laptopa.
Miłego dnia!