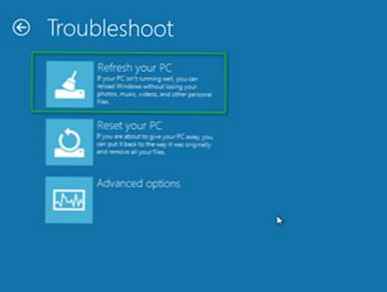Dotyczy systemu Windows 10 i Windows 10 Mobile.
Kontrola Wi-Fi automatycznie łączy Cię z Wi-Fi, dzięki czemu możesz szybko uzyskać dostęp do Internetu w różnych miejscach. Pozwala łączyć się z otwartymi hotspotami Wi-Fi znanymi z crowdsourcingu lub sieci Wi-Fi udostępnianych przez kontakty za pomocą Kontroli Wi-Fi.
Zanim zaczniesz, musisz wiedzieć:-
Aby korzystać z kontroli Wi-Fi, musisz zalogować się na swoje konto Microsoft..
-
Kontrola Wi-Fi jest dostępna na komputerach z systemem Windows 10, ale wcześniejsze wersje systemu Windows nie obsługują jej..
-
Kontrola Wi-Fi nie jest dostępna we wszystkich krajach i regionach..
-
Automatycznie łącz się z otwartymi sieciami Wi-Fi, znanymi z sieci crowdsourcingowych, do których podłączeni są inni użytkownicy systemu Windows. Zazwyczaj są to otwarte punkty dostępowe Wi-Fi widoczne podczas chodzenia..
-
Automatycznie łącz się z sieciami Wi-Fi współdzielonymi przez znajomych na Facebooku, Outlook.com lub kontaktach Skype, po zapewnieniu dostępu do przynajmniej jednej sieci dla kontaktów. Gdy Ty i Twoi znajomi udostępniacie sobie wzajemnie sieci Wi-Fi, uzyskacie dostęp do Internetu bez konieczności dzielenia się hasłami. Dostęp do sieci nie jest zapewniany automatycznie. Aby zapewnić ogólny dostęp do sieci, przy pierwszym połączeniu z nią należy wprowadzić hasło, a następnie wybrać opcję Wyślij informacje o kontaktach w celu uzyskania dostępu do sieci do kontaktów.
- Połącz się z zalecanymi otwartymi punktami dostępowymi
- Połącz się z sieciami udostępnionymi przez moje kontakty
Czy kontrola Wi-Fi może określić, gdzie jestem, jeśli lokalizacja jest wyłączona?
Określenie lokalizacji komputera zależy od dwóch parametrów w sekcji Ustawienia> Prywatność> Lokalizacja:
-
Parametr lokalizacji. Jest ważny w odniesieniu do konta użytkownika.
-
Opcja lokalizacji dla tego urządzenia. Działa w stosunku do urządzenia jako całości. Tylko administratorzy mają dostęp do opcji Lokalizacja tego urządzenia..
Jeśli Lokalizacja jest wyłączona na Twoim koncie, a Lokalizacja jest włączona dla tego urządzenia, „Kontrola Wi-Fi”może określić lokalizację Twojego urządzenia. Ale jeśli parametr Lokalizacja tego urządzenia wyłączone, funkcja „Kontrola Wi-Fi„nie można określić lokalizacji urządzenia. Jeśli parametr Pozycjonowanie wyłączone dla tego urządzenia, usługi lokalizacyjne wyłączone dla wszystkich kont użytkowników na urządzeniu.
Funkcja „Kontrola Wi-Fi„nie można ustalić lokalizacji telefonu, jeśli parametr Lokalizacja w dziale Ustawienia> Prywatność> Lokalizacja wyłączona.
Kontrola Wi-Fi wykorzystuje informacje o Twojej lokalizacji, aby znaleźć zalecane otwarte hotspoty Wi-Fi.
Co decyduje o automatycznym połączeniu Kontroli Wi-Fi w celu otwarcia hotspotów Wi-Fi?Kontrola Wi-Fi automatycznie połączy się z zalecanymi otwartymi hotspotami Wi-Fi, jeśli masz włączoną opcję Połącz z zalecanymi hotspotami bezprzewodowymi w menu Ustawienia> Sieć i Internet> Wi-Fi> Zarządzaj ustawieniami Wi-Fi na komputerze lub Ustawienia> Sieć i urządzenia bezprzewodowe> Wi-Fi> Kontrola Wi-Fi przez telefon. Jest już włączony, jeśli wykonałeś jedną z następujących czynności:
Do komputera-
Wybierz opcję Użyj ustawień domyślnych podczas pierwszej konfiguracji komputera z systemem Windows 10.
-
Wybierz akcję Ustawienie parametrów podczas instalacji, a następnie włącz opcję Automatycznie łącz się z proponowanymi otwartymi punktami dostępowymi. Nie wszystkie sieci są bezpieczne..
-
Wybrałem Opcje standardowe podczas pierwszej konfiguracji telefonu komórkowego z systemem Windows10.
-
Wybierz akcję Personalizacja podczas instalacji, a następnie włącz opcję Automatycznie łącz się z proponowanymi otwartymi punktami dostępowymi. Nie wszystkie sieci są bezpieczne..
Kontrola Wi-Fi zawiera bazę danych z informacjami o otwartych hotspotach Wi-Fi. Aktualizujemy informacje dotyczące crowdsourcingu na podstawie danych, które przekazują nam telefony i komputery z systemem Windows - Twoi i inni użytkownicy. Kontrola Wi-Fi analizuje niektóre cechy otwartych sieci Wi-Fi, do których podłączeni są inni użytkownicy systemu Windows, i określa jakość zapewnianego połączenia. Jeśli wystarczająca liczba użytkowników otrzyma połączenie wysokiej jakości, wówczas sieci te są dodawane do bazy danych i są zalecane przez Wi-Fi Control. Następnie Ty i inni użytkownicy połączycie się z zalecaną siecią, gdy pojawi się ona w zasięgu..
Martwię się o bezpieczeństwo. Co musisz wiedzieć o podłączaniu do otwartej sieci?Sieć otwarta to sieć Wi-Fi, dla której hasło nie jest wymagane, co wskazuje na brak bezpieczeństwa takiej sieci. Każdy może się z nim połączyć, a inni użytkownicy mogą zobaczyć informacje wysyłane przez tę sieć. Wiele publicznych hotspotów Wi-Fi to otwarte sieci należące do tej kategorii..
Zachowaj ostrożność podczas korzystania z otwartej sieci do wykonywania czynności wymagających przekazania poufnych lub osobistych informacji, takich jak bankowość lub zakupy online. Nawet jeśli sieć Wi-Fi nie jest otwarta i potrzebujesz hasła lub certyfikatu, aby się z nią połączyć, inni użytkownicy tej sieci lub Internetu mogą nadal widzieć wysyłane informacje, jeśli używasz protokołu innego niż HTTPS, aby połączyć się z witryną. Ten rodzaj połączenia ze stronami internetowymi jest nazywany szyfrowanym i jest wyświetlany z ikoną kłódki na pasku adresu przeglądarki MicrosoftEdge. Ponadto można użyć sieci VPN, aby uzyskać szyfrowane i bezpieczniejsze połączenie. Jeśli nie masz pewności co do bezpieczeństwa swojej sieci bezprzewodowej, odłącz ją i spróbuj połączyć się z zaufaną siecią Wi-Fi. (Aby rozłączyć się z siecią Wi-Fi na komputerze, kliknij ikonę sieci Wi-Fi na pasku zadań w prawym dolnym rogu pulpitu, wybierz nazwę sieci, z którą jesteś połączony, a następnie wybierz Rozłącz. W telefonie wybierz Ustawienia> Sieć i urządzenia bezprzewodowe> Wi-Fi, naciśnij i przytrzymaj sieć, z którą jesteś połączony, a następnie stuknij Rozłącz.) Możesz również rozłączyć się z Wi-Fi podczas czynności wymagających poufnych informacji i transferu danych oraz korzystać z telefonu komórkowego dane (jeśli Al komputer obsługuje komórkowego połączenia danych).Pamiętaj, że istnieje wiele innych rzeczy, które możesz bezpiecznie robić w otwartych sieciach Wi-Fi. Na przykład przeglądanie stron z wiadomościami i filmów online, słuchanie audycji muzycznych lub sprawdzanie używanych sieci społecznościowych (i to jeszcze nie wszystko).
W pobliżu jest kilka sieci. W jaki sposób Kontrola Wi-Fi określa, z którym się połączyć?Czasami w zasięgu jest kilka sieci Wi-Fi. Gdy tak się stanie, Kontrola Wi-Fi spróbuje wybrać najlepszy do połączenia w oparciu o kilka czynników. Uwzględnia to, czy inni użytkownicy korzystający z kontroli Wi-Fi są podłączeni do sieci; Czy kiedykolwiek się z tym łączyłeś? ta sieć jest chroniona hasłem lub jest otwarta (preferowane są sieci chronione hasłem); dostarczone przez operatora komórkowego i wszelkie udostępnione kontakty. Wraz z tymi krokami sprawdza siłę sygnału i jakość sieci, aby upewnić się, że masz najlepsze dostępne połączenie bezprzewodowe w danym momencie..
Co decyduje o tym, czy Kontrola Wi-Fi automatycznie połączy się z sieciami Wi-Fi udostępnionymi przez moje kontakty?Kontrola Wi-Fi automatycznie połączy się z sieciami Wi-Fi współdzielonymi przez znajomych z Facebooka, Outlook.com lub kontakty Skype, jeśli masz opcję Połącz z sieciami udostępniającymi moje kontakty w Ustawienia> Sieć i Internet> Wi-Fi> Zarządzaj ustawieniami Wi-Fi na komputerze lub Ustawienia> Sieć i urządzenia bezprzewodowe> Wi-Fi> Sterowanie Wi-Fi w telefonie, a co najmniej jedna sieć została udostępniona kontaktom. Jest już włączony, jeśli wykonałeś jedną z następujących czynności:
Do komputera-
Wybrano opcję Użyj ustawień standardowych podczas pierwszej konfiguracji komputera z systemem Windows10.
-
Wybrane ustawienia podczas instalacji, a następnie włączone Automatycznie łącz się z sieciami, do których dostęp mają twoje kontakty.
-
Wybrane ustawienia standardowe podczas pierwszej konfiguracji telefonu komórkowego z systemem Windows 10.
-
Wybrano Instalatora podczas instalacji, a następnie włączono Automatycznie łącz się z sieciami, do których dostęp mają twoje kontakty.
Zapewnienie dostępu do bezpiecznych sieci Wi-Fi pozwala znajomym na Facebooku, Outlook.com lub kontaktach Skype uzyskać dostęp do Internetu bez konieczności podawania im haseł do sieci Wi-Fi. Następnie kontakty i znajomi będą mogli automatycznie łączyć się z udostępnioną siecią Wi-Fi, jeśli używają sterowania Wi-Fi na komputerze lub telefonie z systemem Windows 10 lub telefonie z systemem Windows10 Mobile. Podobnie telefon lub komputer z systemem Windows 10 automatycznie połączy się z sieciami Wi-Fi, które ci udostępniają, aby zapewnić dostęp do Internetu..
Oto kilka innych ważnych punktów, o których powinieneś wiedzieć wcześniej: kiedy po raz pierwszy łączysz się z siecią Wi-Fi, możesz wybrać, czy chcesz ją udostępnić, czy nie; Ty i Twoi znajomi zapewniacie dostęp do Internetu bez wzajemnego wprowadzania haseł sieciowych. W przypadku komputerów z wieloma kontami użytkowników każda sieć Wi-Fi, do której zapewniasz dostęp, będzie miała ten sam status dla wszystkich użytkowników tego komputera.
Zapewnienie dostępu Wi-Fi do kontaktów
- Na komputerze przejdź do menu Start, a następnie wybierz Ustawienia> Sieć i Internet> Wi-Fi> Zarządzaj ustawieniami Wi-Fi. Lub na ekranie głównym przesuń palcem po ekranie, aby otworzyć listę wszystkich aplikacji, a następnie wybierz Ustawienia> Sieć i urządzenia bezprzewodowe> Wi-Fi> Kontrola Wi-Fi.
-
Włącz opcję Połącz z sieciami udostępnionymi przez moje kontakty.
Jeśli ta opcja jest włączona, możesz automatycznie łączyć się z chronionymi hasłem sieciami Wi-Fi współdzielonymi przez kontakty i wybierać sieci Wi-Fi, aby udostępniać je swoim kontaktom za pomocą Kontroli Wi-Fi.
-
Wybierz jedną lub więcej grup kontaktów, z którymi chcesz udostępniać sieci: kontakty Outlook.com, kontakty Skype lub znajomi z Facebooka.
-
Później, gdy łączysz się z bezpieczną siecią Wi-Fi, zaznacz pole wyboru Wyślij informacje o kontaktach w celu uzyskania dostępu do sieci do kontaktów, aby udostępnić tę sieć..
Microsoft zapewni dostęp do tych sieci, jeśli kontakty w grupie lub wybrane grupy korzystają z kontroli Wi-Fi na komputerze z systemem Windows 10 lub telefonie komórkowym z systemem Windows10. Może minąć kilka dni od momentu, w którym zapewnisz swoim kontaktom dostęp do sieci, a czasem, kiedy będą mogli się z nią połączyć..
Aby udostępnić dostęp Wi-Fi kontaktom Outlook.com, muszą one być zapisane w książce adresowej, a Ty musisz znajdować się w ich książkach adresowych.
Możesz sam zdecydować, czy udostępnić bezpieczną sieć swoim kontaktom, korzystając z kontroli Wi-Fi, czy nie. Możesz zapewnić dostęp do sieci tylko dla znajomych na Facebooku, wzajemnych kontaktów Skype lub wzajemnych kontaktów Outlook.com, lub dla wszystkich trzech grup, jak chcesz. Ty decydujesz.
Po zapewnieniu dostępu do sieci grupie kontaktów wszyscy jej uczestnicy będą mogli się z nią połączyć, gdy znajdą się w strefie jej zasięgu. Na przykład, jeśli zdecydujesz się udostępnić sieć znajomym z Facebooka, dowolny z twoich znajomych z Facebooka korzystających z kontroli Wi-Fi na komputerze z systemem Windows 10 lub telefonie komórkowym z systemem Windows10 może się z nim połączyć, gdy znajdzie się w zasięgu.
Czy mogę udostępniać sieć Wi-Fi poszczególnym kontaktom??Nie, nie możesz wybrać poszczególnych kontaktów. Możesz przyznać dostęp tylko grupom kontaktów. Na przykład, jeśli udostępnisz bezpieczną sieć Wi-Fi swoim kontaktom Skype, wszystkie kontakty Skype będą mogły uzyskać dostęp do Internetu za pośrednictwem tej sieci..
Martwię się o zapewnienie dostępu do sieci Wi-Fi. Czy możesz nam powiedzieć o tym więcej? Decyzja o przyznaniu dostępu do bezpiecznych sieci Wi-Fi kontaktom zależy od ciebie. Musisz znać i brać pod uwagę kilka ważnych punktów:-
Kontrola Wi-Fi nie wyświetla hasła sieci Wi-Fi dla twoich kontaktów. Hasło do współdzielonych sieci jest przesyłane zaszyfrowanym połączeniem i przechowywane w zaszyfrowanym pliku na serwerze Microsoft, a następnie przesyłane przez połączenie HTTPS do komputera lub telefonu kontaktu, jeśli używają kontroli Wi-Fi.
-
Ty decydujesz i wybierasz, do których sieci Wi-Fi chcesz uzyskać dostęp. Przy pierwszym połączeniu z chronioną hasłem siecią Wi-Fi, wskazujesz, czy chcesz udostępnić dostęp do niej swoim kontaktom, czy nie. Możesz zapewnić dostęp do kilku sieci, do wielu lub wcale, to zależy od Ciebie. Możesz mieć więcej kontaktów w jednej z sieci społecznościowych lub usług niż w innej, dzięki czemu możesz udostępniać dostęp do sieci Wi-Fi tylko jednej sieci społecznościowej, aby określić, ile osób może z niej korzystać.
-
Kontrola Wi-Fi zapewnia kontaktom dostęp do Internetu, ale nie daje im dostępu do innych komputerów, urządzeń lub plików w domu lub innej udostępnionej sieci. Jeśli masz małą organizację i udostępniasz jej sieć, Kontrola Wi-Fi uniemożliwia twoim kontaktom dostęp do stron intranetowych w jej obrębie..
-
Dostęp do sieci zapewnia tylko kontakty korzystające ze sterowania Wi-Fi na komputerze z systemem Windows 10 lub na telefonie z systemem Windows10 Mobile. Kontrola Wi-Fi nie jest dostępna dla użytkowników komputerów lub telefonów z innym systemem operacyjnym. Jeśli Twoje kontakty wyłączą opcję Połącz z sieciami udostępnionymi przez moje kontakty w obszarze Ustawienia> Sieć i Internet> Wi-Fi> Kontrola Wi-Fi na komputerze lub w menu Ustawienia> Sieć i urządzenia bezprzewodowe> Wi-Fi> Wi-Fi -Fi na telefonie z systemem Windows 10, anulują udostępnianie swoich sieci i nie będą mogli połączyć się z sieciami, które udostępniasz.
-
Udostępniasz tylko swoim kontaktom, a nie ich kontaktom. Sieci, które udostępniasz, nie są udostępniane Twoim kontaktom. Aby twoje kontakty mogły zapewnić dostęp do jednej z twoich sieci dla swoich kontaktów, muszą znać twoje prawidłowe hasło i wprowadzić je przy udzielaniu dostępu.
-
Sieci korporacyjne korzystające ze standardu bezpieczeństwa 802.1X nie mogą być współużytkowane. Jeśli połączysz się z jedną z tych sieci korporacyjnych w pracy lub w innym miejscu, poświadczenia tych sieci nie zostaną przeniesione do twoich kontaktów.
Tak, nadal możesz sam połączyć się z siecią Wi-Fi.
Jeśli nie chcesz korzystać z kontroli Wi-Fi, przejdź do Ustawienia> Sieć i Internet> Wi-Fi> Zarządzaj ustawieniami Wi-Fi na komputerze lub Ustawienia> Sieć i urządzenia bezprzewodowe> Wi-Fi> Kontrola Wi-Fi w telefonie, a następnie wyłącz Ustawienia Połącz z zalecanymi bezprzewodowymi punktami dostępowymi i Połącz z sieciami, którym udostępniam moje kontakty.
Jak zapobiec ujawnieniu hasła do sieci Wi-Fi, jeśli zdecyduję się wprowadzić je ręcznie na innym komputerze?Jeśli zdecydujesz się wprowadzić hasło na obcym komputerze lub telefonie z systemem Windows ręcznie zamiast zapewniać dostęp przez Wi-Fi Control, upewnij się, że nikt nie widzi wprowadzonego hasła i wyczyść pole wyboru Wyślij informacje o kontaktach w celu uzyskania dostępu do sieci przed kliknij Połącz na komputerze lub Zakończ na telefonie.
Podaję hasło sieciowe na komputerze znajomego i odznaczam pole „Wyślij informacje o kontaktach w celu uzyskania dostępu do sieci” do kontaktów przed nawiązaniem połączenia. Czy moi przyjaciele będą mogli później uzyskać dostęp do mojej sieci??Mogą, ale tylko wtedy, gdy znają prawidłowe hasło, które należy wprowadzić, aby uzyskać dostęp do sieci.
Czy użytkownik, któremu udostępniam moją sieć Wi-Fi, może zmienić hasło sieciowe?Nie Po zapewnieniu dostępu do bezpiecznej sieci Wi-Fi za pomocą funkcji Wi-Fi Control hasło sieciowe nie jest wyświetlane. Hasło do współdzielonych sieci jest przesyłane zaszyfrowanym połączeniem i przechowywane w zaszyfrowanym pliku na serwerze Microsoft, a następnie przesyłane przez połączenie HTTPS do komputera lub telefonu kontaktu, jeśli używają kontroli Wi-Fi.
Widzę tekst z linkiem informujący, że Kontrola Wi-Fi wymaga zgody na korzystanie z konta. Co robić?Jeśli widzisz link i chcesz mieć możliwość wyboru sieci Wi-Fi, aby udostępnić je swoim kontaktom, po prostu wybierz link i postępuj zgodnie z instrukcjami.
Jak długo trzeba czekać na pojawienie się sieci Wi-Fi na moim komputerze i komputerach moich kontaktów?Jeśli kontakt udostępnia Ci dostęp do sieci Wi-Fi, może upłynąć kilka dni, zanim pojawi się na telefonie z systemem Windows lub komputerze i możesz połączyć się z nią automatycznie. To samo dotyczy sieci, którą udostępniasz swoim kontaktom, może minąć kilka dni, zanim będą mogli połączyć się z nią ze swoich komputerów lub telefonów. Jeśli najpierw przyznałeś dostęp do sieci, a następnie ją anulowałeś, zamknięcie dostępu zwykle trwa kilka dni, a twoje kontakty utracą możliwość połączenia z tą siecią. Dotyczy to również dodawania lub usuwania kontaktów lub znajomych - zmiany zaczynają się zwykle po kilku dniach.
Czy muszę zapewnić dostęp do wszystkich sieci?Nie, wybierasz bezpieczne sieci, które chcesz udostępnić. Jeśli nie chcesz zapewniać dostępu do określonej sieci, po prostu usuń zaznaczenie pola Wyślij informacje do kontaktów w celu uzyskania dostępu do sieci przy pierwszym połączeniu z nią.
Udostępniam sieć, ale chcę cofnąć dostęp do niej. Co trzeba z tym zrobić?Jeśli udostępniasz sieci Wi-Fi i chcesz anulować dostęp do jednej z nich, wykonaj poniższe czynności.
Anuluj udostępnianie Wi-Fi
Do komputera
- Przejdź do Start> Ustawienia> Sieć i Internet> Wi-Fi> Zarządzaj ustawieniami Wi-Fi.
-
W sekcji Zarządzaj znanymi sieciami wybierz sieć, w której chcesz anulować udostępnianie, a następnie kliknij przycisk Anuluj udostępnianie.
Do telefonu
- Na ekranie głównym przesuń palcem po ekranie, aby otworzyć listę wszystkich aplikacji, a następnie wybierz Ustawienia> Sieć i urządzenia bezprzewodowe> Wi-Fi> Zarządzaj.
-
W sekcji Zarządzanie naciśnij i przytrzymaj sieć, w której chcesz anulować udostępnianie, a następnie kliknij przycisk Anuluj udostępnianie.
Może minąć kilka dni, zanim sieć zniknie z domeny publicznej. To samo dotyczy sytuacji, gdy użytkownik już nawiązał połączenie z siecią..
Jeśli chcesz anulować udostępnianie dla wszystkich sieci Wi-Fi, które obecnie udostępniasz, przejdź do Start> Ustawienia> Sieć i Internet> Wi-Fi> Zarządzaj ustawieniami Wi-Fi na komputerze, a następnie wyłącz Połącz z sieciami, które moje kontakty udostępniają w sekcji Kontrola Wi-Fi. W telefonie z systemem Windows, na ekranie głównym przesuń palcem po ekranie, aby otworzyć listę wszystkich aplikacji, a następnie przejdź do Ustawienia> Sieć i urządzenia bezprzewodowe> Wi-Fi> Kontrola Wi-Fi, a następnie wyłącz opcję Połącz z sieciami współdzielonymi uzyskać dostęp do moich kontaktów. Zamknięcie dostępu do sieci może potrwać kilka dni. Jeśli wyłączysz tę opcję, nie będziesz mógł połączyć się z sieciami Wi-Fi udostępnionymi przez twoje kontakty. Jak wykluczyć moją sieć Wi-Fi z Kontroli Wi-Fi?Najlepszym sposobem zapobiegania udostępnianiu w sieci chronionej hasłem jest nieudostępnianie hasła nikomu innemu. System Windows nie zapewnia dostępu do sieci, chyba że zostanie wprowadzone hasło i pole wyboru Zezwól na dostęp do moich kontaktów jest zaznaczone. Jeśli nie chcesz publicznego dostępu do swojej sieci, nikomu nie podawaj hasła.
Jeśli nie chcesz, aby Kontrola Wi-Fi łączyła użytkowników z otwartą siecią Wi-Fi lub dawała im dostęp do sieci chronionej hasłem, możesz wykluczyć sieć, dodając _optout do jej nazwy (lub SSID). Na przykład mynetwork_optout lub my_optout_network. Konieczne może być rozłączenie, jeśli pracujesz w domowej lub małej korporacyjnej sieci Wi-Fi, której hasło jest znane innym użytkownikom, ale nie chcesz zapewniać dostępu do tej sieci.
Zmień nazwę sieci i wykluczenie z kontroli Wi-Fi
-
Użyj kabla Ethernet, aby podłączyć komputer do routera lub innego punktu dostępu Wi-Fi.
-
Otwórz przeglądarkę internetową i wprowadź adres strony internetowej wraz z parametrami routera Wi-Fi lub innego punktu dostępu. Zwykle jest to adres http://192.168.0.1 lub http://192.168.1.1.
Jeśli żaden z tych adresów nie działa, spróbuj wykonać kilka innych kroków. Najpierw sprawdź, czy na spodzie routera lub punktu dostępu, który ma adres, znajduje się naklejka. Jeśli go nie ma, wpisz ipconfig w oknie poleceń, jeśli korzystasz z systemu Windows (lub ifconfig w wierszu poleceń komputera Mac OS lub Linux) i poszukaj tego adresu w wierszu bramy domyślnej.
-
Po wyświetleniu monitu wprowadź nazwę administratora i hasło do routera lub punktu dostępu.
Jeśli ich nie znasz, sprawdź dokumentację routera lub punktu dostępu i znajdź wartości domyślne..
-
Na stronie internetowej ustawień routera znajdź pole tekstowe z etykietą Nazwa, SSID lub podobne, a następnie określ nową nazwę sieci z końcówką _optout.
-
Po wyświetleniu monitu zapisz zmiany, wyjdź, a następnie odłącz kabel Ethernet łączący komputer z routerem.
Następnie, aby ponownie połączyć się z siecią Wi-Fi, wybierz nową nazwę sieci, a po wyświetleniu monitu podaj hasło sieciowe.
Źródło: http://windows.microsoft.com/