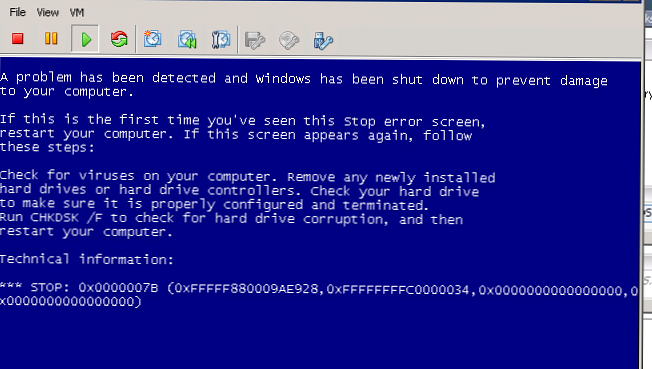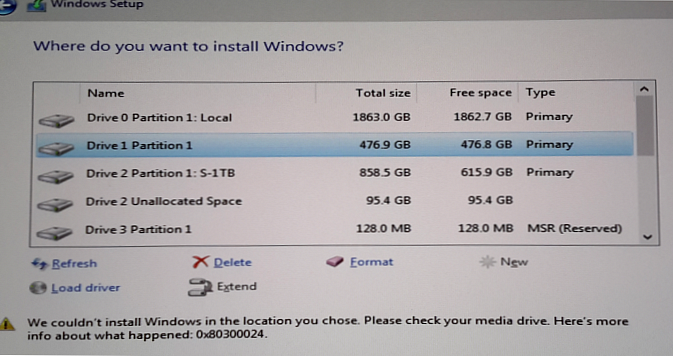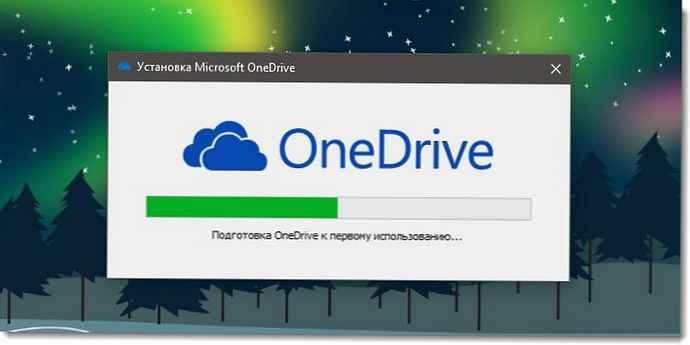
Usługa przechowywania w chmurze Microsoft OneDrive jest częścią systemu operacyjnego Windows 10. Jeśli używasz konta Microsoft do logowania się do systemu Windows 10, automatycznie połączysz się z OneDrive.
OneDrive działa świetnie, gdy używasz samodzielnego lub lokalnego konta użytkownika. Musisz tylko ręcznie zalogować się na swoje konto OneDrive..
Jeśli korzystasz z konta Microsoft, ikona OneDrive jest zawsze wyświetlana w obszarze powiadomień na pasku zadań systemu Windows 10. Możesz dwukrotnie kliknąć ikonę OneDrive w obszarze powiadomień na pasku zadań, aby wyświetlić pliki i foldery w chmurze. Kliknięcie prawym przyciskiem myszy otworzy dostęp do ustawień i innych parametrów OneDrive.
Czasami ikona OneDrive może nie pojawiać się na pasku zadań. Jeśli ikona OneDrive nie pojawia się lub nie ma jej na pasku zadań, możesz ją przywrócić, wykonując następujące czynności:.
Dwa sposoby naprawy ikony OneDrive.
- 1 - przywróć OneDrive za pomocą ustawień
- 2 - przywróć OneDrive za pomocą pliku instalacyjnego
Metoda 1 z 2
Zresetuj ikonę OneDrive za pomocą ustawień.
Krok 1: Kliknij prawym przyciskiem myszy puste miejsce na pulpicie i wybierz Personalizacja. Spowoduje to otwarcie kategorii Personalizacja w aplikacji Ustawienia..

Krok 2: Przejdź do sekcji Pasek zadań, aby zobaczyć ustawienia paska zadań.

Krok 3: Przewiń stronę w dół, aż znajdziesz sekcję Obszar powiadomień. Kliknij „Wybierz ikony wyświetlane na pasku zadań” .

Krok 4: Na stronie, która zostanie otwarta, sprawdź, czy włączone jest nagrywanie Microsoft OneDrive. Jeśli nagrywanie jest wyłączone, przestaw przełącznik Microsoft OneDrive w położenie On, dzięki czemu ikona OneDrive pojawi się na pasku zadań.
Metoda 2 z 2
Odzyskaj brakującą ikonę OneDrive za pomocą pliku instalacyjnego.
Krok 1: Otwórz okno dialogowe Uruchom, jednocześnie naciskając logo Windows i klawisz R na klawiaturze.
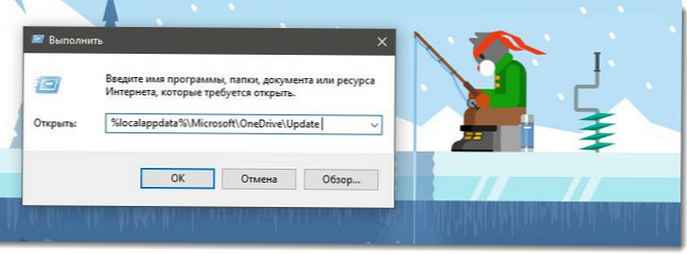
Krok 2: W oknie dialogowym Uruchom wprowadź następującą ścieżkę:
% localappdata% \ Microsoft \ OneDrive \ Update
Naciśnij klawisz Enter, aby otworzyć folder „Aktualizacja”.
Krok 3: Kliknij dwukrotnie plik OneDriveSetup (.exe), aby otworzyć okno dialogowe Ustawienia Microsoft OneDrive. .
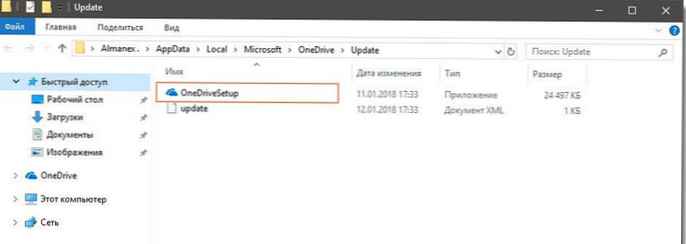
Krok 4: Jeśli zostaniesz poproszony o podanie konta Microsoft, wprowadź wymagane informacje, wypełniając dane uwierzytelniające.
Krok 5: Wreszcie, gdy tylko ikona OneDrive pojawi się ponownie na pasku zadań, kliknij ją prawym przyciskiem myszy i wybierz „Opcje”. Na karcie Ustawienia upewnij się, że opcja jest włączona „Automatycznie uruchom OneDrive podczas logowania do systemu Windows”.
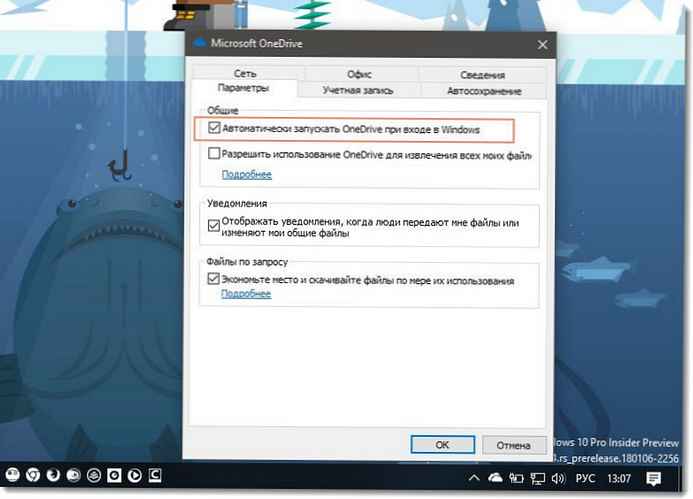
Naciśnij przycisk OK, aby zapisać ustawienia.
To wszystko! Odtąd ikona OneDrive będzie zawsze pojawiać się na pasku zadań.
Możesz także polubić, Jak przywrócić ikonę baterii w systemie Windows 10.