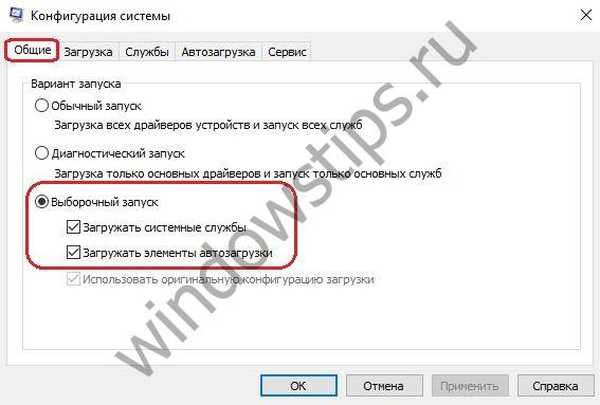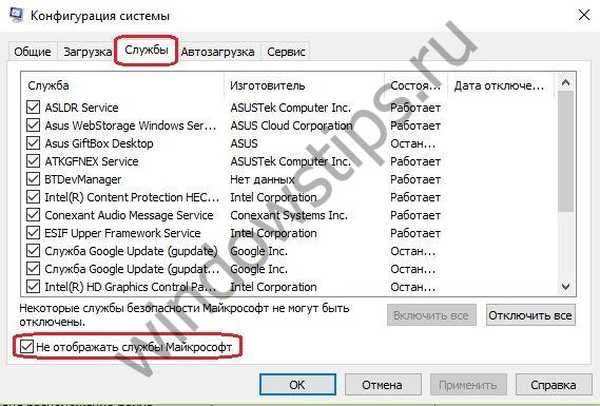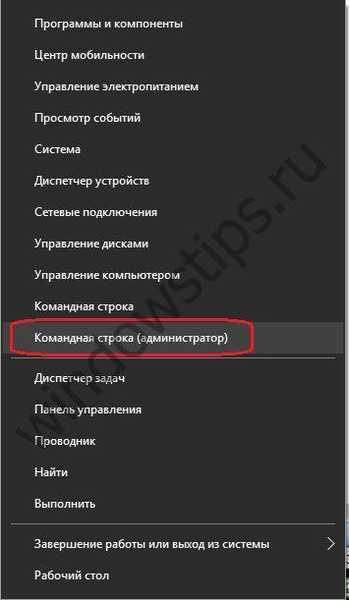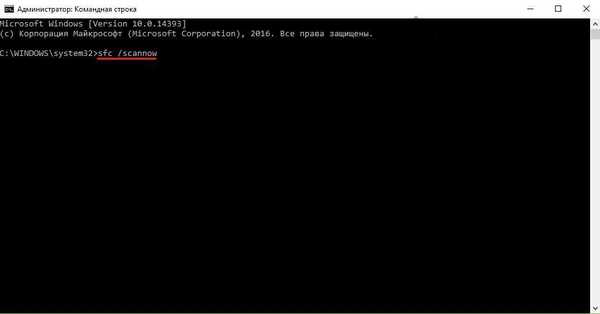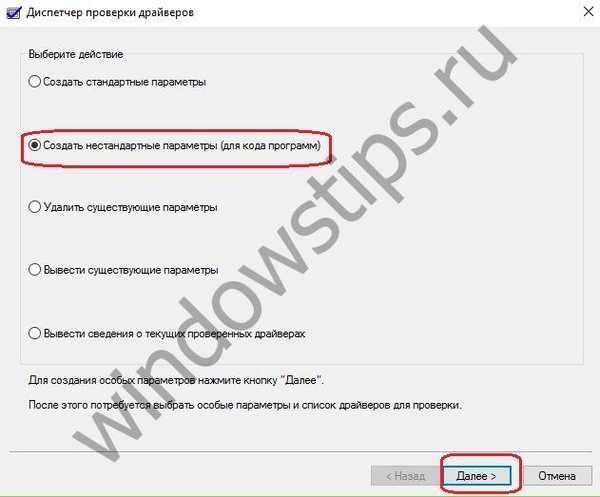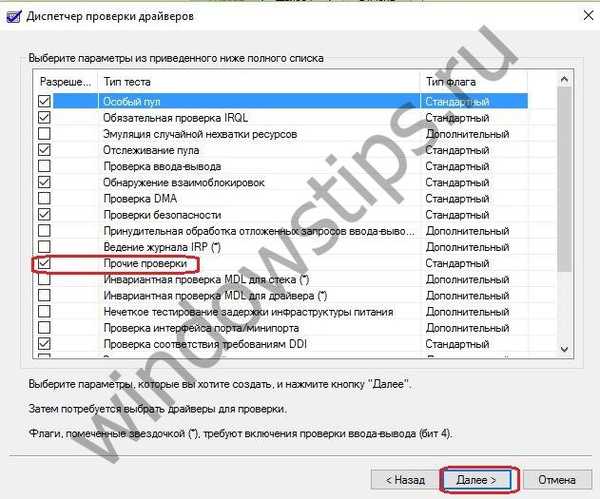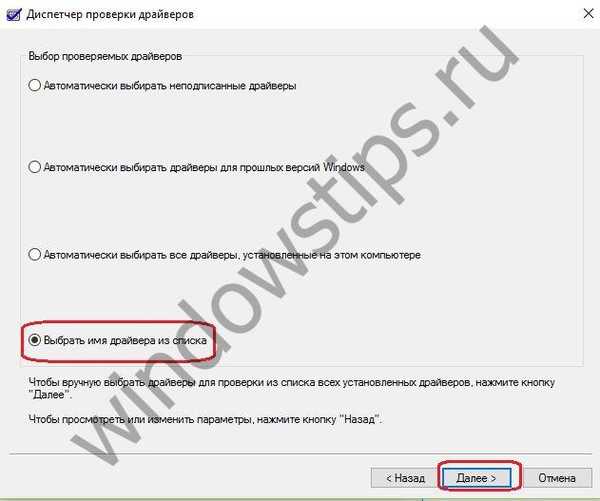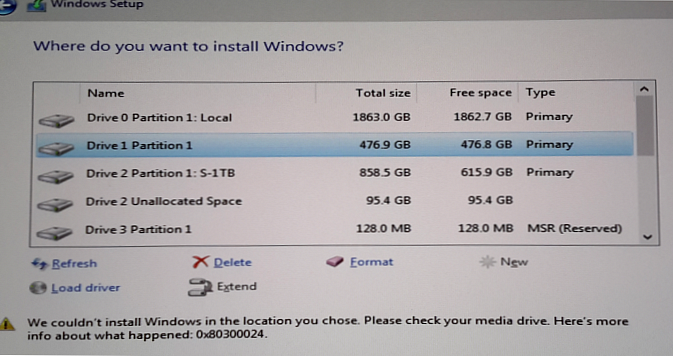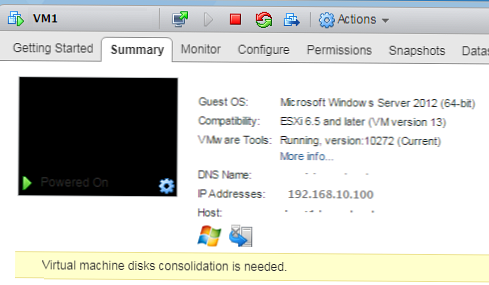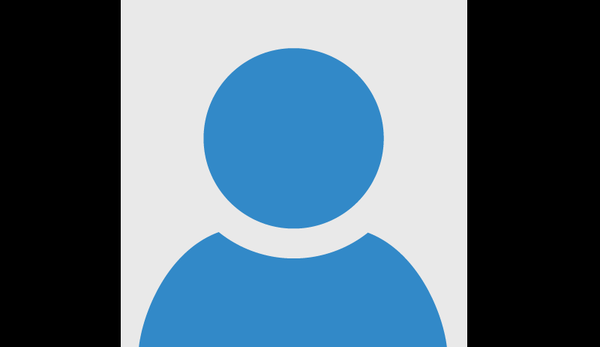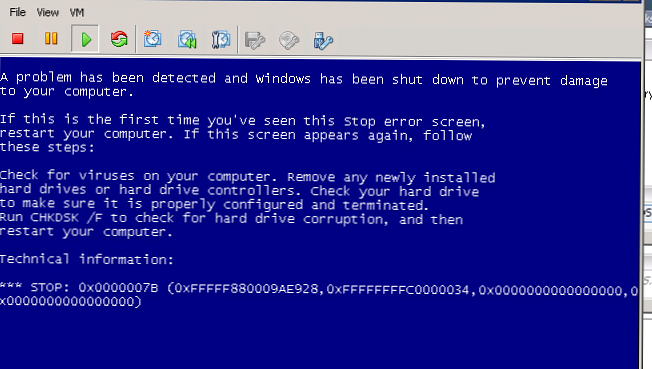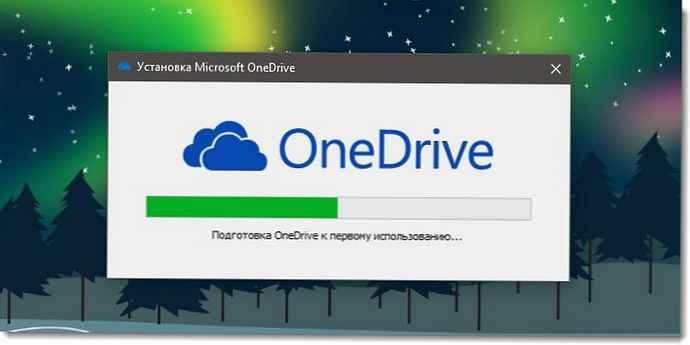Jak dotąd system Windows 10 ma dość dużą liczbę wad, które wyrażają się w różnych problemach zakłócających normalne działanie systemu. Zarządzanie pamięcią błędów Windows 10 - jeden z tych problemów.
Co to jest i jakie są przyczyny
Dosłowne tłumaczenie problemu z języka angielskiego - zarządzanie pamięcią. Kod błędu zarządzania pamięcią w systemie Windows 10 jest powiązany z BsoD. Skrót ten odnosi się do „niebieskiego ekranu śmierci” - krytycznej awarii systemu w systemie operacyjnym.
Błąd zarządzania pamięcią w systemie Windows 10 jest związany z problemami, które wystąpiły podczas interakcji jądra systemu operacyjnego z aplikacją użytkownika.
Przyczynami awarii mogą być następujące czynniki:
- Awarie sterowników (najczęstsza przyczyna).
- Działalność programów innych firm, głównie wirusów.
- Uszkodzenie rejestru i plików systemowych.
- Jednoczesne działanie wzajemnie wykluczających się aplikacji do ochrony urządzeń.
- Awaria podczas ładowania i rozpakowywania nowych plików systemu operacyjnego.
- Krytyczne naruszenia ustawień systemu BIOS.
- Awaria układów chłodzenia urządzenia (przegrzanie procesora, karty graficznej itp.).
- Obecność niekompatybilnych elementów urządzenia.
Może również pojawić się wewnętrzny błąd zarządzania pamięcią wideo w systemie Windows 10. Oznaczenie to wskazuje na nieprawidłowe działanie usług i poleceń systemu wideo.
Jak naprawić zarządzanie pamięcią w systemie Windows 10
Ponieważ może być kilka przyczyn tego problemu, należy rozpocząć rozwiązywanie problemu od najmniej skomplikowanych procedur..
Jeśli komunikat zaczął pojawiać się po instalacji lub aktualizacji dowolnej aplikacji, narzędzia lub sterownika, warto usunąć wszystkie „innowacje” - wycofaj system do momentu zakończenia instalacji, usuń nowe pliki i pobierz starą wersję, zainstaluj stare sterowniki, które zapewniają stabilność praca.
Zidentyfikuj źródło awarii:
- Za pomocą polecenia Win + R wywołujemy okno szybkiego uruchamiania usług systemowych.

- Wklej wartość do linii - msconfig.

- Na początku selektywnym sprawdź.
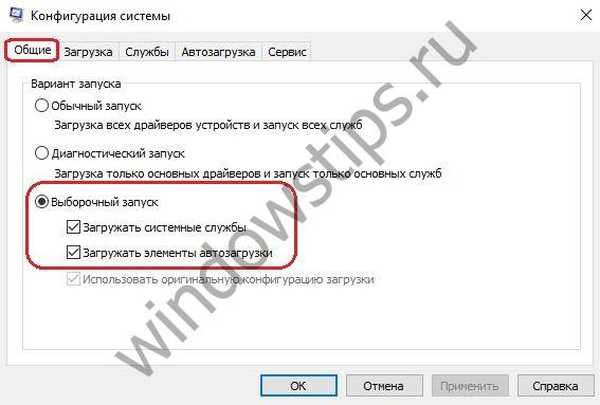
- Na karcie „Uruchamianie” włącz „Menedżera zadań”.
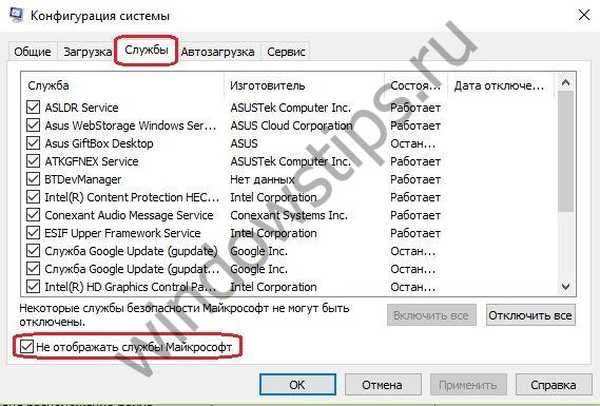
- Wyłącz wszystkie działające programy.
- Ponownie uruchamiamy urządzenie i wykonujemy te same operacje, które spowodowały pojawienie się „niebieskiego ekranu śmierci”..
- Jeśli błąd już się nie pojawia, oznacza to problem z usługą wcześniej ręcznie wyłączoną. Zaktualizuj lub ponownie zainstaluj problematyczne narzędzie.
Jeśli problem nadal występuje, poszukaj go w plikach systemowych:
- poprzez „Start” uruchom wiersz poleceń w imieniu Administratora;
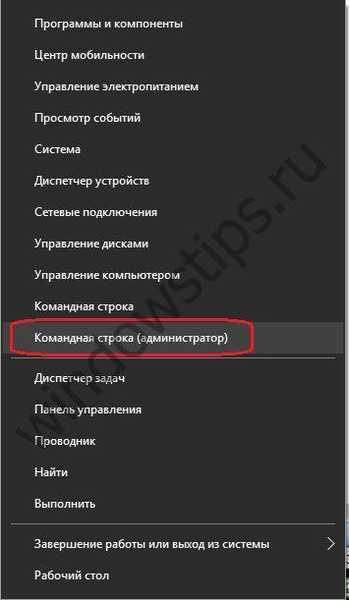
- kolejno wprowadź polecenia - „sfc / scannow” i „chkdsk C: / F / R” (najpierw wprowadzamy jedną wartość i uruchamiamy test, po jego zakończeniu wprowadź drugą wartość i rozpocznij test, naciskając Enter).
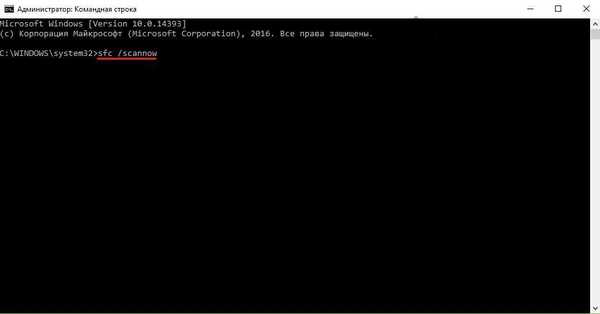
Następnym krokiem jest znalezienie problematycznych sterowników:
- Start - Ustawienia - Aktualizacja i bezpieczeństwo.

- Wywołaj okno za pomocą polecenia Win + R..
- Wpisz „weryfikator”.

- W sukcesywnie zmieniających się oknach ustalamy niezbędne ustawienia (jak na zdjęciach).
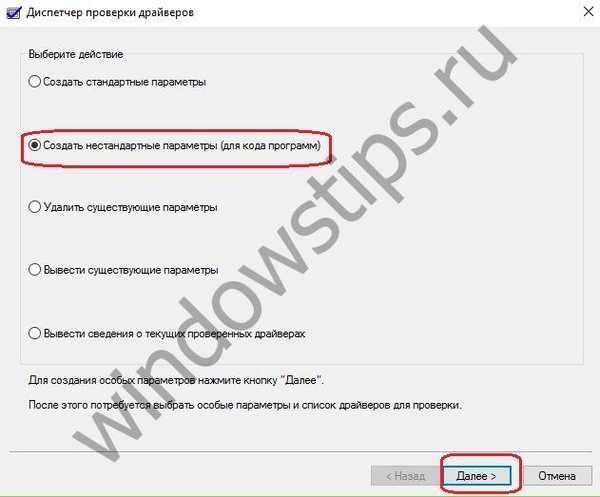
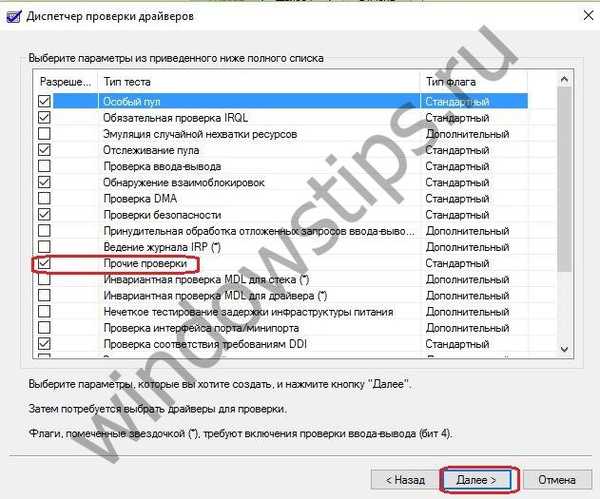
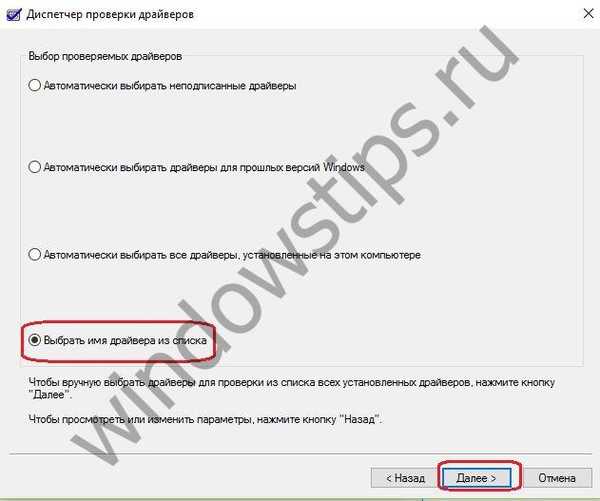
- Kliknij „Zakończ” i uruchom ponownie urządzenie, aby rozpocząć analizę..
- W przypadku wykrycia problemów pojawi się niebieski ekran i zostaną przeprowadzone dwa restarty, po których wyświetlona zostanie lista problemów wraz z ich rozwiązaniami.
- Podczas ponownego uruchamiania, w „parametrach zaawansowanych” wybierz - Parametry rozruchu.
- Następnie wybierz „Włącz tryb awaryjny z obsługą wiersza poleceń”.
- Wprowadzamy polecenia - „weryfikator / reset” i „shutdown -r -t 0”.
- Otwórz „windows / minidump” za pomocą Eksploratora.
- Za pomocą narzędzia BlueScreenView otwórz zrzut pamięci i przeanalizuj wyniki testów sterowników.
- Patrzymy na dane w wybranych liniach.
- Pliki problemów (są podświetlone na różowo) określają nazwę sprzętu. Zainstaluj ponownie lub zaktualizuj sterowniki dla tych urządzeń.
Jeśli problem dotyczy systemu wideo, zainstaluj ponownie sterowniki odpowiedzialne za działanie elementów graficznych..
Miłego dnia!