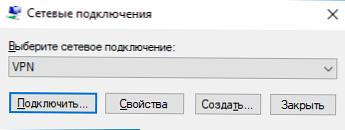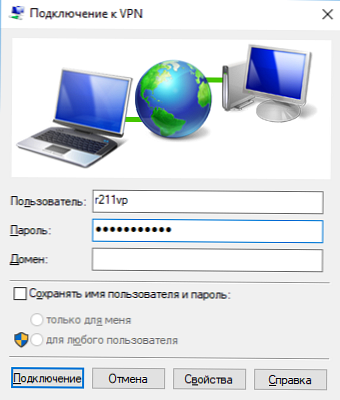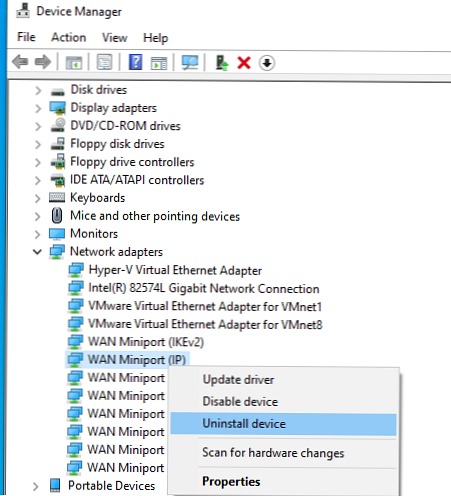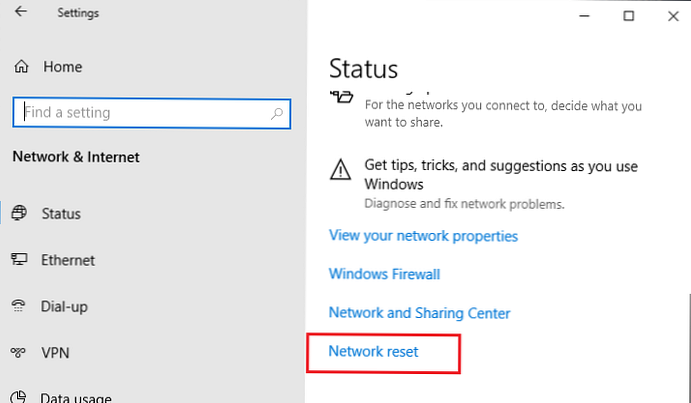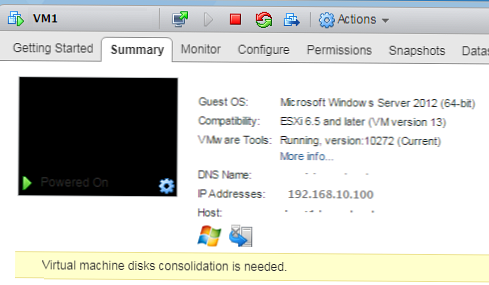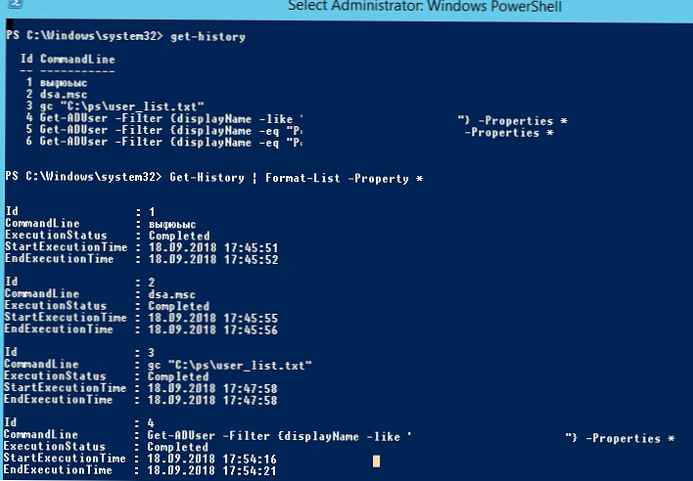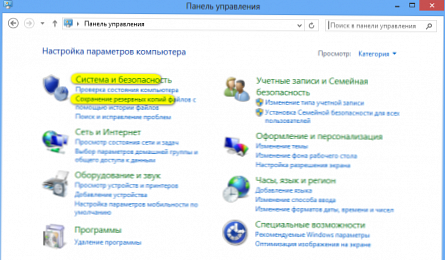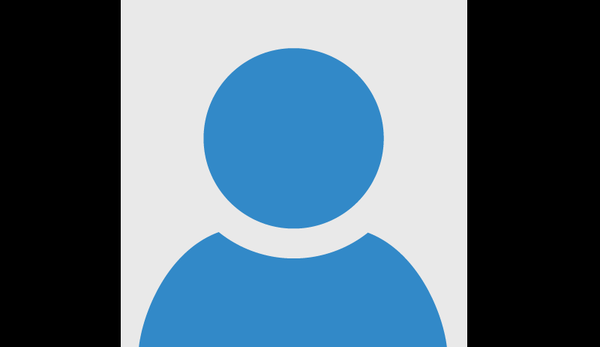W Windows 10, 1903, odkrył kilka dziwnych błędów ze skonfigurowanymi połączeniami VPN. Pierwszy problem: gdy próbujesz połączyć się ze zdalnym serwerem VPN L2TP, okno z połączeniem VPN zawiesza się w stanie „łączenia”. W takim przypadku nawet żądanie logowania i hasła nie zostanie wyświetlone, a połączenie zostanie przerwane po pewnym czasie bez komunikatu o błędzie.

Żądanie hasła do połączenia L2TP VPN nie pojawia się
Wygląda na to, że w tym oknie dialogowym połączenia VPN z jakiegoś powodu okno z żądaniem danych użytkownika jest zablokowane. W rezultacie połączenie VPN nie może zakończyć się w żaden sposób
Istnieje obejście tego problemu. Spróbuj użyć starego, dobrego narzędzia Windows do nawiązania połączenia VPN. rasphone.exe, który jest nadal obecny w nowoczesnych wersjach systemu Windows 10 (to narzędzie powinno być znane wszystkim, którzy korzystali z połączenia telefonicznego w systemie Windows).
- Uruchom narzędzie: Win + R ->
C: \ Windows \ System32 \ rasphone.exe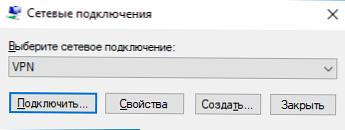
- Wybierz połączenie VPN i kliknij przycisk „Połącz”;
- Następnie pojawi się standardowe okno z nazwą użytkownika i hasłem do połączenia VPN;
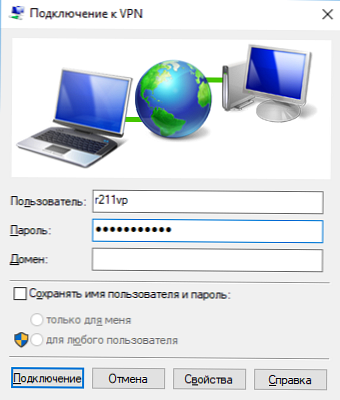
- Tunel VPN powinien wzrosnąć pomyślnie.
Dla wygody użytkowników możesz pobrać skrót do rasphone.exe na pulpit. W przypadku automatycznego połączenia możesz określić nazwę swojego połączenia VPN w ustawieniach skrótu: C: \ WINDOWS \ system32 \ rasphone.exe -d „Nazwa VPN” (nazwę połączenia VPN można pobrać z Panelu sterowania -> Adaptery sieciowe i podać go, jeśli zawiera spacje w nazwie).
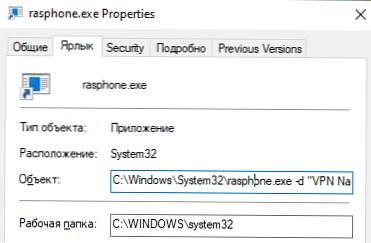
Co ciekawe, problem występuje tylko w przypadku połączenia L2TP (nawet jeśli skonfigurowany parametr rejestru AssumeUDPEncapsulationContextOnSendRule = 2 jest włączony). Inne połączenie VPN na tym samym komputerze, ale z PPTP i typem uwierzytelniania MS-CHAP v2 działa dobrze
Błąd RASMAN dla opcji Zawsze w sieci VPN
Kolejny problem pojawia się w przypadku połączenia VPN z siecią korporacyjną w trybie Zawsze w sieci VPN (AOVPN). Po zainicjowaniu takiego połączenia VPN usługa RASMAN (Menedżer połączeń dostępu zdalnego) zostaje zatrzymana, a zdarzenie o identyfikatorze zdarzenia 1000 i tekst pojawia się w dzienniku zdarzeń aplikacji:
„Nazwa aplikacji powodującej błąd: svchost.exe_RasMan ...”, „Nazwa modułu powodującego błąd: rasmans.dll” i „Kod wyjątku: 0xc0000005”.
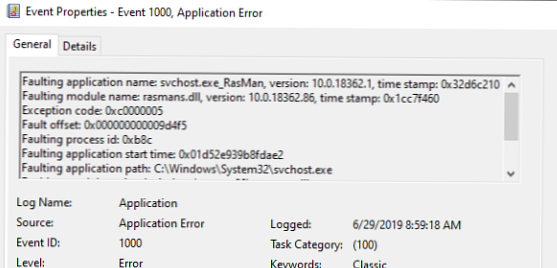
Ten problem jest rozpoznawany przez Microsoft i, zgodnie z najnowszymi danymi, naprawiony w październikowej aktualizacji systemu Windows 10 1903 - KB4522355 (https://support.microsoft.com/en-us/help/4522355/windows-10-update-kb4522355). Możesz pobrać i zainstalować tę aktualizację ręcznie lub za pośrednictwem Windows Update / WSUS.
Jeśli aktualizacja nie rozwiązała problemu, spróbuj ponownie zainstalować karty wirtualne Wan miniporty w menedżerze urządzeń.
- Uruchom Menedżera urządzeń (devmgmt.msc);
- Rozwiń sekcję Karty sieciowe
- Kliknij prawym przyciskiem myszy następujące karty i odinstaluj je (Odinstaluj urządzenie): WAN Miniport (IP), WAN Miniport (IPv6) i WAN Miniport (PPTP).
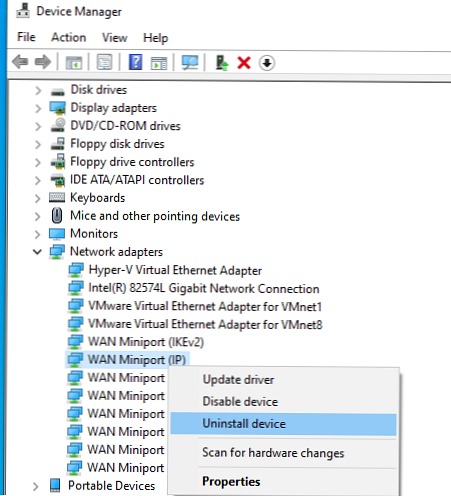
- Po usunięciu wybierz Działanie -> Skanuj w poszukiwaniu zmian sprzętu i poczekaj, aż system Windows wykryje i zainstaluje sterowniki dla tych urządzeń wirtualnych;
- Następnie zresetuj ustawienia sieciowe systemu Windows 10: Ustawienia -> Sieć i Internet -> Resetuj sieć -> Zresetuj teraz;
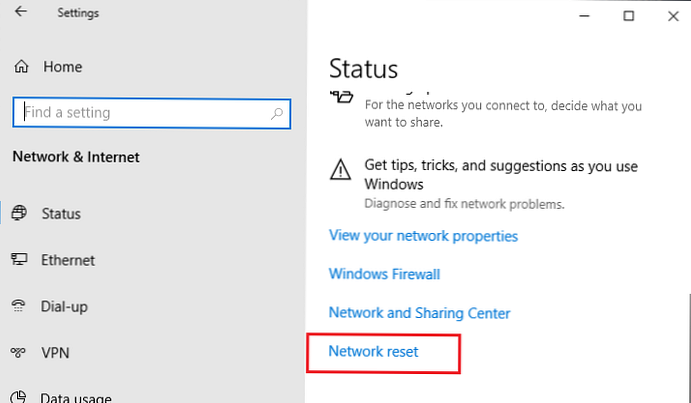
- Teraz musisz ponownie utworzyć połączenia VPN (przewodnik VPN dla początkujących) i przetestować połączenie.
Początkowo problem z połączeniem Always on VPN wynikał z faktu, że użytkownik wyłączył telemetrię na komputerze (eh, Microsoft). Aby połączenie Always on VPN działało poprawnie, konieczne będzie tymczasowe włączenie telemetrii na komputerze. Aby włączyć telemetrię, możesz użyć jednej z metod opisanych poniżej.
Metoda 1. Otwórz lokalny edytor zasad (gpedit.msc) i przejdź do sekcji Konfiguracja komputera -> Szablony administracyjne -> Składniki systemu Windows -> Zbieranie danych i podgląd kompilacji.
Znajdź i włącz zasady Zezwalaj na dane telemetryczne = Włączone Ustaw jeden z następujących trybów: 1 (Podstawowy), 2 (Rozszerzony) lub 3 (Pełny). 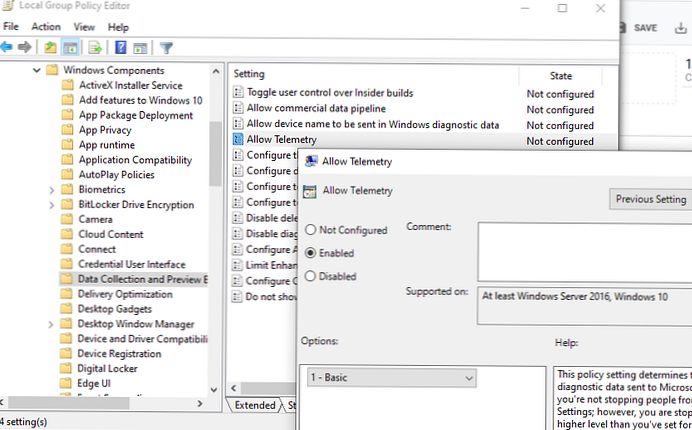
Metoda 2. Ten sam efekt można osiągnąć ręcznie zmieniając ustawienie rejestru AllowTelemetry (wpisz REG_DWORD) w gałęzi HKEY_LOCAL_MACHINE \ SOFTWARE \ Policies \ Microsoft \ Windows \ DataCollection. Tutaj również musisz ustawić jedną z trzech wartości: 1, 2 lub 3.
Możesz zmienić to ustawienie za pomocą edytora rejestru (regedit.exe) lub polecenia cmdlet programu PowerShell New-ItemProperty:
New-ItemProperty -Path 'HKLM: \ SOFTWARE \ Policies \ Microsoft \ Windows \ DataCollection \' -Name AllowTelemetry -PropertyType DWORD -Wartość 1 -Force
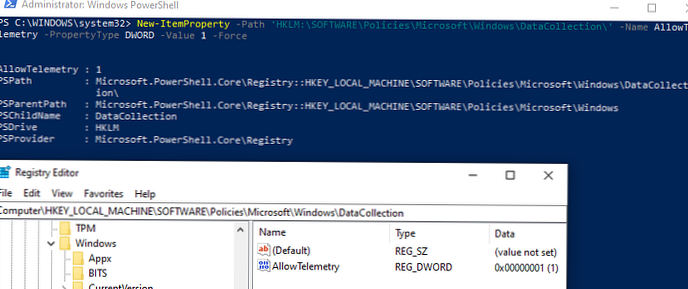
Następnie należy zrestartować usługę Menedżera połączeń dostępu zdalnego (RasMan) za pomocą konsoli services.msc lub polecenia cmdlet Restart-Service:
Uruchom ponownie usługę RasMan -PassThru
Po rozłączeniu z VPN Internet znika
Również w Windows 10 wystąpił kolejny błąd, gdy po rozłączeniu z VPN dostęp do Internetu przestał działać. Problem został rozwiązany przez utworzenie domyślnej trasy lub wyłączenie / włączenie wirtualnego adaptera WAN Miniport (IP).