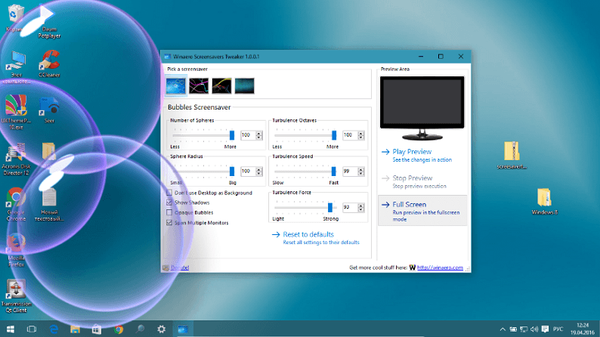Brak wolnego miejsca na pobieranie aktualizacji systemu nie jest nowym problemem. Większość z nas ma dostęp do Internetu i oczywiście wszyscy przesyłamy różne pliki. Zainstalowaliśmy gry i inne programy, które mogą zajmować dużo miejsca na dysku twardym. Największy problem pojawia się podczas pobierania aktualizacji na dysk systemowy Windows, zwykle jest to dysk C, ponieważ na dysku nie ma lub jest mało wolnego miejsca, aktualizacje przestają się pobierać. System Windows nie wyświetli monitu o zmianę lokalizacji pobierania aktualizacji.
W tym przewodniku przyjrzymy się, jak przenieść folder do pobierania aktualizacji systemu Windows 10 na inny dysk. Zanim zaczniesz, powinieneś wiedzieć, że do tego potrzebujesz uprawnień administratora.
Zmień lokalizację folderu pobierania aktualizacji systemu Windows 10.
Domyślnie Windows Update korzysta z folderu C: \ Windows \ SoftwareDistribution. Oznacza to, że wszystkie pobrane pliki znajdują się w folderze SoftwareDistribution i później zainstalowane przez system.
Krok 1. Ponieważ naszym celem jest wymuszenie na systemie pobierania aktualizacji na inny dysk, w tym celu utwórz nowy folder na dysku D.. Możesz nazwać ten folder, jak chcesz, na przykład nazwijmy nowy folder Windowsupdate. Załóżmy ścieżkę do niej - D: \ WindowsUpdate
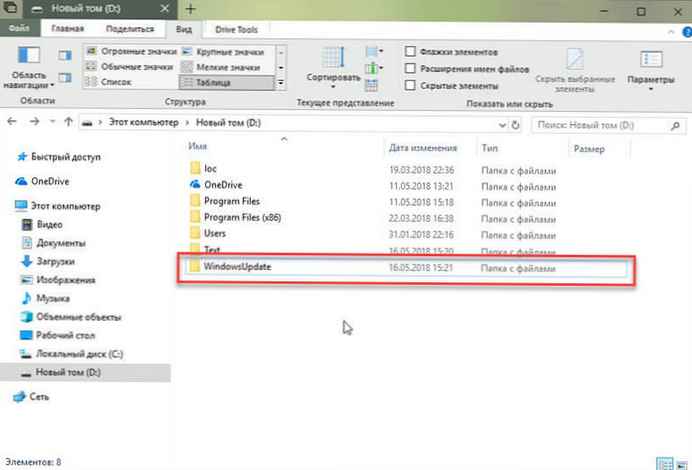
Krok 2. Następnie za pomocą klawiszy Ctrl + Alt + Delete otwórz „Menedżer zadań.
Krok 3. W menedżerze przejdź do zakładki „Usługi”, a następnie znajdź i kliknij usługę prawym przyciskiem myszy Wuauserv i powstrzymaj ją. (patrz zdjęcie)
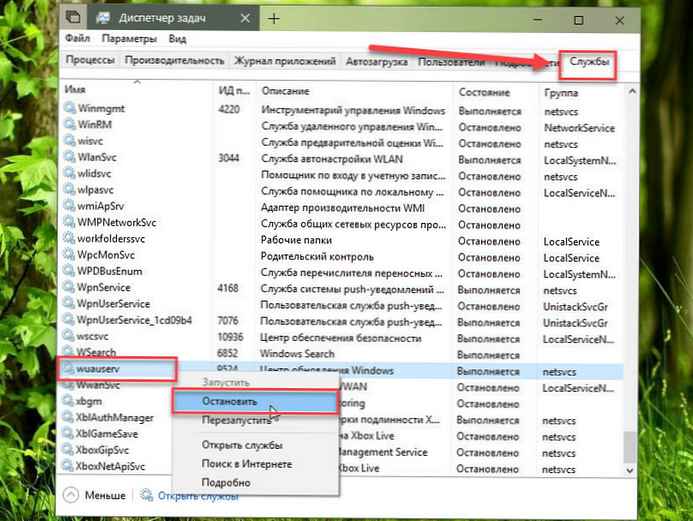
Krok 4. Teraz zmień nazwę C: \ Windows \ SoftwareDistribution w C: \ Windows \ SoftwareDistribution.old
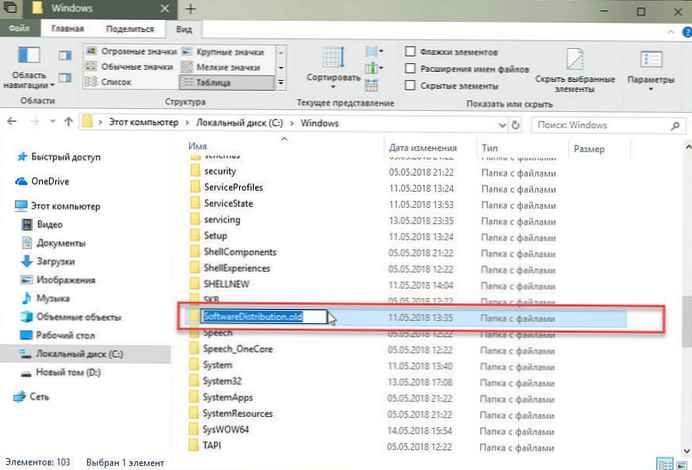
Krok 5. Utwórz dowiązanie symboliczne (Symlink).
Aby utworzyć dowiązanie symboliczne, otwórz wiersz polecenia. Zacznij pisać CMD w wynikach wyszukiwania kliknij prawym przyciskiem myszy Wiersz polecenia i uruchom go jako administrator. Następnie wpisz następujące polecenie i naciśnij klawisz Enter:
mklink / j c: \ windows \ softwareredistribution d: \ WindowsUpdate
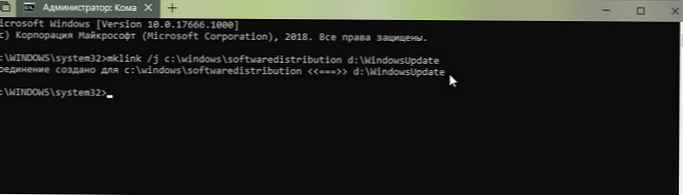
Teraz możesz skopiować wszystkie pliki z C: \ Windows \ SoftwareDistribution.old do nowego folderu pobierania. Zapewnia to kontynuowanie pobierania; inaczej zacznie się od początku.
Krok 6. Uruchom ponownie usługę Windows Update
Następnie musisz uruchomić usługę Windows Update - Wuauserv. Możesz użyć Menedżera zadań, aby go uruchomić, tak jak to zrobiliśmy powyżej, lub wykonać następujące polecenie w CMD:
start netto wuauserv

Krok 7. Sprawdź, czy Windows Update działa:
Otwórz „Opcje” → „Aktualizacja i zabezpieczenia” → „Windows Update” → „Sprawdź dostępność aktualizacji”. Jeśli system rozpocznie \ kontynuuje pobieranie aktualizacji i nie spowoduje błędów, zrobiłeś wszystko dobrze.
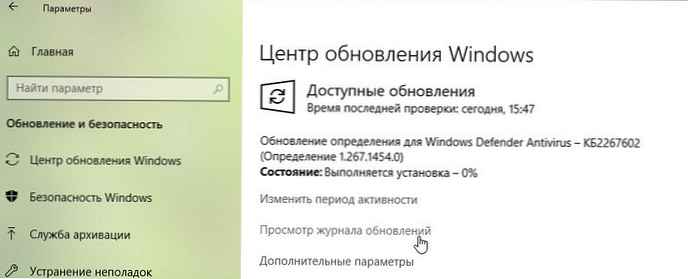
Zalecamy użycie dysku do pobrania aktualizacji systemu, który ma wystarczająco dużo wolnego miejsca. Chociaż możesz wybrać kartę SD (format NTFS) lub dysk zewnętrzny, zalecamy zrobienie tego tylko wtedy, gdy zawsze pozostaje podłączony do komputera.
Wszystko, mam nadzieję, że informacja jest przydatna!
Czytaj także: 16 sposobów na zwolnienie miejsca na dysku w systemie Windows 10