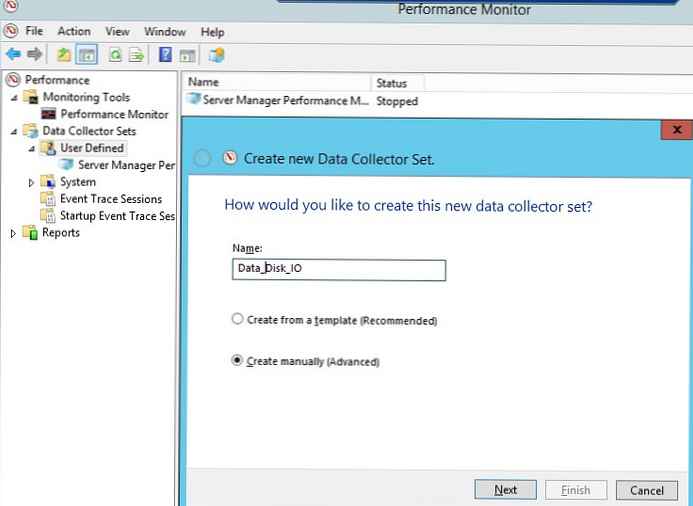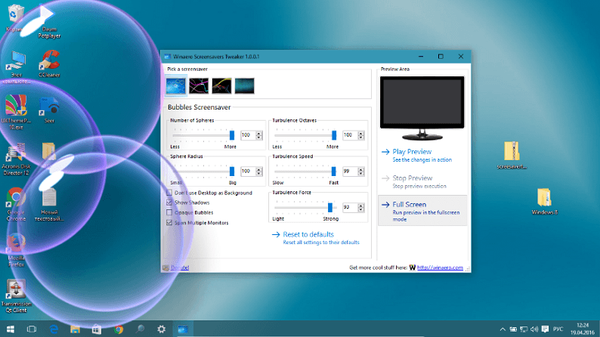W systemie Windows 10 po najechaniu kursorem na ikonę uruchomionej aplikacji lub grupy aplikacji na pasku zadań zobaczysz miniaturkę okna aplikacji. Jeśli jest to pojedyncza aplikacja, wyświetlana jest pojedyncza miniatura, a dla grupy seria miniatur jest wyświetlana w jednym wierszu. Możesz zwiększyć lub zmniejszyć rozmiar tych miniatur w Windows 10, wyjaśnię jak to zrobić za pomocą prostego ustawienia rejestru.

Jak wiadomo, system Windows 10 wprowadził zaktualizowany pasek zadań, który nie tylko ma ulubione klasyczne funkcje odziedziczone po systemie Windows 7, ale także wprowadził kilka fajnych ulepszeń, takich jak duże ikony, listy skoków, przyciski przeciągania i upuszczania itp..
W systemie Windows 10 nie ma wielu ustawień GUI do zmiany zachowania systemu, ale istnieją pewne ukryte ustawienia rejestru, których można z pewnością użyć. W tym artykule zobaczymy, jak zmienić rozmiar miniatur pasków zadań w systemie Windows 10.
Po najechaniu wskaźnikiem myszy na ikonę otwartej aplikacji na pasku zadań pojawi się mała miniatura okna aplikacji. Zobacz następujący zrzut ekranu:
Miniatury paska zadań systemu Windows 10.
Możesz dostosować rozmiar miniatur. Oto jak.
Aby zmienić rozmiar miniatur podglądu na pasku zadań w systemie Windows 10, wykonaj następujące kroki:
Krok 1: Otwórz Edytor rejestru.
2 krok: Przejdź do następującego klucza rejestru:
HKEY_CURRENT_USER \ SOFTWARE \ Microsoft \ Windows \ CurrentVersion \ Explorer \ Taskband
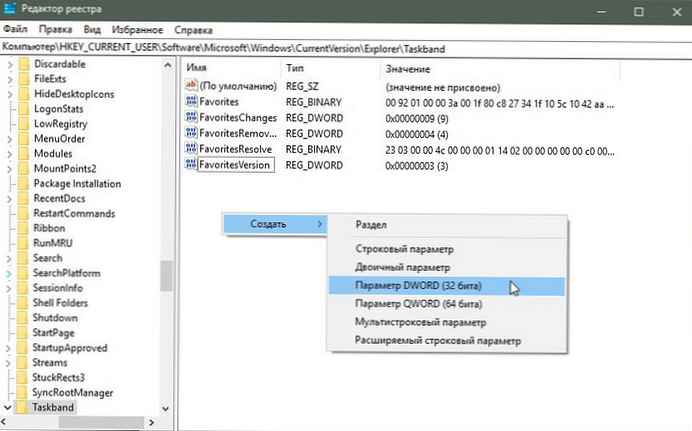
3 krok: Tutaj zmień lub utwórz nowy parametr DWORD (32 bity) o nazwie MinThumbSizePx.
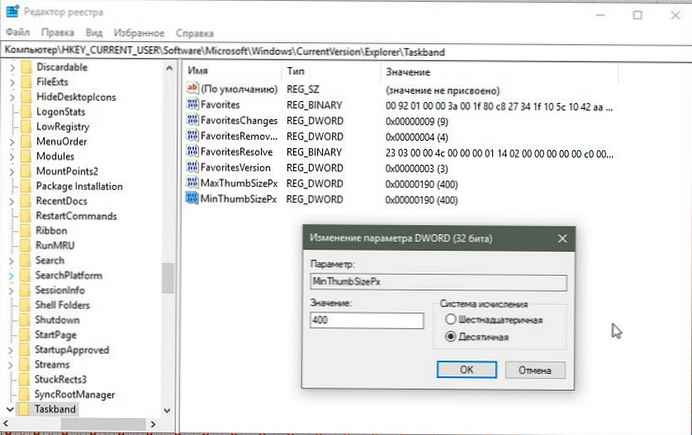
Uwaga: Jeśli używasz 64-bitowego systemu Windows 10, nadal musisz utworzyć parametr DWORD (32 bity).
4 krok: Ustaw swoje wartości na parametrze MinThumbSizePx w system dziesiętny, które lepiej pasują do rozmiaru miniatury paska zadań.
Na przykład, możesz ustawić jako 400 piksele, jak pokazano na obrazku poniżej.
5 kroków: Zmień lub utwórz nazwany parametr DWORD (32 bity) MaxThumbSizePx i ustaw tę samą wartość jak dla parametru powyżej.
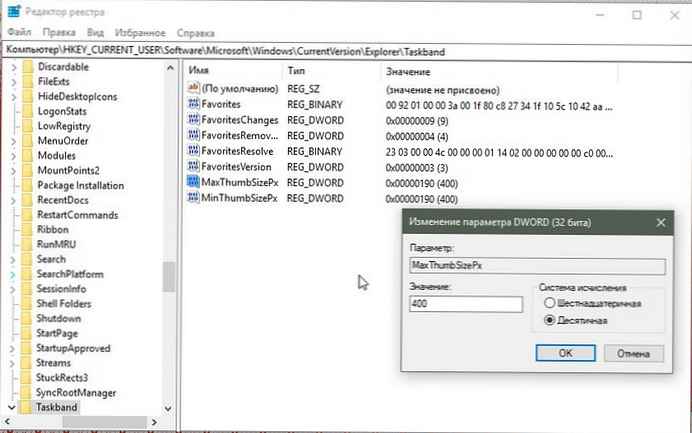
6 krok: Uruchom ponownie Eksploratora, zamknij i zaloguj się lub uruchom ponownie system Windows 10.
Spowoduje to zmianę rozmiaru miniatury podglądu na pasku zadań systemu Windows 10. Zobacz zrzuty ekranu poniżej..
Do:
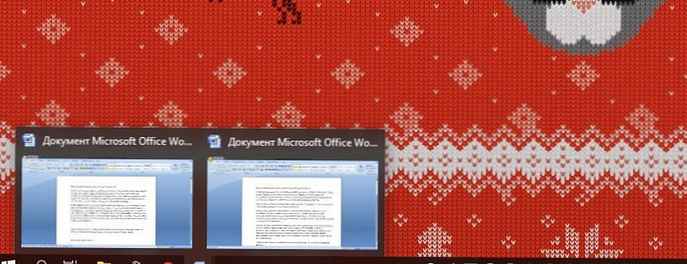
Domyślny rozmiar miniatury Windows 10
Po:
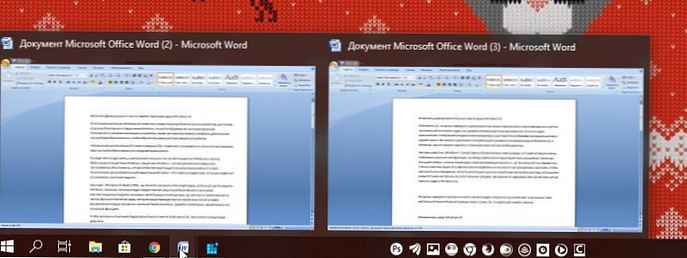
Zmień rozmiar miniaturek paska zadań w Windows 10.
Wszyscy.
Aby przywrócić wartości domyślne, wystarczy usunąć powyższe wartości MinThumbSizePx i ManThumbSizePx. Nie zapomnij ponownie uruchomić Eksploratora po.
Możesz być zainteresowany: Jak wyłączyć wyświetlanie miniatur aplikacji na pasku zadań systemu Windows 10.