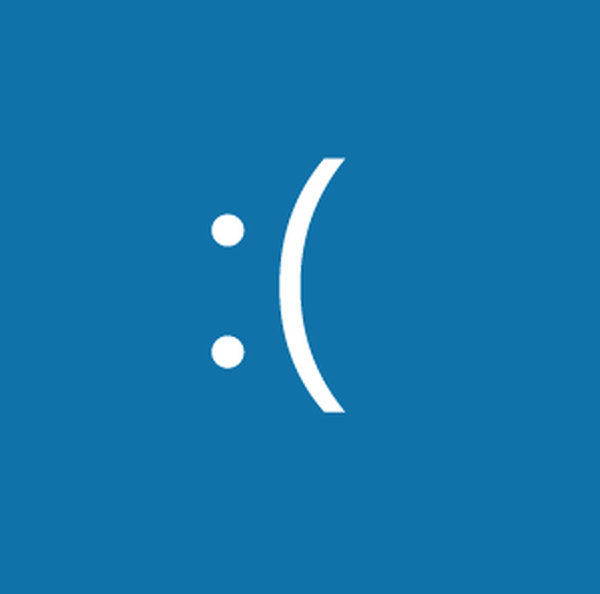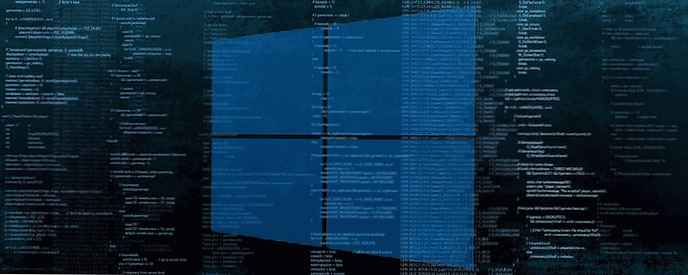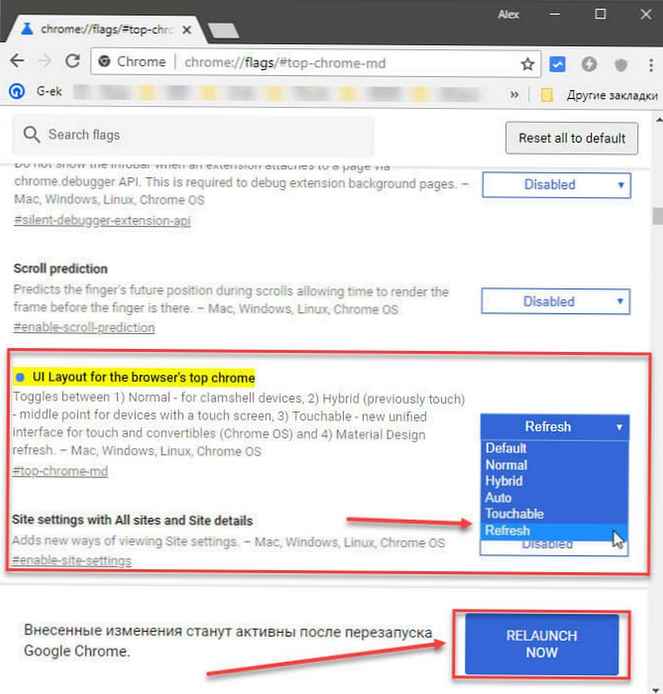Menu Start jest główną częścią systemu Windows. Chociaż możesz uruchamiać aplikacje bezpośrednio z ich folderów, używając skrótów na pulpicie, a nawet polecenia Uruchom, menu Start jest znacznie szybszym sposobem na to..
Menu Start systemu Windows 10 jest stale ulepszane; wciąż wprowadzane są niewielkie zmiany, aby je ulepszyć, jednak jest to jedna z funkcji, które często psują się. Oto jak naprawić przycisk Start, który nie działa w systemie Windows 10.
Według ostatnich dyskusji na forum Microsoft problem jest znany i znaleziono rozwiązanie tego problemu. Aby naprawić zepsute menu Start, możesz zastosować jedno z następujących rozwiązań:
Upewnij się, że próbujesz otworzyć menu Start, klikając przycisk myszy. Menu może nie reagować na przycisk Win na klawiaturze, ale otworzy się, jeśli klikniesz go myszką. Powinieneś także zrestartować system przynajmniej raz, aby zobaczyć, czy to rozwiąże problem..
Poprawka dla systemu Windows 10 w wersji 1903.
Ta poprawka jest dostępna wyłącznie dla wersja systemu Windows 10 1903, możesz spróbować. W rzeczywistości powinna to być pierwsza rzecz, którą zrobisz, zanim zrobisz cokolwiek innego..
Menu Start jest teraz osobnym procesem, który można zrestartować w miarę możliwości uruchom ponownie Explorer.exe. Otwórz menedżera zadań i na karcie „Procesy” Znajdź „Start” (Uruchom). Wybierz i kliknij przycisk „Anuluj zadanie” poniżej..

Usuń aplikacje innych firm
Wielu użytkownikom systemu Windows 10 nadal nie podoba się wygląd i funkcjonalność menu Start, więc zwykle używają aplikacji do jego zmiany. W przeważającej części aplikacje te są stabilne i rzadko coś psują, ale należy je usunąć, jeśli przycisk menu Start przestanie działać..
Ponadto, jeśli masz aplikacje, które zmieniają zachowanie klawiatury, na przykład aplikację zastępującą klawisze klawiatury, wyłącz ją.
Włącz XAML
XAML to język, w którym pisane są nowoczesne aplikacje dla systemu Windows 10, a menu Start to aplikacja XAML, która wymaga dostępu UAC. Z reguły dostęp do UAC jest dla niego domyślnie włączony, jednak można go przypadkowo wyłączyć lub ponowne włączenie może rozwiązać problem. Możesz to zrobić z PowerShell lub z wiersza poleceń.
Powerhell
Otwórz PowerShell z uprawnieniami administratora i uruchom następujące polecenie;
Pakiet Get-AppxPackage -all * shellexperience * -packagetype |% Add-AppxPackage -register -dableablevelopmentmode ($ _. Installlocation + „\ appxmetadata \ appxbundlemanifest.xml”)
Wiersz poleceń
Otwórz nowy plik w edytorze tekstu Notatnika i wklej do niego następujące elementy. Zapisz plik z rozszerzeniem .cmd i uruchom go jako administrator. Wprowadzi zmiany w rejestrze systemu Windows, aby włączyć XAML.
REG ADD „HKCU \ Software \ Microsoft \ Windows \ CurrentVersion \ Explorer \ Advanced” / V EnableXamlStartMenu / T REG_DWORD / D 1 / F
taskkill / f / im explorer.exe
uruchom explorer.exe
Usuń pliki Cortana
Jeśli nie korzystasz z systemu Windows 10 1903, menu Start, Szukaj i Cortana są nadal ściśle powiązane, więc usunięcie plików powiązanych z Cortaną może rozwiązać problem.
Otwórz wiersz polecenia z uprawnieniami administratora i uruchom następujące polecenia, jeden po drugim.
CD / d „% LOCALAPPDATA% \ Packages \ Microsoft.Windows.Cortana_cw5n1h2txyewy”
Taskkill / F / IM SearchUI.exe
Ustawienia RD / S / Q
Za pomocą polecenia Uruchom
1. Naciśnij klawisz Win + R, aby otworzyć polecenie Uruchom
2. Skopiuj i wklej następujące polecenie i naciśnij klawisz Enter:
REG ADD „HKCU \ Software \ Microsoft \ Windows \ CurrentVersion \ Explorer \ Advanced” / V EnableXamlStartMenu / T REG_DWORD / D 0 / F

Spowoduje to utworzenie parametru EnableXamlStartMenu o wartości równej 0.
3. Ponownie otwórz polecenie Uruchom i skopiuj i wklej:
taskkill / f / im explorer.exe

Po naciśnięciu Enter zadanie zostanie zakończone - Eksplorator Windows.
4. Naciśnij kombinację klawiszy Ctrl + Shift + Esc, w otwartym Menedżerze zadań kliknij przycisk „Plik ”→„ Uruchom nowe zadanie ”
5. Wprowadź:
explorer.exe

I naciśnij Enter, to uruchomi nowe wystąpienie Eksploratora.
Korzystanie z edycji rejestru systemu Windows.
Wykonaj następujące kroki:
1. Otwórz Edytor rejestru.
2. Przejdź do:
HKEY_CURRENT_USER \ Software \ Microsoft \ Windows \ CurrentVersion \ Explorer \ Advanced
3. Utwórz nowy parametr o nazwie 32 bity o nazwie EnableXamlStartMenu.
4. Przypisz do niego wartość. 0
5. Wyloguj się i zaloguj lub uruchom ponownie..

Twoje menu startowe powinno teraz działać..
Wyłącz opcję „Użyj moich danych logowania ... ”
To rozwiązanie jest nieco niezrozumiałe, ale działa dla niektórych użytkowników. Otwórz aplikację „Opcje” i przejdź do grupy ustawień Konta. Wybierz zakładkę „Opcje logowania” i wyłącz opcję „Użyj moich danych logowania, aby automatycznie zakończyć konfigurację urządzenia i otworzyć moje aplikacje po ponownym uruchomieniu i aktualizacjach”. Uruchom ponownie system.

Jeśli nie jedno rozwiązanie pomogło
Uruchom Windows 10 w trybie awaryjnym i sprawdź, czy przycisk menu Start działa, czy nie. Jeśli nie, ostatnią opcją jest utworzenie nowego konta użytkownika i usunięcie konta, w którym przycisk menu Start nie będzie działał. To może nie być najlepsze rozwiązanie, ale jest lepsze niż nowa instalacja systemu operacyjnego i ponowna instalacja aplikacji.
Mam nadzieję, że informacje będą przydatne, daj nam znać, jeśli pomoże to rozwiązać Twój problem..