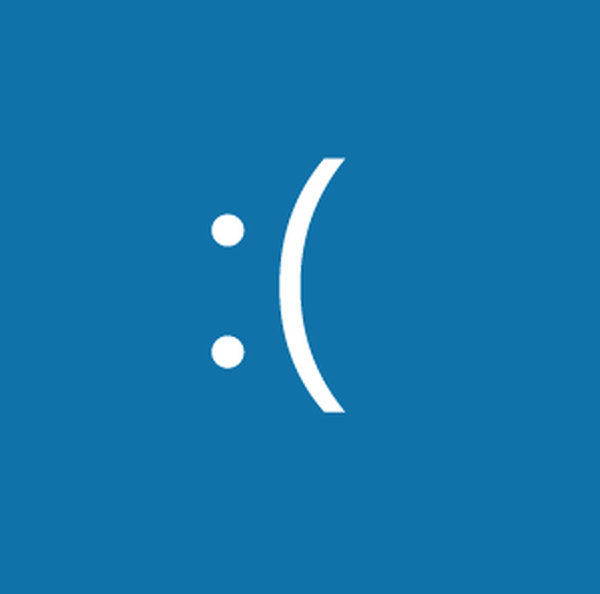Korekta błędu 1067 w tym artykule jest podana przykładowo dla usługi Faks, metoda ta ma jednak zastosowanie do wszystkich usług systemu Windows 10 \ 8.
Charakterystyczną cechą prawidłowego działania w systemie Windows jest działanie w tle usług systemowych. Jeśli usługa nie działa lub nie można jej uruchomić / zatrzymać, użytkownicy zaczynają napotykać problemy, dopóki nie wyeliminują przyczyny błędu. W tym artykule zajmiemy się jednym powszechnym błędem., - „Nie można uruchomić usługi faksu na komputerze lokalnym. Błąd 1067: Proces został nieoczekiwanie zakończony”.
Błąd 1067 może wystąpić w przypadku dowolnej usługi w tle na dowolnym komputerze z systemem Windows. Jeśli pojawi się ten błąd, możesz zastosować poniższą metodę:
Poprawka: Błąd 1067: proces niespodziewanie zakończył się w systemie Windows 10 / 8.1 / 8/7
Zastrzeżenie: Dalsze kroki będą obejmować edycję rejestru. Błędy podczas zmiany ustawień rejestru mogą negatywnie wpłynąć na system. Dlatego należy zachować ostrożność podczas edytowania wpisów rejestru i najpierw utworzyć punkt przywracania systemu.
1. Otwórz Edytor rejestru.
2. Przejdź do następującego klucza rejestru:
HKEY_LOCAL_MACHINE \ SYSTEM \ CurrentControlSet \ Services \
Tutaj musisz wymienić do usługi, z którą otrzymasz komunikat o błędzie 1067. W naszym przypadku jest to usługa faks, więc przejdziemy:
Komputer \ HKEY_LOCAL_MACHINE \ SYSTEM \ CurrentControlSet \ Services \ Fax
3. Kliknij prawym przyciskiem myszy klucz rejestru żądanej usługi i wybierz „Eksportuj ”, w menu kontekstowym. Zapisz plik ustawień rejestru w dowolnym dogodnym miejscu, na przykład na pulpicie.
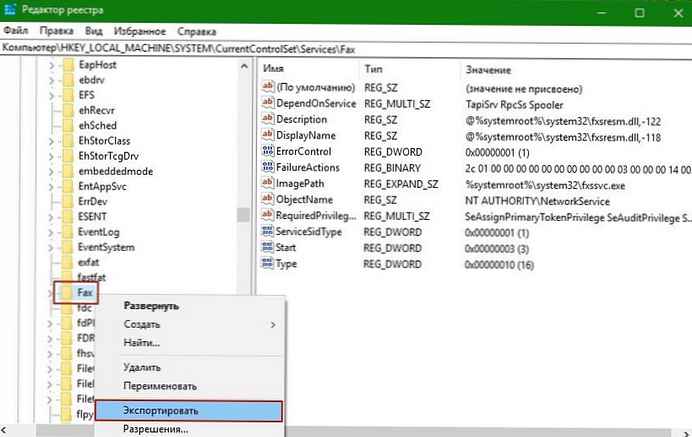
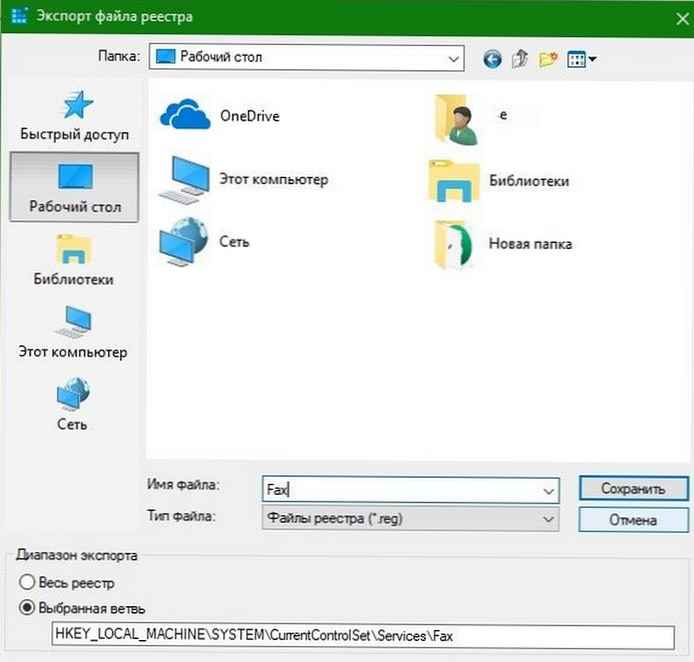
4. Teraz ponownie kliknij prawym przyciskiem myszy tę samą sekcję rejestru usług i tym razem wybierz „Usuń „. Zamknij Edytor rejestru.

Usługa zostanie usunięta, jeśli otworzysz ją teraz Konsola zarządzania usługami services.msc - następnie po kliknięciu tej usługi otrzymasz .
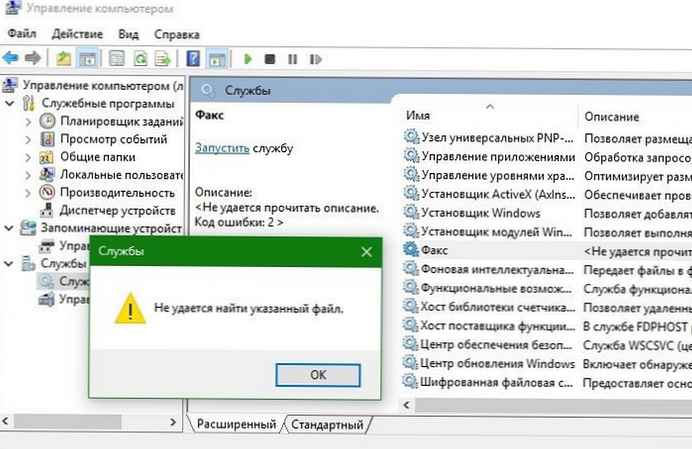
Zamknij konsolę.
5. Otwórz wiersz polecenia lub PowerShell jako administrator i uruchom polecenie:
sfc / scannow
Poczekaj na zakończenie i uruchom ponownie komputer.

6. Po ponownym uruchomieniu systemu kliknij prawym przyciskiem myszy wcześniej wyeksportowany plik rejestru uzyskany w krok 3 i wybierz „Scal „.

7. Kliknij „Tak po wyświetleniu monitu powinno to ponownie zainstalować usługę.
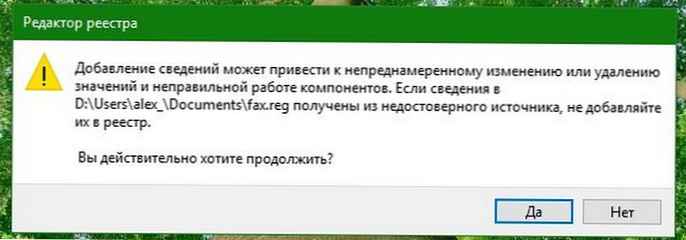
Teraz otwórz konsolę zarządzania usługami i spróbuj uruchomić tę usługę, tym razem powinna ona zostać uruchomiona bez żadnych błędów.
Wszyscy.