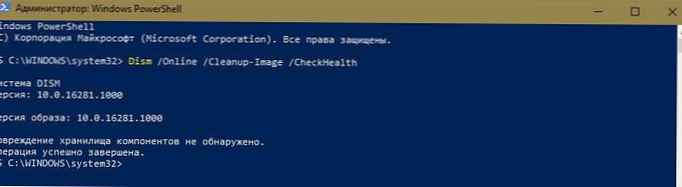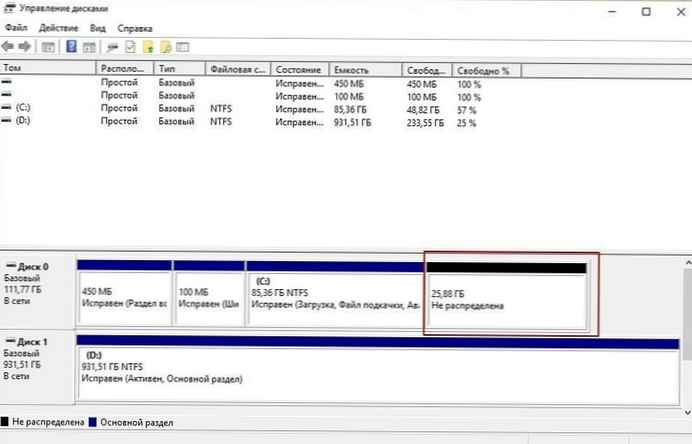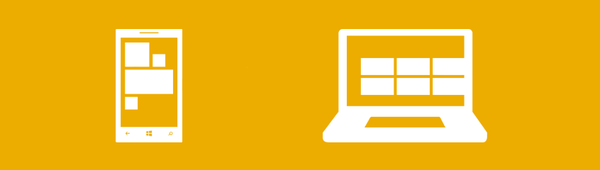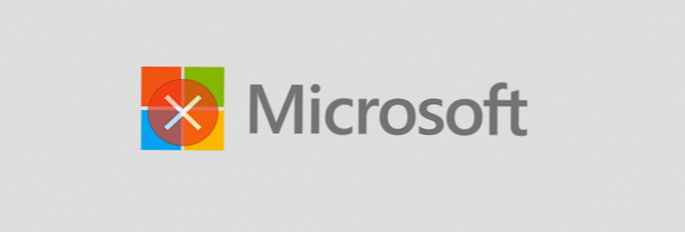Windows 10 pozwala szybko robić zrzuty ekranu (zrzuty ekranu), naciskając jednocześnie klawisze Windows + PrtSc (Print Screen). Przechwycony zrzut ekranu jest automatycznie zapisywany w folderze. Obrazy → Zrzuty ekranu.

Wielu użytkowników skarży się, że system Windows 10 nie zapisuje automatycznie wykonanego zdjęcia w folderze „Obrazy” → „Zrzuty ekranu”.
Jeśli się z tym spotkasz, poniższe rozwiązania pomogą Ci rozwiązać problem..
Rozwiązanie 1 z 3
Sprawdź, czy system Windows 10 zapisuje zrzuty ekranu w OneDrive
Jeśli używasz konta Microsoft do logowania się do systemu Windows 10, powinieneś sprawdzić, czy zrzuty ekranu są automatycznie zapisywane na koncie OneDrive. Chociaż system Windows 10 wyświetla powiadomienie podczas zapisywania migawki „Zrzut ekranu został dodany do OneDrive” (jeśli nie wyłączyłeś powiadomień), zalecamy sprawdzenie ustawień OneDrive.
Krok 1: Kliknij prawym przyciskiem myszy ikonę OneDrive na pasku zadań, kliknij „Inne ...”, a potem „Opcje”.

Krok 2: Idź do zakładki „Automatyczne zapisywanie”. Upewnij się, że opcja „Automatycznie zapisuj zrzuty ekranu w OneDrive”, NIE w zestawie. Jeśli zaznaczone, odznacz, a następnie naciśnij OK.
Rozwiązanie 2 z 3
Sprawdź, gdzie Windows 10 zapisuje zrzuty ekranu
Jeśli ekran miga po naciśnięciu klawiszy Win + PrtSc, ale nie zapisuje zrzutu ekranu w folderze „Screenshots”, możesz łatwo sprawdzić, gdzie jest zapisany zrzut ekranu. Oto jak to zrobić:
Krok 1: Otwórz Szybki dostęp w Eksploratorze.

Krok 2: W dziale Najnowsze pliki plik na górze listy - znajdź ostatnio zrobiony zrzut ekranu, kliknij plik prawym przyciskiem myszy i wybierz „Właściwości”, aby zobaczyć jego pierwotną lokalizację.

Rozwiązanie 3 z 3
Sprawdź uprawnienia do folderu Screenshots
Jeśli folder „Screenshots” nie ma uprawnień do zapisu, system Windows 10 może nie zapisać obrazów w tym folderze. Oto jak sprawdzić i zmienić uprawnienia.
Krok 1: Kliknij folder prawym przyciskiem myszy „Zrzuty ekranu” i wybierz „Właściwości”, aby otworzyć okno dialogowe.
Krok 2: Tab „Bezpieczeństwo” naciśnij przycisk „Zmień”. Upewnij się, że konto systemowe ma pełną kontrolę.

Jeśli te rozwiązania nie pomogą rozwiązać problemu, spróbuj zresetować system lub ponownie zainstalować system Windows 10 bez utraty danych.