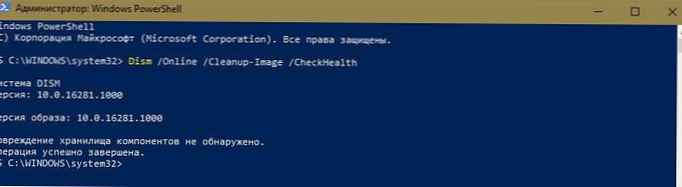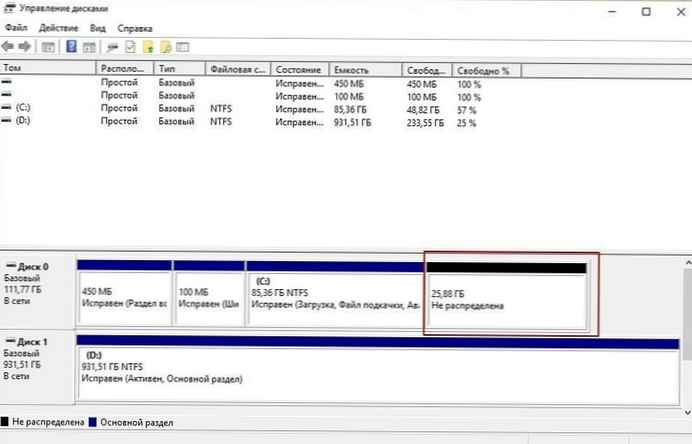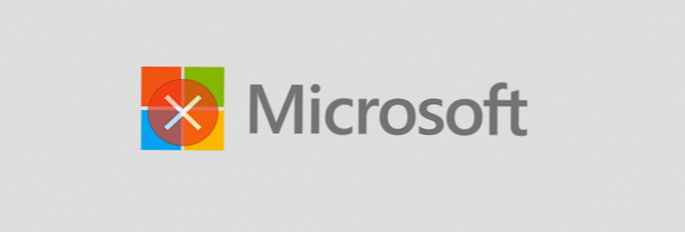
Jeśli komputer z systemem Windows 10 działa wolno i okaże się, że dysk twardy działa w około 100%, wykonaj następujące kroki, aby rozwiązać ten problem.
Czasami system Windows 10 będzie działał wolno, mimo że masz potężny procesor, dużo pamięci RAM i tylko kilka aplikacji. Wiele czynników może powodować powolne działanie komputera, jednym z nich jest to, że dysk twardy działa w około 100%. Nie ma żadnych wolnych cykli do wykonywania zwykłych zadań systemu operacyjnego. W rezultacie wszystko zwalnia. Prosty restart, który często rozwiązuje wiele problemów z systemem operacyjnym, nie naprawi ładowania dysku. Istnieje kilka szczęśliwych rzeczy, które możesz zrobić, aby rozwiązać problem 100% użycia dysku w systemie Windows 10.
Rozwiązywanie 100% ładowania dysku w systemie Windows 10.
Gdy próbujesz dowiedzieć się, dlaczego komputer zwalnia, możesz zauważyć, że użycie Dysku w menedżerze zadań wynosi 100%.
Jednym z najprostszych sposobów na znalezienie winowajcy jest kliknięcie kolumny Dysk w menedżerze zadań, aby elementy zużywające więcej zasobów pojawiały się u góry kolumny. Jak w poniższym przykładzie, możesz zobaczyć, że winowajcą jest Superfetch.


Wyłącz wyszukiwanie systemu Windows.
Funkcja wyszukiwania w systemie Windows zawsze indeksuje wszystkie pliki na dysku i ma na celu przyspieszenie wyszukiwania plików na komputerze. Może to jednak powodować problem, gdy dysk jest przeciążony pracą i nie ma zasobów do wykonywania innych zadań..
Kliknij prawym przyciskiem menu Start i wybierz Windows PowerShell (administrator).
Następnie w wierszu polecenia wpisz: net.exe zatrzymać „wyszukiwanie systemu Windows” i naciśnij Enter. Następnie sprawdź menedżera zadań, aby zobaczyć, jak wpłynęło to na użycie dysku. Jeśli nie ma żadnych zmian, możesz ponownie uruchomić usługę wyszukiwania z wiersza poleceń, wprowadź: net.exe uruchom „wyszukiwanie systemu Windows” i naciśnij Enter.

Wyłączając tymczasowo Wyszukiwanie systemu Windows, możesz sprawdzić, czy poprawi się wydajność. Jeśli to rozwiąże problem, możesz go trwale wyłączyć. Naciśnij kombinację klawiszy Win + R i wprowadź: services.msc i kliknij „Okej”lub Enter.

Przewiń listę usług i kliknij dwukrotnie usługę „Wyszukiwanie w systemie Windows”, i na zakładce „Ogólne” ustawiony na „Typ uruchomienia” wartość Niepełnosprawnych i naciśnij przycisk OK.

Uruchom sprawdzanie dysku.
System Windows ma wbudowane narzędzie, które skanuje dysk w poszukiwaniu błędów i próbuje je naprawić. Otwórz Powerhell jako administrator i wprowadź: chkdsk.exe / f / r i naciśnij Enter. Następnie po wyświetleniu następującego monitu wpisz: Y i naciśnij Enter.

Wyłącz SuperFetch.
Superfetch - Jest to funkcja, która pomaga skrócić czas ładowania, poprawiając wydajność aplikacji. Może to jednak powodować problemy z dyskiem. Aby go wyłączyć, uruchom Powerhell jako administrator i wprowadź: net.exe zatrzyma superpobieranie i naciśnij Enter. Poczekaj na wykonanie polecenia i sprawdź, czy zmniejszył się procent wykorzystania dysku w menedżerze zadań.

Jeśli to naprawi sytuację, możesz ją trwale wyłączyć, jak w przypadku Wyszukiwanie w oknie (pokazano powyżej) przez wyłączenie usługi Superfetch.
Naciśnij kombinację klawiszy Win + R i wprowadź: services.msc i kliknij „Okej”lub Enter.
Przewiń listę usług i kliknij dwukrotnie usługę „SuperFetch”, i na zakładce „Ogólne” ustawiony na „Typ uruchomienia” wartość Niepełnosprawnych i naciśnij przycisk OK.
Rozłącz Rejestrator wydajności systemu Windows.
Uruchom następujące polecenie, aby rozwiązać ten problem z ładowaniem dysku twardego.
WPR - anuluj
Co robi zespół WPR - anuluj?
Wpr odnosi się do Rejestrator wydajności systemu Windows. Jest to narzędzie systemu Windows, które rejestruje działanie systemu. Narzędzie do rejestrowania zdarzeń systemowych zwiększa dostęp do dysku, więc czasami ładowanie przekracza 90%. Polecenie WPR -cancel spowoduje zatrzymanie bieżącej sesji nagrywania instrumentu. Dane nie zostaną zapisane. Zazwyczaj są one zapisywane na dysku i można je później obejrzeć..
Za każdym razem, gdy system Windows 10 uruchamia się, narzędzie działa w tle, więc będziesz musiał uruchamiać to polecenie przy każdym uruchomieniu systemu. Po zastosowaniu poprawki użycie mojego dysku spadło z 92% do 10%.
Możliwe, że użycie napędu jest autentyczne lub że zostało spowodowane przez coś innego. Jeśli po wykonaniu tego polecenia pojawi się komunikat „Brak uruchomionych profili śledzenia. Kod błędu: 0xc5583000”, to oznacza narzędzie Rejestrator wydajności systemu Windows nie działa i nie jest przyczyną tego problemu.
Chrome lub Skype.
Kilka innych programów, które często powodują 100% wykorzystania dysku, to Skype i Chrome. Jeśli okaże się, że Skype powoduje problem, zamknij go całkowicie. Następnie przejdź do folderu C: \ Program Files (x86) \ Skype \ Phone i kliknij plik prawym przyciskiem myszy Skype.exe i wybierz „Właściwości”.
Idź do zakładki „Bezpieczeństwo” i naciśnij przycisk „Zmień”. Upewnij się, że wyróżniono Wszystkie pakiety aplikacji i zaznacz pole Zezwalaj na nagrywanie i kliknij OK.

W przypadku Chrome najczęstszym problemem jest używanie zbyt wielu zasobów ze względu na usługę prognozowania używaną do szybszego ładowania stron. Aby go wyłączyć, przejdź do „Ustawienia zaawansowane” i w sekcji „Poufność i bezpieczeństwo” rozłączyć „Użyj podpowiedzi, aby przyspieszyć ładowanie strony” i uruchom ponownie przeglądarkę.

Zazwyczaj jedna z powyższych opcji pomaga naprawić przeciążony dysk twardy, ale nie zawsze. Jeśli korzystasz z programu antywirusowego, na przykład Norton lub Kaspersky. Tymczasowo wyłącz oprogramowanie antywirusowe, aby upewnić się, że nie wpływa ono na ładowanie dysku. Jeśli tak, skontaktuj się z pomocą techniczną firmy. Ponadto upewnij się, że wszystkie sterowniki urządzeń są zaktualizowane, sprawdź także - pamięć wirtualna. Jeśli dokonałeś w nim zmian w przeszłości, przywróć ustawienia domyślne..
Jeśli napotkasz ten problem na komputerze z systemem Windows? Poinformuj nas o krokach podjętych w celu rozwiązania tego problemu..