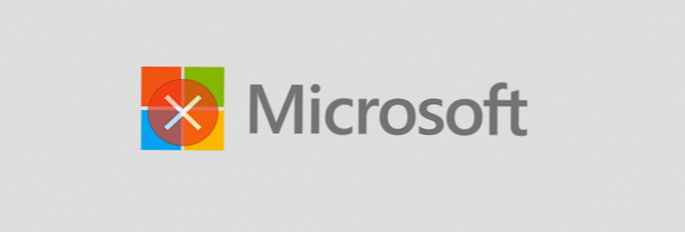Odrzucane w przeszłości, Nowoczesne aplikacje (są nowoczesne, ale ostatnio uniwersalne) stopniowo stają się integralną częścią procesu działania systemu Windows 8 i późniejszych wersji systemu operacyjnego, przynajmniej na urządzeniach dotykowych.
Bardzo często jednak aplikacje te wykazują szczególne zachowanie podczas pracy z nimi, co może być strasznie denerwujące. Jednym z najczęstszych problemów jest to, że w pewnym momencie mogą po prostu przestać się uruchamiać bez wyraźnego powodu, a ostatnio natknąłem się na inne dziwne zachowanie: aplikacje minimalizują się lub zamykają natychmiast po otwarciu.
Ten problem jest już znany firmie Microsoft i mam nadzieję, że zostanie on rozwiązany przez jedną z nadchodzących aktualizacji lub przynajmniej w systemie Windows 10. Ale teraz, jeśli napotkasz ten problem w systemie, oto, co możesz spróbować rozwiązać szkopuł.
Uwaga Błędy w zarządzaniu rejestrem mogą mieć negatywny wpływ na działanie systemu. Dlatego zachowaj ostrożność podczas edytowania wpisów rejestru, a jeszcze lepiej, jeśli utworzysz punkt przywracania systemu przed kontynuowaniem.1. Kliknij  + R i uruchom polecenie Regedit w oknie dialogowym Uruchom, aby otworzyć edytor rejestru.
+ R i uruchom polecenie Regedit w oknie dialogowym Uruchom, aby otworzyć edytor rejestru.

2). W oknie edytora rejestru kliknij prawym przyciskiem myszy gałąź HKEY_LOCAL_MACHINE i wybierz „Uprawnienia” z menu kontekstowego.

3). Następnie w następnym oknie upewnij się, że grupa „WSZYSTKIE PAKIETY APLIKACYJNE” może czytać. Jeśli opcja „Odczyt” jest niedozwolona, zaznacz odpowiednie pole w kolumnie „Zezwalaj”.

Powtórz kroki 2 i 3 dla pozostałych gałęzi rejestru.
4. Teraz przejdź do folderu Program Files na dysku systemowym. Ten folder znajduje się w C: \ Program Files, pod warunkiem, że system operacyjny jest zainstalowany na dysku C. Kliknij folder prawym przyciskiem myszy i wybierz „Właściwości”.
5. Idziemy dalej. W oknie właściwości folderu przejdź do zakładki „Bezpieczeństwo” i kliknij przycisk „Zaawansowane”.

6. Wreszcie w oknie „Zaawansowane ustawienia zabezpieczeń plików programów” upewnij się, że temat „WSZYSTKIE PAKIETY APLIKACJI” ma dostęp Czytanie i wykonanie, co dotyczy do tego folderu, jego podfolderów i plików. Jest to ważne, a jeśli w twoim przypadku zostaną zastosowane inne ustawienia, zostań właścicielem folderu Program Files przy użyciu WinOwnership lub TakeOwnershipEx i przypisz uprawnienia do „WSZYSTKICH PAKIETÓW APLIKACJI”.

Powtórz kroki 5 i 6 dla folderu Program Files (x86), jeśli używasz 64-bitowego systemu Windows.
Po wykonaniu kroków od 3 do 6 i ustawieniu odpowiednich uprawnień uruchom ponownie komputer. Po ponownym uruchomieniu problem powinien zostać rozwiązany.
Miłego dnia!