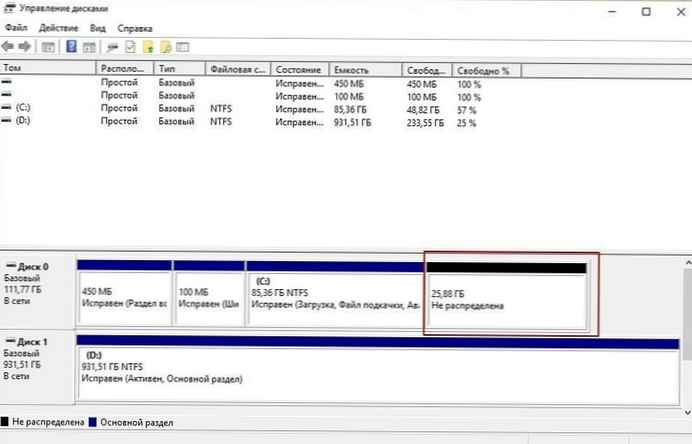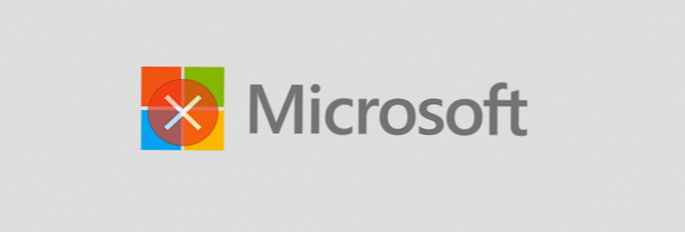Oś czasu- Jedną z najbardziej oczekiwanych funkcji kwietniowej aktualizacji systemu Windows 10 jest to, że Microsoft ogłosił tę funkcję dawno temu, ale pojawiła się dopiero w tym roku. Ta funkcja powinna działać od razu po wyjęciu z pudełka, jeśli zaktualizowałeś swój system do Spring Creators. Niestety wielu użytkowników zgłasza, że funkcja nie zachowuje Twojej aktywności. Oto kilka sposobów pomocy, jeśli oś czasu nie działa..
Do normalnego działania Oś czasu wymaga co najmniej jednego dnia na zebranie aktywności, więc jeśli nie upłynęły 24 godziny od aktualizacji, daj jej trochę czasu.
Sprawdź, czy włączone - Oś czasu.
Upewnij się, że oś czasu jest włączona, tzn. Dozwolone jest gromadzenie historii Twojej aktywności. Otwórz aplikację „Opcje” i przejdź do sekcji Poufność po lewej stronie znajdź i wybierz kartę „Dziennik akcji”.
Upewnij się, że opcja „Pozwól systemowi Windows zbierać moje działania z tego komputera” jest wliczony w cenę.

Może być konieczne wyczyszczenie osi czasu, bez względu na to, jak głupio to zabrzmi. Otwórz aplikację „Opcje” i idź do Poufność. Otwórz „Dziennik akcji” ponownie przewiń w dół do sekcji „Wyczyść dziennik” i naciśnij przycisk „Wyczyść”. Zrób to, nawet jeśli system Windows 10 nie miał czasu na zebranie Twojej aktywności.

Przełącz się tymczasowo na konto lokalne.
To rozwiązanie jest trochę denerwujące, ale naprawdę działa. Otwórz aplikację „Opcje” i przejdź do grupy ustawień Konta. Tab „Twoje dane” wybierz opcję „Zaloguj się do tego przy użyciu konta lokalnego”.

Przed ponownym przełączeniem na konto Microsoft może być konieczne użycie konta lokalnego. Użytkownicy zgłaszają, że po przejściu na konto lokalne korekta Osi czasu nie zawsze działa od razu, jeśli nie rozwiąże to problemu natychmiast, możesz przez chwilę korzystać z komputera za pomocą konta lokalnego.
Eksplorator Windows 10 ulega awarii podczas synchronizacji aktywności użytkownika z chmurą.
Drugi problem, który napotkali użytkownicy, jest dość poważny, ponieważ co 3-5 sekund Explorer nie działa (Explorer.exe), co powoduje, że urządzenie nie nadaje się do użytku.
Problem występuje, gdy Oś czasu (Oś czasu) synchronizuje aktywność użytkownika z chmurą.
1. Pierwsze obejście tego problemu:
Idź do „Opcje” → „Prywatność” → „Dziennik aktywności” i odznacz „Pozwól systemowi Windows zsynchronizować moje działania z tego komputera do chmury”. Aby zmiany odniosły skutek, przejdź do dowolnej strony w aplikacji Ustawienia, a następnie wróć do strony Dziennik aktywności i naciśnij przycisk „Wyczyść” wyczyścić dziennik operacji. Explorer.exe powinien działać bezawaryjnie.
2. Drugie obejście jest następujące:
Korzystanie Regedit, przejdź do następującego klucza rejestru:
HKLM \ Software \ Policies \ Microsoft \ Windows \ System
i zmień wartość parametru „enableactivityfeed” z 1 na 0.
Spowoduje to wyłączenie funkcji osi czasu..
Należy również wspomnieć, że Oś czasu działa z aplikacjami, które ją obsługują. Jeśli problem polega na tym, że Oś czasu nie pokazuje wszystkich aplikacji, przyczyną może być to, że aplikacja, którą chcesz zobaczyć, nie obsługuje jeszcze nowej funkcji. Jeśli próbujesz sprawdzić, czy występują problemy z aplikacjami lub samą funkcją, użyj Edge'a przez pewien czas..