
Zasady grupy to sposób konfiguracji ustawień komputera i użytkownika dla urządzeń podłączonych do usług domenowych w usłudze Active Directory (AD), a także do lokalnych kont użytkowników. Kontroluje szeroki zakres parametrów i może być użyty do wymuszenia i zmiany ustawień domyślnych dla odpowiednich użytkowników. Lokalne zasady grupy to podstawowa wersja zasad grupy dla komputerów, które nie są członkami domeny. Ustawienia lokalnych zasad grupy są przechowywane w następujących folderach:
- C: \ Windows \ System32 \ GroupPolicy
- C: \ Windows \ System32 \ GroupPolicyUsers.
Aby otworzyć lokalny edytor zasad grupy w systemie Windows 10, możesz użyć wiersza polecenia, polecenia uruchomienia, wyszukiwania na pasku zadań, menu Start lub konsoli zarządzania (MMC).
Rozważ najprostsze opcje:
- Korzystanie z menu Start.
- Za pomocą polecenia Uruchom.
- Korzystanie z Eksploratora Windows.
- Za pomocą wiersza polecenia lub programu PowerShell
- Otwórz Edytor lokalnych zasad grupy jako przystawkę dla konsoli zarządzania.
- Otwórz Edytor lokalnych zasad grupy w systemie Windows 10 Home.
Otwórz lokalny edytor zasad grupy za pomocą menu Start.
- Otwórz menu Start i wpisz gpedit.msc po kliknięciu pojawi się ikona w górnej części menu, w której otworzy się edytor zasad.
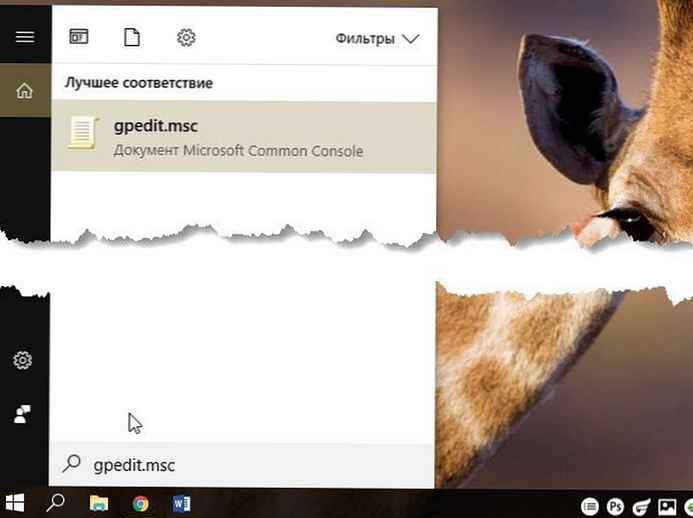

Aby wyświetlić wszystkie obowiązujące zasady w sekcji „Konfiguracja komputera”, przejdź do „Konfiguracja komputera \ Szablony administracyjne \ Wszystkie ustawienia”
Aby wyświetlić wszystkie obowiązujące zasady dostosowywania, przejdź do „Konfiguracja użytkownika \ Szablony administracyjne \ Wszystkie ustawienia”.
Uwaga: możesz użyć wyszukiwania na pasku zadań.
Otwórz lokalny edytor zasad grupy za pomocą polecenia Uruchom.
- Naciśnij skrót klawiaturowy Win + X lub kliknij prawym przyciskiem myszy menu Start.
- W menu, które zostanie otwarte, wybierz Uruchom.
- W wierszu „Otwórz” wpisz - gpedit.msc i kliknij „Ok.

Otwórz Edytor lokalnych zasad grupy za pomocą Eksploratora Windows.
- Otwórz Eksploratora, używając skrótu na pasku zadań lub po prostu naciskając skrót klawiaturowy Win + E.
- Na pasku adresu eksploratora wpisz lub skopiuj i wklej:
gpedit.msc
- Naciśnij Enter
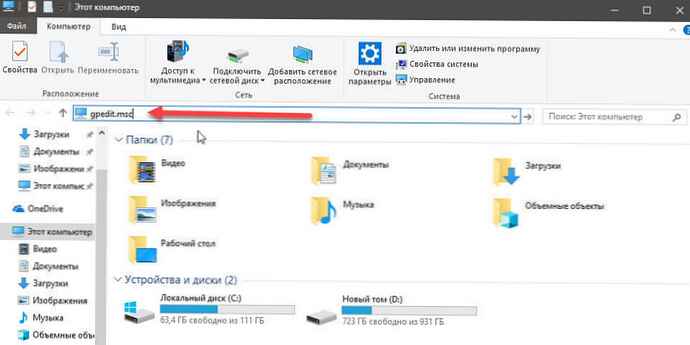
Otwórz Edytor lokalnych zasad grupy z wiersza polecenia lub programu PowerShell
Otwórz Wiersz poleceń lub możesz otworzyć nową instancję Powerhell.
Wpisz: gpedit.msc i naciśnij enter.
Otwórz Edytor lokalnych zasad grupy jako przystawkę dla konsoli zarządzania.
- Otwórz konsolę zarządzania MMC. (Kliknij przycisk „Start”, wprowadź mmc i naciśnij Enter).
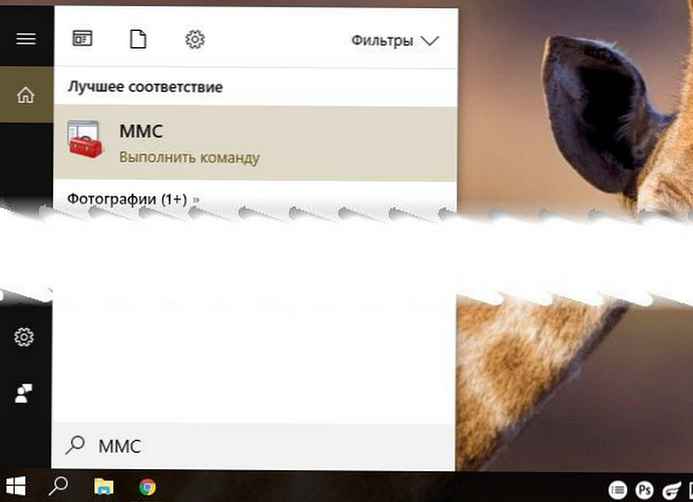
- W menu Plik wybierz element Dodaj lub usuń przystawkę.
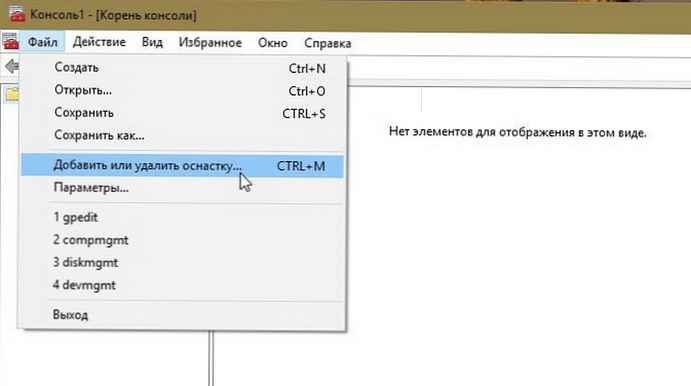
- W otwartym oknie dialogowym kliknij dwukrotnie „Edytor obiektów zasad grupy” i kliknij „Gotowe ” i „Ok.
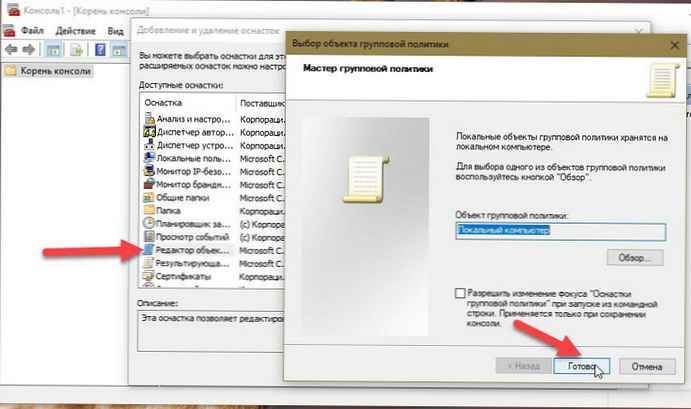
Otwórz Edytor lokalnych zasad grupy w systemie Windows 10 Home.
Jak już wiesz, aplikacja lokalnego edytora zasad grupy jest dostępna w systemie Windows 10 Pro, Enterprise lub Education. Użytkownicy systemu Windows 10 Home nie mają dostępu do gpedit.msc z powodu ograniczeń systemu operacyjnego. Oto proste i eleganckie rozwiązanie, które pozwala odblokować go bez instalowania aplikacji innych firm.
Istnieje prosty sposób, aby włączyć Edytor lokalnych zasad grupy w systemie Windows 10 Home, uruchamiając tylko jeden plik wsadowy.
Aby włączyć Gpedit.msc (zasady grupy) w systemie Windows 10 Home
- Pobierz następujące archiwum ZIP: Pobierz archiwum ZIP.
- Rozpakuj jego zawartość do dowolnego folderu. Zawiera tylko jeden plik., gpedit_home.cmd
- Kliknij plik prawym przyciskiem myszy.
- Wybierz z menu kontekstowego „Uruchom jako administrator”.
Wszyscy!
Plik wsadowy wywoła DISM, aby aktywować edytor lokalnych zasad grupy. Poczekaj, aż plik wsadowy zakończy pracę.
Pamiętaj, że niektóre zasady nie będą działać w systemie Windows Home. Niektóre zasady są zakodowane na stałe w wersjach systemu Windows Pro. Ponadto, jeśli aktywujesz gpedit.msc za pomocą dostarczonego pliku wsadowego, zmiana zasad dla poszczególnych użytkowników nie będzie obowiązywać. Nadal wymagają ustawień rejestru.
Możesz samodzielnie utworzyć plik wsadowy. Przed rozpoczęciem zalecamy utworzenie punktu przywracania systemu, a zmiany wprowadzone w systemie można anulować w dowolnym momencie.
- Otwórz edytor tekstu, taki jak Notatnik.
- Skopiuj i wklej następujące linie:
@echo off pushd "% ~ dp0" katalog / b% SystemRoot% \ servicing \ Packages \ Microsoft-Windows-GroupPolicy-ClientExtensions-Package ~ 3 * .mum> List.txt dir / b% SystemRoot% \ servicing \ Packages \ Microsoft -Windows-GroupPolicy-ClientTools-Package ~ 3 * .mum >> List.txt for / f %% i in ('findstr / i. List.txt 2 ^> nul') do remove / online / norestart / add-package : „% SystemRoot% \ servicing \ Packages \ %% i” wstrzymuje się 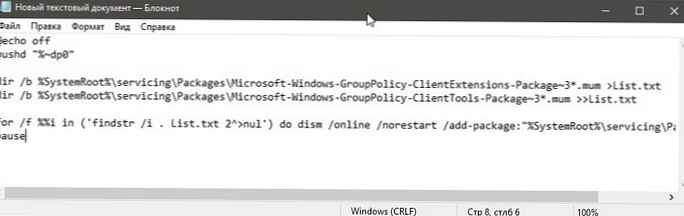
- W menu Plik wybierz edytor tekstu Zapisz jako w oknie dialogowym w linii „Nazwa pliku” wchodzić - gpedit.bat i naciśnij przycisk Zapisz.
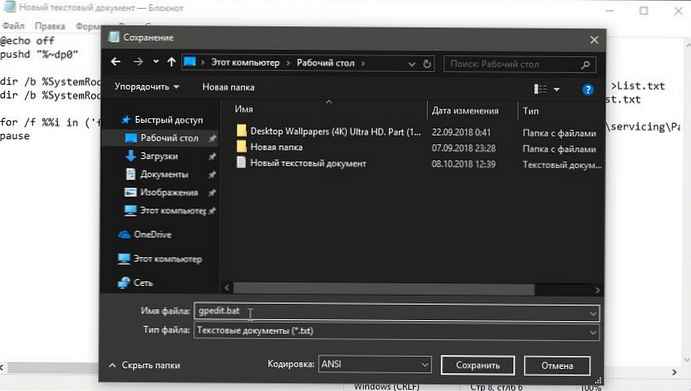
- Uruchom w imieniu administratora otrzymany plik wsadowy gpedit.bat
- Po wyświetleniu monitu o filtr Windows SmartScreen kliknij „Szczegóły”, następnie kliknij „Uruchom mimo wszystko”.
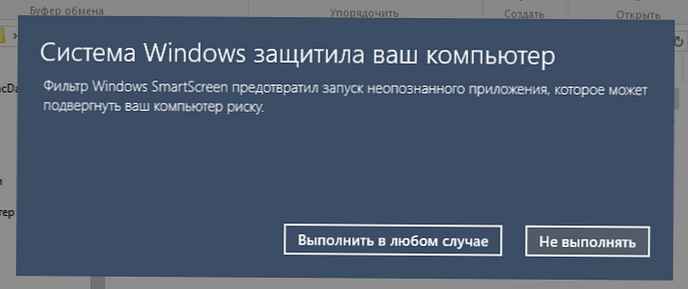
- W oknie Kontrola konta użytkownika kliknij Tak.
- Poczekaj, aż narzędzie DISM wprowadzi zmiany i zamknie okno.
To wszystko! Edytor lokalnych zasad grupy (gpedit.msc) jest włączony i teraz możesz go uruchomić przy użyciu dowolnej z metod opisanych powyżej.
Polisa plus
Istnieje dobra alternatywa dla wbudowanej aplikacji gpedit.msc o nazwie Policy Plus. To jest aplikacja open source innej firmy: PolicyPlus
Zasady Plus zostały zaprojektowane tak, aby ustawienia zasad grupy były dostępne dla wszystkich..
- Edytor działa we wszystkich wersjach systemu Windows, nie tylko na Pro i Enterprise
- W pełni zgodny z warunkami licencyjnymi
- Przeglądaj i edytuj zasady oparte na rejestrze w lokalnych obiektach GPO, obiektach GPO dla poszczególnych użytkowników, indywidualnych plikach POL, krzakach użytkowników rejestru offline i bieżącym rejestrze
- Przełącz na zasady według identyfikatora, tekstu lub poszczególnych wpisów rejestru.
- Zobacz dodatkowe informacje techniczne o obiektach (zasady, kategorie, produkty)
- Wygodne sposoby zmiany i importowania ustawień zasad
Zalecane: w jaki sposób system Windows 10 może przywrócić domyślne ustawienia lokalnych zasad grupy.











