
Rejestr systemu Windows to baza danych parametrów systemu operacyjnego, która zawiera informacje i ustawienia dla wszystkich składników komputera: sprzętu, oprogramowania i parametrów systemu. W wielu przypadkach podczas pracy na komputerze użytkownik musi otworzyć rejestr systemu Windows, aby wprowadzić ustawienia systemu operacyjnego, zmienić ustawienia systemu operacyjnego lub zainstalowane aplikacje.
Rejestr systemu lub rejestr systemu Windows zawiera wszystkie dane niezbędne do zarządzania ustawieniami i parametrami systemu. Normalne funkcjonowanie systemu operacyjnego Windows zależy od statusu rejestru.
Treść- Jak wejść do rejestru systemu z okna dialogowego Uruchom
- Jak wejść do rejestru na komputerze z folderu Windows
- Jak otworzyć rejestr za pomocą wiersza polecenia
- Jak wejść do edytora rejestru za pomocą Windows PowerShell
- Utwórz skrót, aby uruchomić Edytor rejestru systemu Windows
- Jak otworzyć rejestr w systemie Windows 10
- Jak wejść do rejestru systemu Windows 8.1 (Windows 8)
- Jak otworzyć rejestr w systemie Windows 7
- Wnioski z artykułu
Po wprowadzeniu zmian w ustawieniach rejestru konfiguracja i ustawienia systemu lub programów zainstalowanych na komputerze są zmieniane. Aby wprowadzić zmiany lub naprawić niektóre parametry, musisz wprowadzić rejestr systemu operacyjnego. Powstaje pytanie: jak otworzyć edytor rejestru na komputerze? Jak wejść do rejestru systemu Windows?
System operacyjny Windows ma specjalną aplikację Edytor rejestru (regedit.exe) do pracy z danymi rejestru. Wbudowane narzędzie systemu, program Edytor rejestru, dobrze nadaje się do pracy z gałęziami rejestru (rejestr ma postać drzewa). Poszczególne pliki rejestru mają różne lokalizacje w systemie operacyjnym. Dlatego, aby wprowadzić zmiany w rejestrze systemu, musisz uruchomić edytor rejestru systemu Windows na komputerze.
Błędne lub niepoprawne zmiany ustawień rejestru mogą prowadzić do nieprawidłowego działania systemu operacyjnego. Z tego powodu użytkownik będzie musiał przywrócić system lub ponownie zainstalować system Windows. Przed edycją rejestru wykonaj kroki, aby przywrócić system do działania w przypadku nieudanych działań: wykonaj kopię zapasową rejestru, utwórz punkt przywracania systemu, wykonaj kopię zapasową partycji systemowej.Jak otworzyć edytor rejestru w różnych wersjach systemu operacyjnego Windows? Istnieje kilka uniwersalnych sposobów na równe wejście do edytora rejestru Windows we wszystkich wersjach systemu operacyjnego. W tym artykule będziemy dalej analizować, jak wejść do rejestru systemu Windows 10, jak wejść do rejestru systemu Windows 8.1 (Windows 8), jak otworzyć edytor rejestru systemu Windows 7 w odniesieniu do każdego systemu.
Możesz otworzyć edytor rejestru w systemie Windows w ten sam sposób dla różnych wersji systemu operacyjnego, używając 5 metod:
- zaloguj się za pomocą okna dialogowego Uruchom
- uruchomienie pliku „regedit” z folderu „Windows” w Eksploratorze
- otwieranie za pomocą wiersza polecenia lub programu Windows PowerShell
- znajdź aplikację za pomocą wyszukiwania na pasku zadań lub z menu Start
- uruchomienie edytora rejestru przy użyciu wcześniej utworzonego skrótu
Najpierw rozważ uniwersalne metody stosowane w różnych wersjach systemu Windows, a następnie spójrz osobno na dodatkowe metody dla Windows 10, Windows 8.1, Windows 8, Windows 7.
Jak wejść do rejestru systemu z okna dialogowego Uruchom
Korzystanie z okna dialogowego Uruchom w celu uruchomienia edytora rejestru działa we wszystkich nowoczesnych wersjach systemu operacyjnego: Windows 10, Windows 8.1, Windows 8, Windows 7, Windows Vista, Windows XP.
W systemie operacyjnym Windows wykonaj następujące czynności:
- Naciśnij jednocześnie na klawiaturze klawisze „Win” + „R”.
- W oknie „Uruchom”, w polu „Otwórz” wpisz wyrażenie: „regedit” (bez cudzysłowów), a następnie kliknij przycisk „OK”.
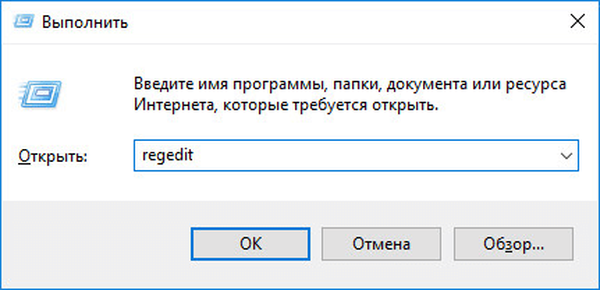
Następnie na komputerze otworzy się okno aplikacji Edytor rejestru.
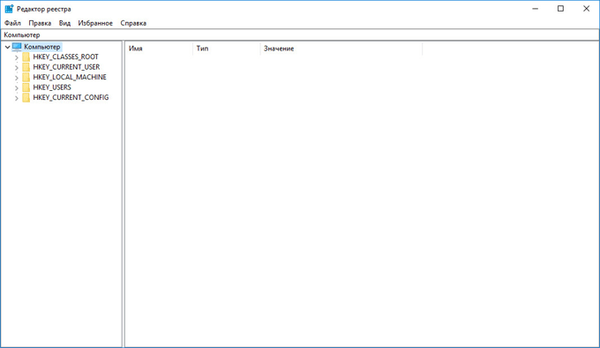
Jak wejść do rejestru na komputerze z folderu Windows
Innym sposobem na wejście do edytora rejestru jest uruchomienie aplikacji bezpośrednio z folderu systemowego Windows na komputerze. Tę metodę można zastosować w systemie Windows 10, Windows 8.1, Windows 8, Windows 7, Windows Vista, Windows XP.
Jedyne zastrzeżenie: musisz zachować ostrożność w swoich działaniach, ponieważ przejdziesz do folderu z systemem operacyjnym. Bądź ostrożny w swoich działaniach..
Wykonaj następujące kolejne kroki:
- Otwórz Eksploratora na swoim komputerze.
- Przejdź do napędu „C:”, otwórz folder „Windows”.
- Znajdź, a następnie kliknij dwukrotnie aplikację „regedit” lewym przyciskiem myszy.

Edytor rejestru systemowego otworzy się na twoim komputerze.
Jak otworzyć rejestr za pomocą wiersza polecenia
Możesz uruchomić edytor rejestru z wiersza poleceń. W systemie Windows 10 wiersz poleceń można znaleźć na następujące sposoby..
Wykonaj następujące czynności:
- Uruchom wiersz polecenia jako administrator.
- W oknie wiersza polecenia wpisz: „regedit” (bez cudzysłowów), a następnie naciśnij klawisz Enter.
Jak wejść do edytora rejestru za pomocą Windows PowerShell
Edytor rejestru uruchamia się z Windows PowerShell w podobny sposób:
- Uruchom Windows PowerShell jako administrator.
- W oknie PowerShell wpisz: „regedit” (bez cudzysłowów), a następnie naciśnij klawisz Enter.
Utwórz skrót, aby uruchomić Edytor rejestru systemu Windows
Jeśli użytkownik nie jest gotowy do wykonania kilku kroków za każdym razem, aby uruchomić aplikację systemową, zadanie to można ułatwić. Aby to zrobić, musisz utworzyć skrót, za pomocą którego edytor rejestru zostanie uruchomiony na komputerze.
Wykonaj poniższe czynności:
- Uruchom Menedżera plików Eksploratora Windows.
- Otwórz dysk lokalny „C:”.
- Wejdź do folderu Windows.
- Znajdź aplikację „regedit”, kliknij ją prawym przyciskiem myszy.
- W menu kontekstowym najpierw wybierz „Prześlij”, a następnie „Pulpit (utwórz skrót)”.
- Na pulpicie komputera pojawi się skrót do uruchomienia Edytora rejestru narzędzia systemowego.
Teraz możesz łatwo otworzyć edytor rejestru, klikając dwukrotnie lewym przyciskiem myszy skrót aplikacji.
Jak otworzyć rejestr w systemie Windows 10
Zobaczmy, jak wprowadzić rejestr systemu Windows 10 w inny sposób za pomocą wyszukiwania. Najpierw znajdujemy aplikację na komputerze, a następnie uruchamiamy narzędzie systemowe.
Aby otworzyć edytor rejestru w systemie Windows 10, wykonaj następujące czynności:
- Na pasku zadań kliknij ikonę wyszukiwania lub kliknij lewym przyciskiem myszy menu Start.
- Wpisz na klawiaturze wyrażenie: „regedit” (bez cudzysłowów), a następnie uruchom polecenie.
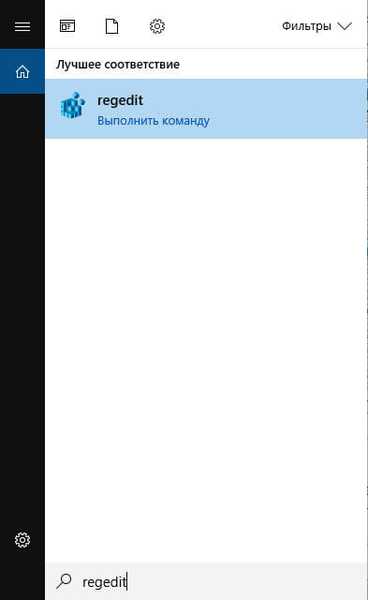
Edytor rejestru systemu Windows 10 jest otwarty i gotowy do wprowadzenia zmian w odpowiednich sekcjach.
Jak wejść do rejestru systemu Windows 8.1 (Windows 8)
Windows 8.1 (wersja początkowa) i Windows 8 nie mają menu Start, więc niektórym użytkownikom trudno jest wyszukać aplikację na komputerze.
Windows 8.1 Update 1 ma wbudowane menu Start, dzięki czemu można rozpocząć wyszukiwanie edytora rejestru na komputerze w następujący sposób:
- Kliknij menu Start prawym przyciskiem myszy.
- Wybierz Znajdź.
- W polu „Szukaj” wpisz „regedit” (bez cudzysłowów).
- Uruchom aplikację.
Kolejny uniwersalny sposób dla Windows 8.1 i Windows 8:
- Przesuń w dół od prawego górnego rogu ekranu.
- Na otwartym pasku bocznym kliknij ikonę Szukaj..
- W polu wyszukiwania wpisz wyrażenie: „regedit”.
- Uruchom polecenie.
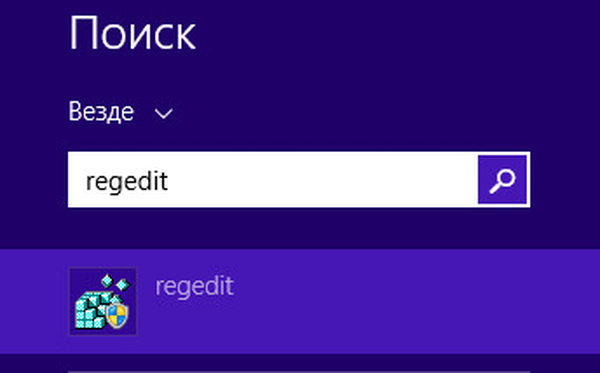
W rezultacie na komputerze zostanie uruchomiony edytor rejestru systemu Windows 8.1 (Windows 8).
Jak otworzyć rejestr w systemie Windows 7
Teraz spróbujemy wejść do rejestru systemu Windows 7. Oprócz uniwersalnych metod opisanych powyżej, siedem ma jeszcze jeden sposób na wejście do edytora rejestru.
W systemie Windows 7, aby otworzyć edytor rejestru, wykonaj następujące czynności:
- Przejdź do menu Start.
- W polu „Znajdź pliki i programy” wpisz „regedit” (bez cudzysłowów).
- Uruchom Edytor rejestru.
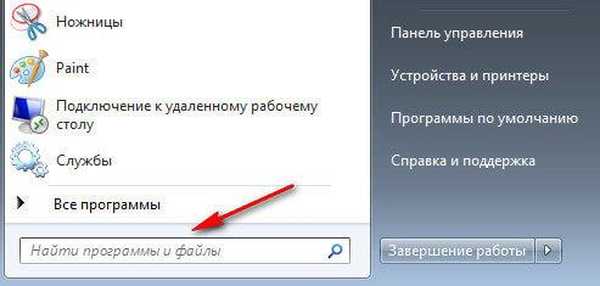
Wnioski z artykułu
W razie potrzeby użytkownik może wejść do edytora rejestru systemu Windows, aby wprowadzić zmiany w ustawieniach rejestru. Do rejestru systemu Windows można wejść na kilka sposobów: za pomocą okna dialogowego Uruchom uruchom narzędzie systemowe z wcześniej utworzonego skrótu aplikacji, otwórz edytor rejestru w wierszu polecenia lub w programie Windows PowerShell, uruchom aplikację z folderu systemu Windows, wyszukaj i uruchom edytor rejestr w różnych wersjach systemu operacyjnego.
Powiązane publikacje:- Napraw problemy po aktualizacji systemu Windows 10
- Windows 10 Szybka pomoc - aplikacja Quick Assist
- Tryb zgodności z systemem Windows
- Jak otworzyć Menedżera urządzeń - 10 sposobów
- Jak zmienić rozszerzenie pliku w systemie Windows











