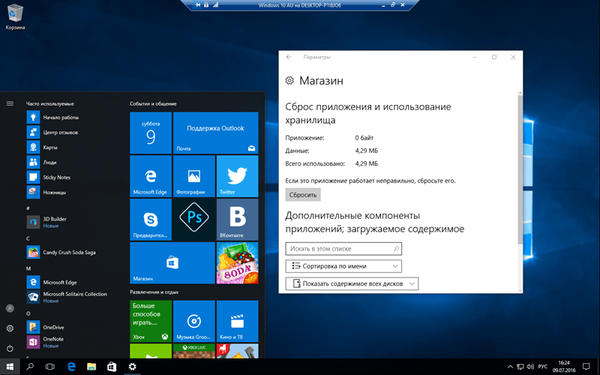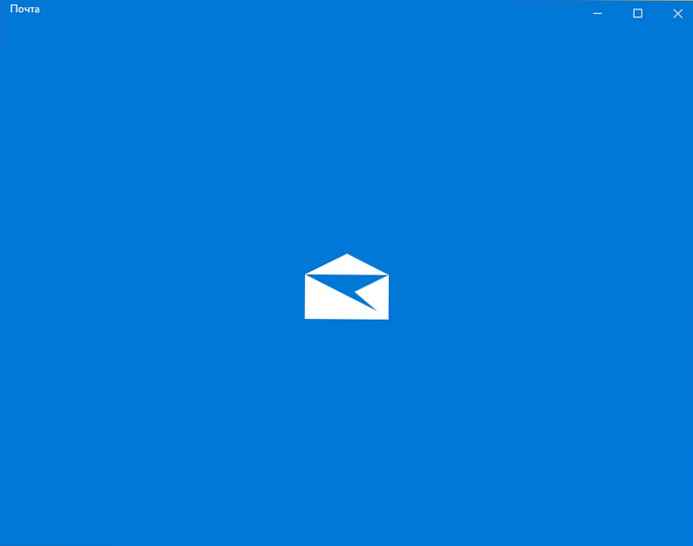Zalecane: Zresetuj pocztę i kalendarz w systemie Windows 10
W systemie operacyjnym Windows 10 ponad dwa tuziny nowych aplikacji. Poczta i kalendarz, sklep, budzik i zegar, kalkulator, muzyka Groove, pogoda, mapy i zdjęcia to najpopularniejsze aplikacje oferowane w systemie Windows 10.
Wcześniej, jeśli aplikacja nie otworzyła się lub nie działała poprawnie, mieliśmy bardzo niewiele opcji rozwiązania problemu. Możemy ponownie zainstalować sklep i inne preinstalowane aplikacje w systemie Windows 10, ale proces ten jest czasochłonny i nie zawsze daje rezultaty.
Znaczna liczba użytkowników komputerów PC, którzy napotkali różne problemy podczas otwierania lub używania aplikacji Windows 10, poprosiła Microsoft o możliwość zresetowania ustawień aplikacji Windows 10, aby większość problemów można było rozwiązać poprzez zresetowanie aplikacji bez konieczności jej ponownej instalacji..
Począwszy od Rocznicowa aktualizacja systemu Windows 10 (montaż wydany 2 sierpnia 2016 r) Możesz zresetować aplikację, jeśli nie otworzy się lub nie działa poprawnie. Dobra wiadomość jest taka, że do resetowania aplikacji nie trzeba używać programu PowerShell ani wiersza poleceń. Reset można wykonać z aplikacji Opcje systemu Windows.
Wbudowane aplikacje systemu Windows 10, które można zresetować.
Tak, możesz zresetować ustawienia większości aplikacji dostarczanych w pakiecie z Windows 10. Poniżej znajdują się aplikacje, które możesz zresetować:
- Budzik i zegarek
- Kupuj
- Zdjęcia
- Złącze aplikacji
- Kalkulator
- Kamera
- Kino i telewizja
- Groove Music
- Poczta i kalendarz
- Karty
- Wiadomości
- Kolekcja Microsoft Solitaire
- Microsoft WiFI
- Płatne Wi-Fi i dane komórkowe
- Ludzie
- Numer telefonu
- Pomocnik telefonu
- Notatki
- Sport
- Kołysać się
- Pogoda
- Xbox
- OneNote
- Konstruktor 3D
- Nagrywanie głosu
- Pierwsze kroki
- Skype
- Instalator aplikacji
Przewodnik po resetowaniu aplikacji w systemie Windows 10
Wykonaj poniższe czynności, aby zresetować aplikację w systemie Windows 10.
Krok 1: Otwórz aplikację Opcje systemu Windows. Można to zrobić, klikając ikonę w menu Start lub klikając jednocześnie Win + i.
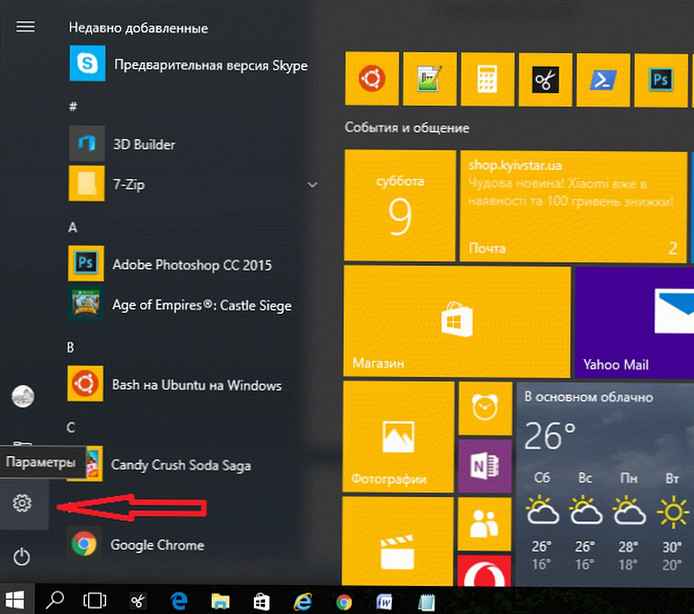
Krok 2: Kliknij ikonę Aplikacje, a następnie kliknij Aplikacje i funkcje, aby zobaczyć wszystkie zainstalowane aplikacje, a także klasyczne programy komputerowe.
Krok 3: Kliknij aplikację, której ustawienia chcesz zresetować, aby zobaczyć link Dodatkowe opcje. Kliknij na nią.
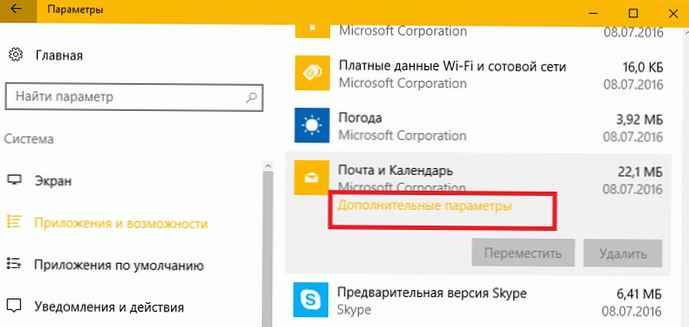
Krok 4: Na koniec kliknij mały przycisk Zresetuj. Po kliknięciu przycisku pojawi się małe okno dialogowe z komunikatem „Ta czynność spowoduje trwałe usunięcie danych aplikacji na tym urządzeniu, w tym ustawień i danych rejestracyjnych.”. Naciśnij przycisk Zresetuj w otwartym oknie dialogowym, aby zresetować aplikację.
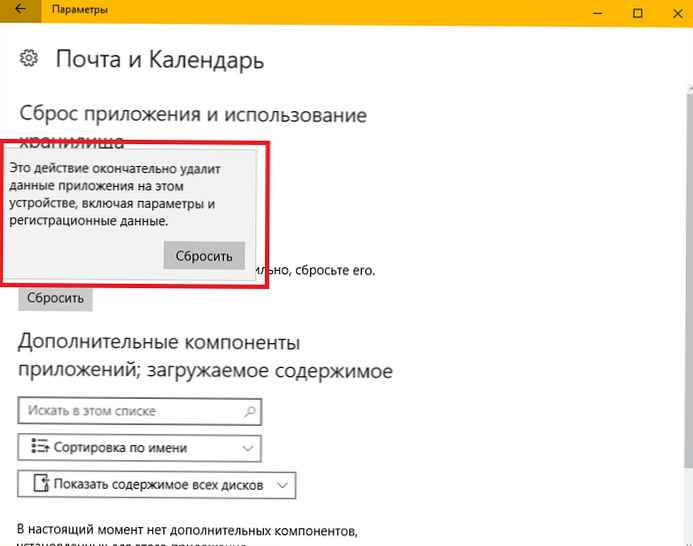
Zresetowano aplikację!
Powodzenia!