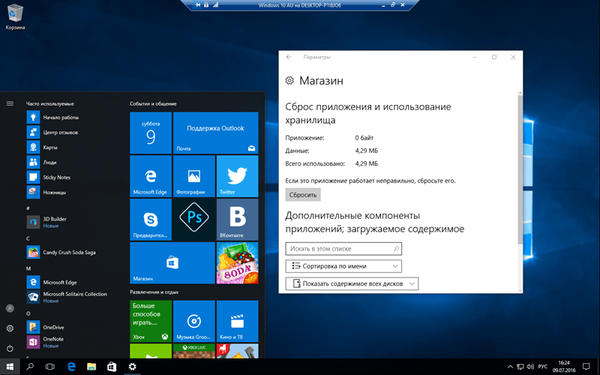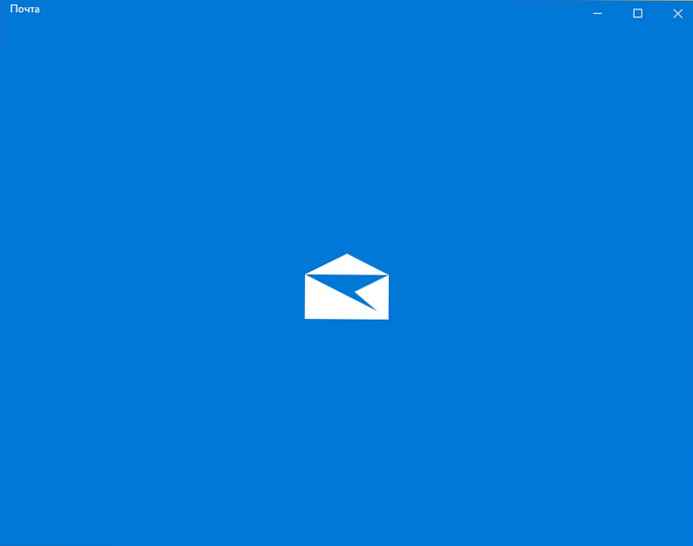Chociaż Microsoft i wiele innych firm stara się zastąpić hasła bezpieczniejszymi alternatywami, sekwencje liter, cyfr i znaków specjalnych wkrótce nie opuszczą naszego życia, podobnie jak problem z zalogowaniem się na konto, ponieważ hasło systemu Windows zostało zapomniane lub zagubiony Nie wiedząc, jak zresetować hasło w systemie Windows 10, niektórzy użytkownicy natychmiast rozpoczynają ponowną instalację systemu operacyjnego, błędnie wierząc, że bez niego nie będzie można przywrócić dostępu do konta. W rzeczywistości istnieje obejście, które pozwala zresetować hasło i przywrócić dostęp do oryginalnego konta poprzez aktywację wbudowanego konta administratora.
Zanim przejdziemy bezpośrednio do procesu resetowania hasła w systemie Windows 10, należy zauważyć, że ta metoda działa tylko z kontami lokalnymi. Aby zresetować hasło i przywrócić dostęp do konta Microsoft, należy wypełnić specjalny formularz online, aby zresetować hasło.

Aby to zrobić, kliknij tutaj, wybierz „Nie pamiętam hasła” i kliknij „Dalej”. Następnie wybierz sposób, w jaki chcesz uzyskać kod bezpieczeństwa (niezbędny, aby upewnić się, że jesteś sobą). Po wprowadzeniu kodu weryfikacyjnego zostaniesz poproszony o zresetowanie starego i utworzenie nowego hasła dla systemu Windows.
Przywracamy dostęp do konta lokalnego na komputerze z systemem Windows 10, 8.1
Potrzebujemy dysku instalacyjnego systemu Windows 10. Jeśli go nie masz, utwórz go na innym komputerze lub spróbuj go gdzieś znaleźć.
Załóżmy, że masz dysk instalacyjny. Następnie uruchamiamy z niego komputer (w razie potrzeby zmień kolejność uruchamiania w systemie BIOS - patrz tutaj).
Na pierwszym ekranie instalacji systemu Windows 10 naciśnij klawisze Shift + F10, aby otworzyć wiersz polecenia.

Teraz musisz znaleźć literę dysku, na którym zainstalowany jest system operacyjny. Chociaż możesz już znać literę dysku systemowego, jest to konieczny krok, ponieważ w instalatorze litery wszystkich mapowanych dysków zwykle różnią się od liter ustawionych bezpośrednio w systemie operacyjnym.
Dowiedz się, że list nie jest łatwiejszy. W oknie wiersza polecenia wprowadź notatnik i naciśnij klawisz Enter. W menu notatnika kliknij Plik -> Otwórz. W oknie eksploratora wybierz „Ten komputer”, znajdź dysk systemowy, zapamiętaj literę, zamknij eksploratora i notatnik.

Po znalezieniu litery dysku systemowego Windows przejdź do folderu System32. Aby to zrobić, wprowadź następujące polecenia, naciskając klawisz Enter po każdym poleceniu:
D: \
cd Windows \ System32
Pamiętaj, aby zastąpić D: \ literą dysku.
Teraz zróbmy lewę, która pozwoli nam otworzyć okno wiersza polecenia na ekranie logowania. W szczególności zastąpimy przycisk „Dostępność” na ekranie logowania bezpośrednim dostępem do wiersza poleceń. Wprowadzamy następujące polecenia:
ren utilman.exe utilman.exe.bak
ren cmd.exe utilman.exe
Aby to zrozumieć, właśnie utworzyliśmy kopię zapasową pliku wykonywalnego dostępności (utilman.exe), który przywrócimy później, i zastąpiliśmy go plikiem wiersza polecenia (cmd.exe).

Zamykamy wszystkie okna, anulujemy instalację systemu Windows i ponownie uruchamiamy komputer w trybie normalnym. Aby szybko zrestartować komputer, możesz wpisać polecenie wpeutil reboot.
Na ekranie logowania w prawym dolnym rogu kliknij przycisk uruchamiania ułatwień dostępu. Teoretycznie wiersz poleceń powinien się otworzyć.
Czas aktywować wbudowane konto administratora, które ma nieograniczone prawa. Używamy następującego polecenia:
Administrator netto / aktywny: tak
W angielskiej wersji systemu Windows zamiast „Administrator” należy użyć „Administrator”.

Ponownie uruchamiamy komputer, aby utworzone konto mogło pojawić się na ekranie logowania. Chociaż w niektórych przypadkach może pojawić się natychmiast, bez ponownego uruchamiania.
Logujemy się przy użyciu utworzonego konta administratora. Nie trzeba wprowadzać hasła, ponieważ domyślnie wbudowane konto administratora go nie ma.
Na pulpicie otwórz menu kontekstowe prawego przycisku myszy na przycisku „Start” i wybierz „Zarządzanie komputerem”.

W oknie narzędzia „Zarządzanie komputerem” wybierz Lokalni użytkownicy i grupy -> Użytkownicy, a na liście kont znajdziemy konto, dla którego chcemy zresetować hasło. Wywołujemy menu kontekstowe i klikamy „Ustaw ...”.

Wprowadź hasło, potwierdź je, kliknij „OK”.

Nawiasem mówiąc, próba ustawienia innego hasła do konta Microsoft w ten sposób spowoduje błąd:

Resetowanie hasła zakończone! Opuszczamy konto administratora i próbujemy ponownie wprowadzić oryginalny profil. Jeśli wszystko zostało zrobione poprawnie wcześniej, dostęp zostanie przywrócony.
Teraz przywróćmy utilman.exe i cmd.exe do poprzedniego stanu. Aby to zrobić, uruchom ponownie komputer z dysku instalacyjnego, otwórz wiersz poleceń, przejdź do folderu System32 (jak pokazano powyżej) i wprowadź następujące polecenia:
ren utilman.exe cmd.exe
ren utilman.exe.bak utilman.exe
Jednocześnie wyłącz wbudowane konto administratora za pomocą następującego polecenia:
użytkownik sieci Administrator / aktywny: nie
Zamknij wiersz poleceń, zamknij program instalacyjny i uruchom ponownie komputer.
To kończy proces resetowania hasła systemu Windows 10..
Należy zauważyć, że opisana metoda resetowania jest odpowiednia dla profili lokalnych bez żadnego szyfrowania. Jeśli korzystasz z funkcji BitLocker, aby uzyskać dostęp do konta, potrzebujesz oryginalnego hasła, w przeciwnym razie możesz utracić dane.
W skrajnych przypadkach, jeśli wszystko inne zawiedzie, możesz skontaktować się z pomocą techniczną Microsoft w celu uzyskania pomocy. Przygotuj się jednak do udzielenia odpowiedzi na niektóre pytania, prosząc pracownika pomocy technicznej o sprawdzenie, czy konto naprawdę należy do Ciebie. Następnie otrzymasz instrukcje dotyczące resetowania hasła..
Miłego dnia!