
Windows 10 ma zintegrowane narzędzie do przechwytywania obrazów ekranu nożyczek. Jest to dość proste i bardzo wygodne narzędzie. Istnieje wiele takich aplikacji, problem polega na tym, że wszystkie aplikacje do przechwytywania ekranu (zrzut ekranu) działają tylko wtedy, gdy jesteś w systemie. Nie możesz użyć żadnego z nich, aby zrobić zrzut ekranu ekranu blokady lub ekranu logowania systemu Windows 10. Aby zrobić zrzut ekranu ekranu blokady, możesz użyć klawisza Print Screen i narzędzia Scissors.
Jak zrobić zrzut ekranu ekranu blokady
Wyloguj się za pomocą skrótu klawiaturowego Win + l . Na ekranie blokady naciśnij klawisz na klawiaturze Drukuj ekran. Następnie odblokuj system i uruchom aplikację Farba lub dowolny inny edytor graficzny. W menu kontekstowym Maluj kliknij przycisk Wklej lub naciśnij kombinację Ctrl + V., aby wkleić zrzut ekranu ze schowka Windows 10.
A oto jak to wygląda;

Niestety ta metoda nie działa na ekranie logowania. Nie możesz użyć przycisku Drukuj ekran lub kombinacja Drukuj ekran + Win jak przechwycić ekran blokady. Ale to nie znaczy, że nie można zrobić zrzutu ekranu ekranu logowania w systemie Windows 10. Ponownie użyjemy narzędzia Nożyczki wbudowanego w Windows.
Zrób zrzut ekranu logowania

Aby użyć narzędzia Nożyczki do przechwycenia ekranu logowania, musisz użyć małego hacka rejestru systemu Windows 10. Możesz uruchomić i używać narzędzia z ekranu logowania za pomocą przycisku C.specjalne okazje.
Aby zaoszczędzić Twój czas, przygotowaliśmy gotowe pliki rejestru .reg z ich pomocą możesz Włącz i Wyłącz możliwość korzystania z narzędzia nożyczki bez logowania do systemu Windows. Pobierz archiwum: System Login Screen Shot.zip
Jeśli jesteś zainteresowany, możesz ręcznie wprowadzić zmiany w rejestrze.
Otwórz rejestr systemu Windows i przejdź do następującego adresu;
HKEY_LOCAL_MACHINE \ SOFTWARE \ Microsoft \ Windows NT \ CurrentVersion \ Opcje wykonywania pliku obrazu
Utwórz nową sekcję i nazwij ją utilman.exe.
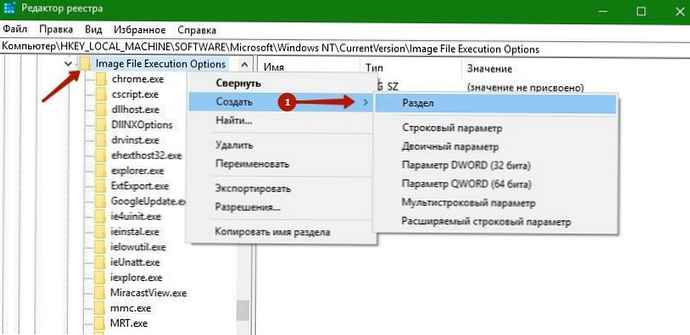
Następnie w utworzonej sekcji utwórz nową Parametr ciągu i nazwij go Debuger. Ustaw jego wartość;
C: \ Windows \ System32 \ SnippingTool.exe
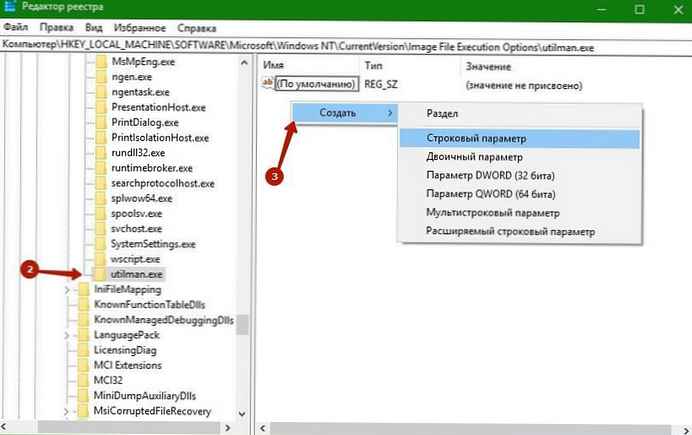
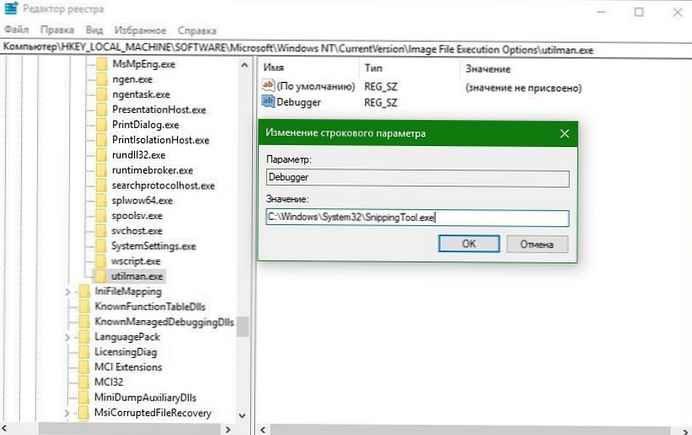
Zablokuj system i przejdź do ekranu logowania do systemu Windows 10. Naciśnij przycisk Funkcje ułatwień dostępu
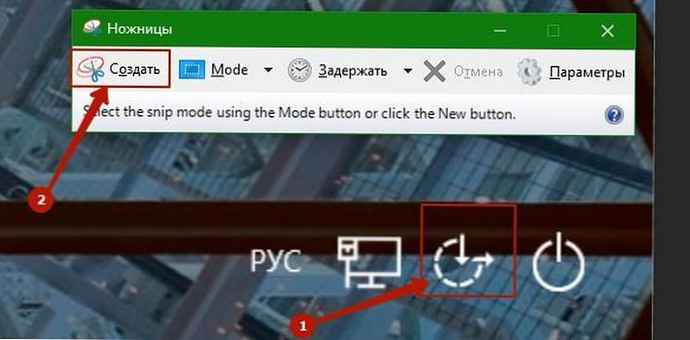
Uruchomione zostanie narzędzie Nożyczki. Użyj go, aby przechwycić cały ekran. Nie zapisze zrzutu ekranu do pliku, ale został skopiowany do schowka. Zaloguj się, otwórz Paint i wklej go, klikając Ctrl + V..











