
Jak zrobić link w programie Word? Hiperłącze jest częścią dokumentu (pewnego rodzaju obiektu graficznego lub tekstu), kliknięcie go powoduje przejście do strony internetowej lub do określonego pliku znajdującego się w Internecie lub na komputerze. Hiperłącze w programie Word jest najczęściej wykonywane w celu przejścia za tym linkiem do strony, dla której taki link został utworzony..
Aby dokonać przejścia, musisz nacisnąć klawisz „Ctrl” na klawiaturze i kliknąć lewym przyciskiem myszy link, po czym nastąpi automatyczne przejście do strony internetowej lub potrzebnego pliku, w określonym miejscu w dokumencie zostanie otwarty nowy dokument lub e-mail zostanie otwarty.
Treść- Utwórz hiperłącze w dokumencie Word 2007
- Tworzenie hiperłącza w dokumencie Word 2003
- Utwórz hiperłącze w dokumencie Word 2010
- Wnioski z artykułu
Jak utworzyć taki link w dokumencie Word zostanie omówione w tym artykule dla różnych wersji Microsoft Word. Utworzymy hiperłącze do strony internetowej w Internecie, do miejsca w dokumencie i do nowego dokumentu Word.
W różnych wersjach programu Microsoft Word akcje te są wykonywane w ten sam sposób, istnieją jedynie różnice w interfejsie wersji programu.
Utwórz hiperłącze w dokumencie Word 2007
W wersji Word 2007 ten przykład pokaże utworzenie hiperłącza w dokumencie Word do określonej witryny.
Aby to zrobić, musisz otworzyć dokument programu Word. W oknie otwartego dokumentu wybierz słowo, wyrażenie, fragment tekstu, symbol lub obiekt graficzny. W tym przypadku wyróżniłem słowo „POBIERZ”.
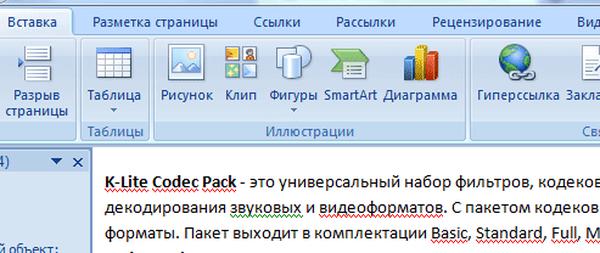
Następnie musisz skopiować adres witryny, której potrzebujesz w Internecie. Przejdź do zakładki „Wstaw”, kliknij przycisk „Hiperłącze”.
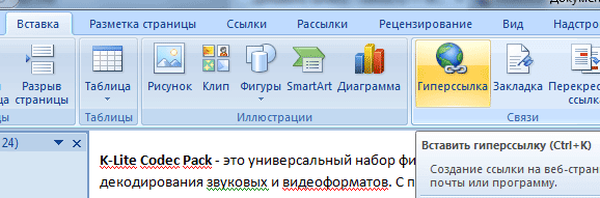
Następnie otworzy się okno „Wstaw hiperłącze”.
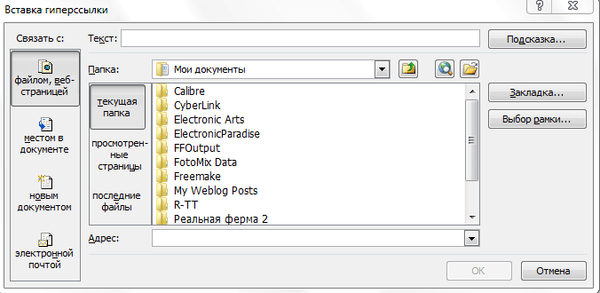
Pod wyrażeniem „Link do:” należy kliknąć przycisk „Plik, strona internetowa” (w naszym przypadku). Możesz także utworzyć link do określonego miejsca w dokumencie lub link do innego dokumentu lub wiadomości e-mail.
W polu „Adres:” wklej skopiowany link potrzebnej witryny. W polu „Tekst:” adres linku zostanie wprowadzony automatycznie.
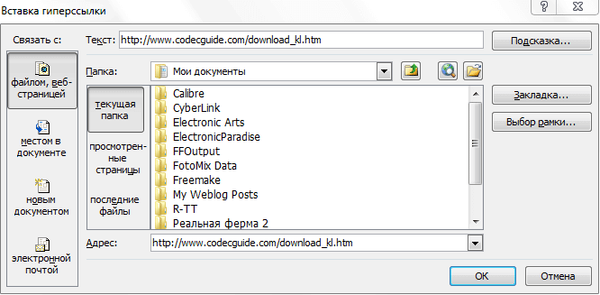
Jeśli musisz wprowadzić jakieś wyrażenie zamiast prostego adresu w Internecie (na przykład https://vellisa.ru/), które będzie wyświetlane zamiast prostego adresu internetowego, możesz ukryć taki link za pomocą takiego wyrażenia (kotwica).
Aby to zrobić, w polu „Tekst:” musisz wprowadzić niezbędne słowo lub wyrażenie. W tym przykładzie wprowadziłem słowo „POBIERZ”.

Następnie kliknij przycisk „OK”. Następnie link w programie Word zostanie wstawiony we właściwym miejscu w dokumencie.
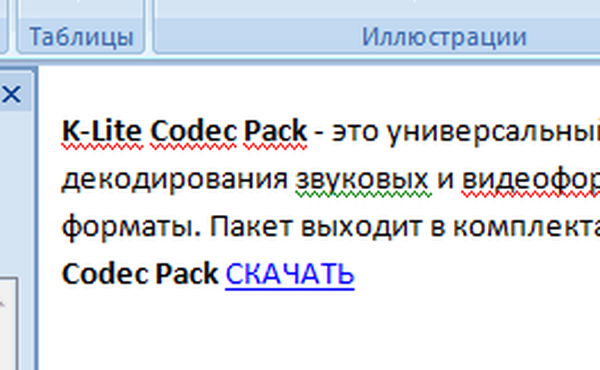
Aby przejść do łącza z dokumentu Word, kliknij prawym przyciskiem myszy hiperłącze, aw menu kontekstowym kliknij polecenie „Otwórz hiperłącze”.
Następnie przejdź do strony internetowej, otworzy się okno przeglądarki i przejdziesz do strony, w której utworzyłeś hiperłącze.
Możesz utworzyć hiperłącze w inny sposób. Po otwarciu dokumentu Word wybierz potrzebne wyrażenie lub fragment tekstu, a następnie kliknij prawym przyciskiem myszy wybrane wyrażenie lub fragment tekstu. Następnie w menu kontekstowym kliknij pozycję „Hiperłącze ...”.
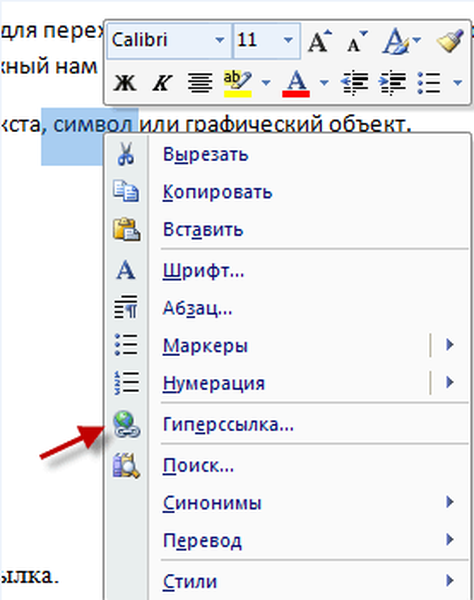
Zostanie otwarte okno Wstaw hiperłącze. W tym oknie powtórz powyższe kroki, aby wstawić hiperłącze do dokumentu Word.
Tworzenie hiperłącza w dokumencie Word 2003
W tym przykładzie utworzymy link do miejsca w dokumencie Word. Najpierw musisz wybrać fragment tekstu, obiekt graficzny lub symbol, do którego zostanie dołączone hiperłącze (w tym przykładzie słowo w dokumencie to „For”).
Na karcie „Wstaw” w menu kontekstowym wybierz „Zakładkę ...”.
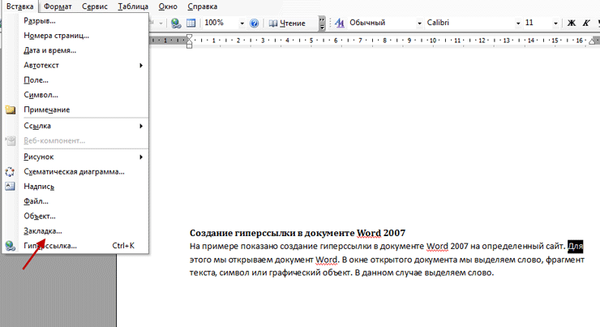
W oknie „Zakładki” kliknij przycisk „Dodaj”. Tutaj możesz wpisać nazwę zakładki (musi zaczynać się od litery i nie powinno być spacji), domyślnie nazwa jest wprowadzana automatycznie.
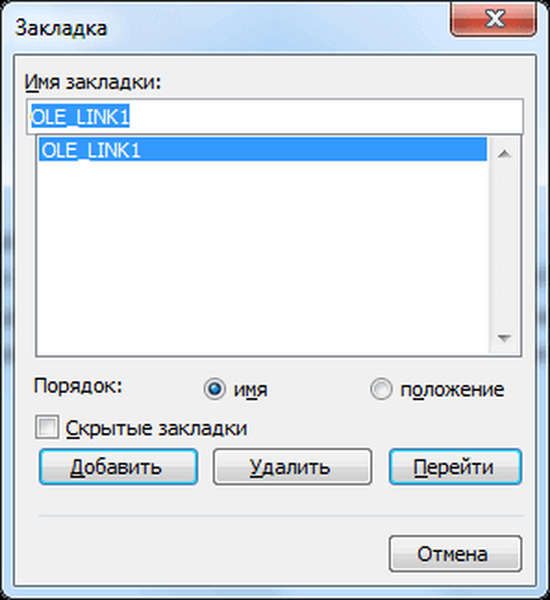
Teraz przejdź do tekstu (w naszym przypadku), który powinien być hiperłączem. Wybierz ten tekst (w tym przykładzie słowo „kliknięcie”), aw menu kontekstowym kliknij pozycję „Hiperłącze ...”.
W oknie „Dodaj hiperłącze” pod wyrażeniem „Link do:” kliknij przycisk „umieść w dokumencie”, a następnie wybierz żądane miejsce w dokumencie i wybierz je. Następnie kliknij przycisk „OK”.
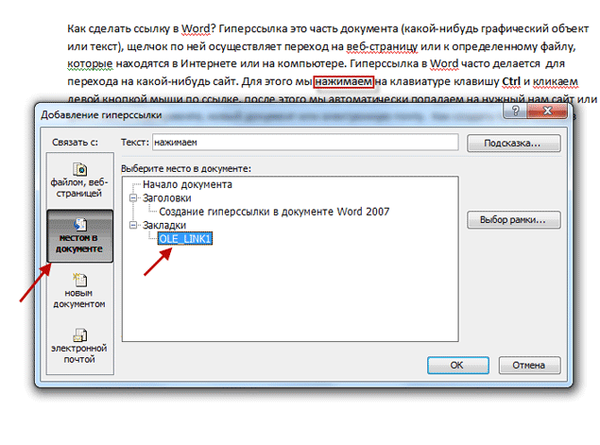
Utworzono hiperłącze. Aby przejść do określonego miejsca w dokumencie, kliknij łącze prawym przyciskiem myszy, w menu kontekstowym kliknij „Otwórz hiperłącze”. Następnie zostanie przeniesiony do określonego miejsca w dokumencie programu Word, do którego łącze zostało utworzone.

- Jak zrobić paginację w programie Word
- Jak przerzucić tekst w programie Word - 5 sposobów
Utwórz hiperłącze w dokumencie Word 2010
W Word 2010 utworzymy hiperłącze do nowego pliku. Aby to zrobić, w oknie otwartego dokumentu Word wybierz fragment tekstu, symbol lub obiekt graficzny, do którego zostanie dołączone hiperłącze. Kliknij zaznaczenie prawym przyciskiem myszy (w tym przykładzie słowo „dokument”), a następnie wybierz pozycję „Hiperłącze ...” z menu kontekstowego.
W wyrażeniu „Dodaj hiperłącze pod wyrażeniem„ Link do: ”kliknij przycisk„ nowy dokument ”, wybierz miejsce w dokumencie i wybierz je. Podświetlone słowo zostanie wyświetlone w polu„ Tekst: ”.
W polu „Nazwa nowego dokumentu” musisz wpisać jego nazwę. Możesz zmienić lokalizację nowego dokumentu. Następnie kliknij przycisk „OK”. Utworzono hiperłącze.
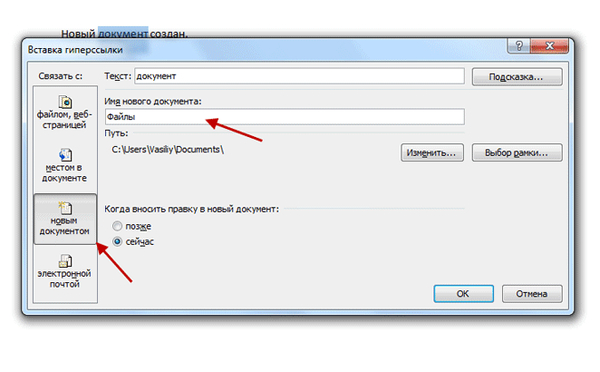
Jeśli pole wyboru w elemencie „teraz” jest aktywne, nowy dokument programu Word zostanie natychmiast otwarty. Po zakończeniu pracy z nowym dokumentem zamknij go.
Otwórz pierwszy dokument, kliknij prawym przyciskiem myszy hiperłącze, w menu kontekstowym kliknij pozycję „Otwórz hiperłącze”. Następnie otworzy się drugi dokument, do którego utworzyłeś link.
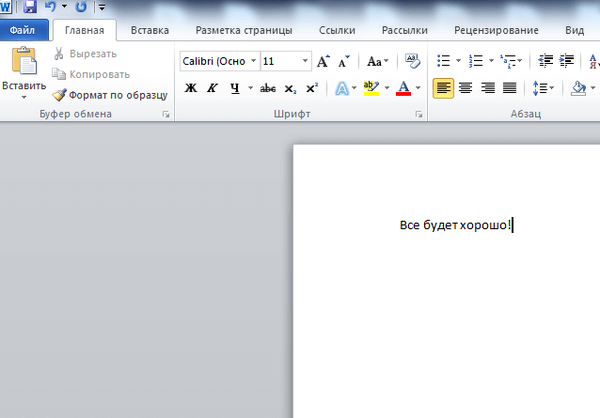
Opisane kroki są takie same dla wszystkich wersji programu Word..
Aby usunąć hiperłącze, musisz wybrać hiperłącze, kliknąć go prawym przyciskiem myszy i wybrać polecenie „Usuń hiperłącze” z menu kontekstowego.
Wnioski z artykułu
W różnych edycjach edytora tekstu Word można tworzyć łącza do strony internetowej, miejsca w dokumencie lub określonego pliku.
Powiązane publikacje:- Jak umieścić hasło w dokumencie Word
- 15 wskazówek dotyczących słów
- Jak zapisywać zdjęcia z Worda
- Jak przekonwertować program Word na format PDF - 9 sposobów
- Jak usunąć tryb ograniczonej funkcjonalności programu Word w programie Word 2016, 2013, 2010, 2007











