
W tym przewodniku dla początkujących przyjrzymy się, jak partycjonować (dzielić) i scalać partycje dysku twardego w systemie Windows 10 za pomocą wbudowanej przystawki. Zarządzanie napędami.
Czasami wystarczy utworzyć, usunąć lub zmienić partycje dysku w systemie Windows 10. Jeśli masz jeden dysk i nie chcesz przechowywać plików systemu operacyjnego i plików na tym samym dysku, tworzenie dysków logicznych pomoże. Każda z logicznych partycji dysku może mieć własny system plików i umożliwia załadowanie kilku systemów operacyjnych z jednego dysku twardego. W tym przewodniku pokażę, jak zarządzać partycjami dysku w systemie Windows 10, po prostu za pomocą przystawki. Zarządzanie napędami.
Dla wygody czytelników przewodnik ten jest podzielony na dwie części. Pierwsza część pokazuje, jak podzielić dysk twardy na dwie partycje i przypisać literę dysku do nowo utworzonego woluminu.
W drugiej części usuniemy nowy wolumin i połączymy wolne miejsce, przywracając go z powrotem do pierwotnego woluminu dysku C:. Więc zacznijmy ...
Jak podzielić i scalić partycje dysku w systemie Windows 10
Część 1 - partycjonowanie i tworzenie nowej partycji dyskowej
W pierwszej połowie tego przewodnika zobaczymy, jak podzielić istniejącą pojemność dysku na dwie partycje. Załóżmy, że kupiłeś nowy komputer z systemem Windows 10 i rozmiar dysku C: to 500 GB. Oczywiście system Windows zostanie już zainstalowany na dysku C:. Ale przychodzi czas, kiedy trzeba przenieść część danych na inny dysk. Lub w innym przypadku chcesz utworzyć nową partycję, aby uruchomić inny system operacyjny. Musisz utworzyć nową partycję, dzieląc dysk Z na dwie części. Oto, co musisz zrobić:
Aby otworzyć przystawkę Zarządzanie napędami - Kliknij Win + r i w linii okna Uruchom i wprowadź diskmgmt.msc. Kliknij Okej lub Enter .

W oknie Zarządzanie napędami, kliknij prawym przyciskiem myszy partycję dysku, który chcesz podzielić, i wybierz Ściśnij Tom. W moim przypadku jest to dysk C:
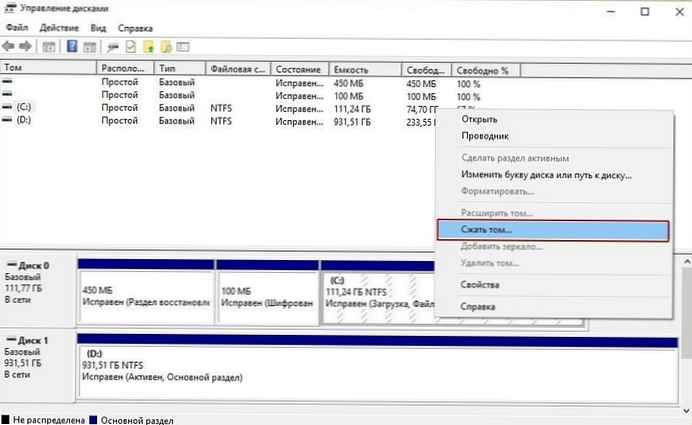
Następnie w oknie, które pojawia się w linii Rozmiar skompresowanej przestrzeni (MB) wprowadź żądany rozmiar dysku, który chcesz utworzyć. Wskazałem 26000 (MB) (jest to około szósta pojemność mojego dysku twardego). Jego rozmiar wyniesie około 25 GB. Innymi słowy, otrzymasz ten rozmiar z istniejącej sekcji, jeśli jest na niej wolne miejsce, a następnie kliknij Ściśnij .

Po kilku sekundach zobaczysz obszar zwolniony przez ciebie pod przyszłą partycją dysku oznaczony „Nieprzydzielony”, ta sama przestrzeń jest pobierana z istniejącej partycji dysku C:.
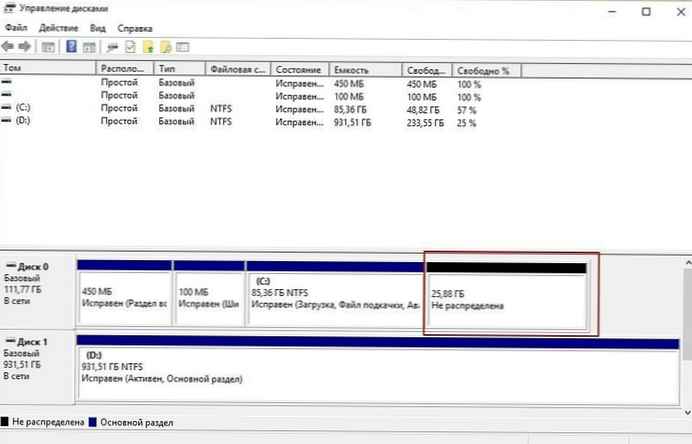 Tak więc prowadź C: podzielony na dwa tomy. Kliknij prawym przyciskiem myszy nieprzydzielone miejsce, a następnie w menu kontekstowym kliknij Utwórz prosty wolumin, uruchomi się automatycznie Utwórz prosty kreator głośności.
Tak więc prowadź C: podzielony na dwa tomy. Kliknij prawym przyciskiem myszy nieprzydzielone miejsce, a następnie w menu kontekstowym kliknij Utwórz prosty wolumin, uruchomi się automatycznie Utwórz prosty kreator głośności.
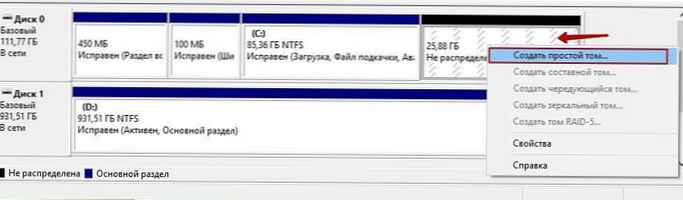
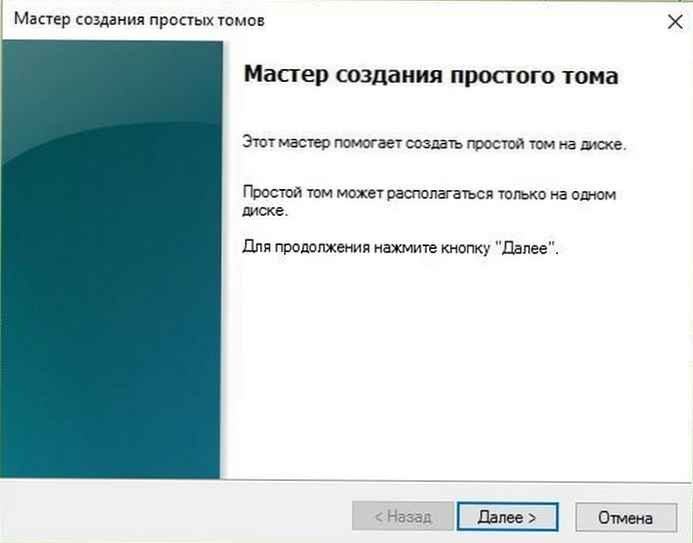
Aby kontynuować, kliknij Dalej.
W oknie Wskazania wielkości woluminu możesz zmienić rozmiar utworzonego rozmiaru, kliknij Dalej.
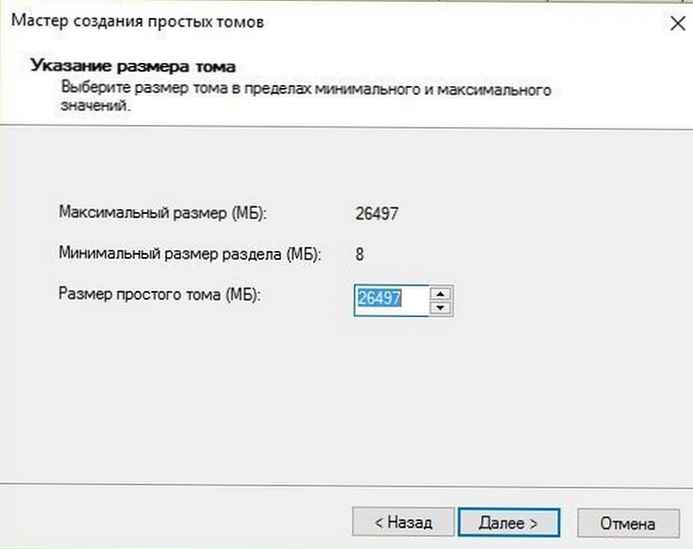
W następnym oknie ustaw literę nowej partycji dysku i kliknij Dalej
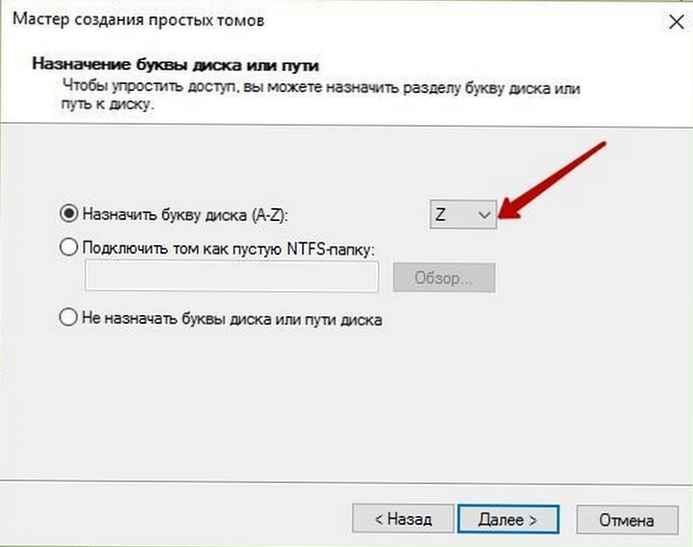
Teraz musisz sformatować dysk, nie ma potrzeby zmiany ustawień domyślnych.

Jeśli Twoje plany obejmują instalację nowego systemu operacyjnego na tym dysku, upewnij się, że Zastosuj kompresję plików i folderów nieuwzględnioną, w przeciwnym razie wystąpi błąd podczas instalowania systemu operacyjnego - Nie można zainstalować systemu Windows, ponieważ ten komputer używa skompresowanego ... .
Naciśnij przycisk Dalej...
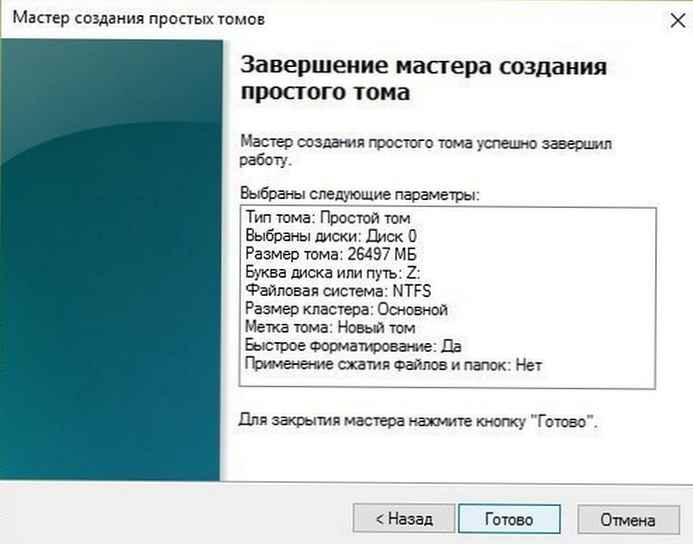
Kreator zakończy działanie, pokazując podsumowanie informacji. Naciśnij przycisk Gotowe.
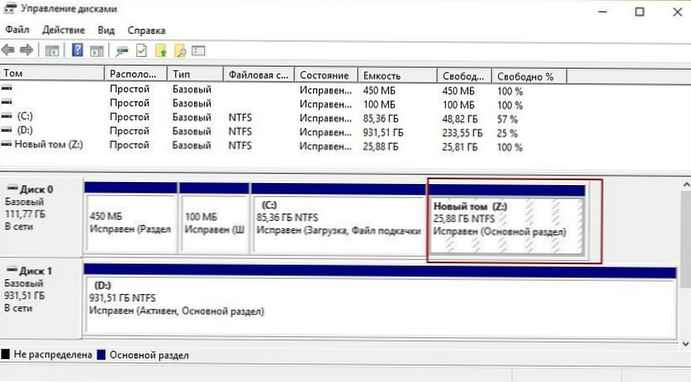
Utworzony dysk logiczny pojawi się w oknie przystawki. Zarządzanie napędami i Windows 10 Explorer gotowy do pracy.
Część 2 - Łączenie woluminów dysku
Konieczne może być scalenie woluminów z powrotem na dysk C: poprzednio wybrane miejsce na dysk Z:
Oto jak to zrobić:
1. Otwórz Zarządzanie napędami. Wybierz partycję dyskową, którą chcesz scalić, i kliknij ją prawym przyciskiem myszy, wybierając z menu kontekstowego Usuń wolumin . Spowoduje to usunięcie litery dysku i partycji..

Uwaga: Spowoduje to również usunięcie wszystkich danych z partycji dysku (w moim przypadku z dysku Z: poprzednio przesłałem wszystkie niezbędne informacje na inny dysk).
Kliknij Tak w celu potwierdzenia usunięcia woluminu.
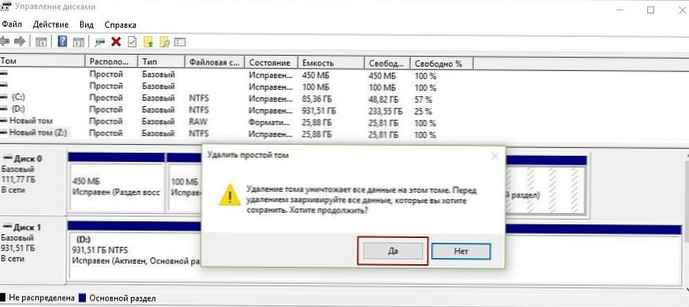
2). Po partycji dysku Z: zostanie usunięty, zobaczysz zaznaczoną partycję dyskową „Nieprzydzielony”. Teraz kliknij prawym przyciskiem myszy wolumin dysku, z którym chcesz połączyć nieprzydzieloną pojemność (w tym przypadku jest to dysk C:) i wybierz Rozwiń tom.
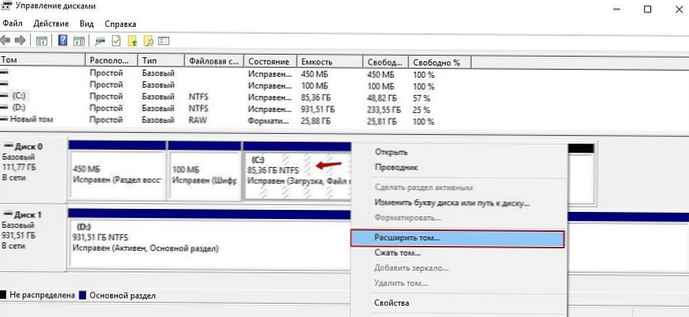
3). W otwartym oknie kreatora kliknij Dalej:
4. Następnie na następnym ekranie Kreatory zwiększania głośności. Po prostu potwierdź rozmiar klikając Dalej .

5. Naciśnij przycisk Gotowe.
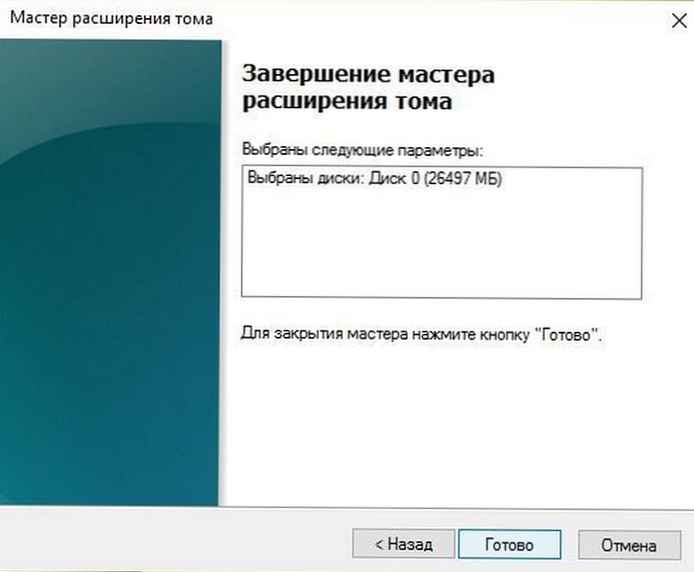
6. Teraz zobaczysz, że objętość dysku wybranego do rozszerzenia wzrosła z powodu Nieprzydzielony wolumin.
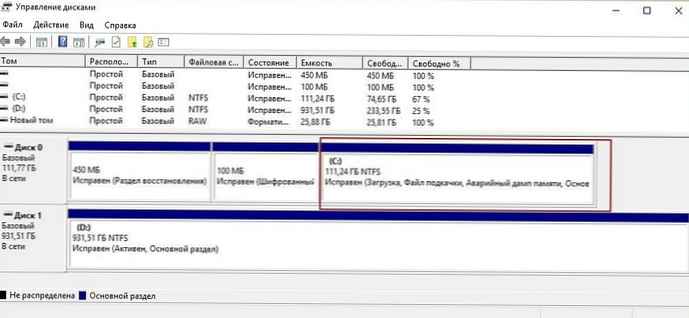
Chodzi o łączenie woluminów dysku w systemie Windows 10!











