
Kupując nowy komputer (monoblok, netbook, laptop) często zdarza się, że po wejściu na Mój komputer widzisz tylko jeden nieudostępniony dysk twardy (lokalny).
Na przykład, jeśli dysk twardy o pojemności 500 GB, będzie jeden dysk lokalny o pojemności 465 GB.
Nawiasem mówiąc, dla tych, którzy nie wiedzą, dlaczego tak się dzieje:
z kursu informatyki w szkole należy pamiętać, że w 1 bajcie - 8 bitów (minimalna jednostka informacji), w 1 kb - 1024 bajtów, w 1 MB - 1024 KB, w 1 GB - 1024 MB itp..
Ale marketerzy i producenci „zdecydowali się na wszystkich” i nie mają 1024, ale 1000. Jakby łatwiej było myśleć, ale w rzeczywistości płacisz za większe miejsce niż masz.
Tak, a system plików na jego potrzeby natychmiast przyjmuje określoną ilość.
Okazuje się więc, że na dysku twardym, który mówi nawet 500 GB, dostajesz rzeczywistą przestrzeń 465 GB.
I tutaj są 2 sytuacje: kiedy system operacyjny jest już zainstalowany na dysku i kiedy jest pusty.
W każdym razie jest to niewygodne, gdy w komputerze jest tylko jeden dysk lokalny.
Dla informacji:
Dysk twardy to urządzenie. Możesz go dotknąć i zobaczyć. 
Dysk lokalny - co widzisz na Moim komputerze w systemie operacyjnym.
O wiele lepiej jest, gdy system jest zainstalowany na jednym dysku lokalnym (około 100 GB woluminu), i dzieląc pozostałe miejsce, jak chcesz i używaj go w ten sam sposób.
Na przykład możesz utworzyć 3 dyski lokalne, na jednym z nich będzie system operacyjny, na innych multimediach (filmy, muzyka, zdjęcia itp.), A trzeciego można użyć do dokumentów lub umieścić system operacyjny.
Będzie to więc wygodniejsze i nie spowoduje przypadkowego usunięcia plików potrzebnych systemowi.
Więc, jak podzielić dysk twardy na kilka lokalnych za pomocą standardowych narzędzi systemu Windows?
1) Najłatwiejszym sposobem „dostania się” do właściwego jest kliknięcie RMB na ikonie Mój komputer na pulpicie lub w menu Start i wybranie Zarządzanie z menu kontekstowego:
2) Otwiera się okno dialogowe „Zarządzanie komputerem”, w którym potrzebujemy pozycji Zarządzanie napędami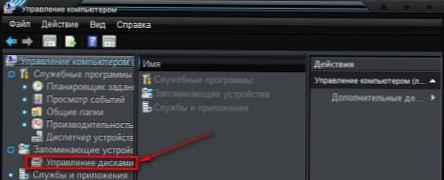 jak podzielić dysk twardy na partycje
jak podzielić dysk twardy na partycje
3) O takim obrazie się otworzy. Mam wszystko podzielone według potrzeb, więc może być inaczej.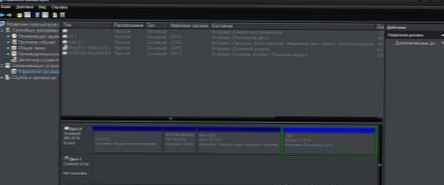 jak podzielić dysk twardy na partycje
jak podzielić dysk twardy na partycje
4) Tutaj musisz wybrać dysk lokalny (spójrz na Status) albo z góry, albo z dołu (zasada jest taka sama, po prostu pokazują się na różne sposoby). Klikamy go za pomocą RMB i wybieramy Ściśnij Tom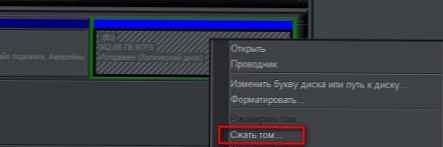 jak podzielić dysk twardy na partycje
jak podzielić dysk twardy na partycje
5) Czekamy, aż system określi ilość wolnego miejsca i policzy je.
6) Pojawi się okno z obliczoną ilością dostępnego miejsca. Do edycji można w nim edytować tylko pole Rozmiar kompresowalnej przestrzeni (MB). Zasadniczo nie trzeba edytować innej. Ale tutaj warto uważać, ile jesteś gotowy wziąć z dysku, aby utworzyć kolejny w megabajtach.
Po podjęciu decyzji - kliknij Ściśnij. jak podzielić dysk twardy na partycje
jak podzielić dysk twardy na partycje
Nie będę się ściskać, bo wszystko jest ze mną w porządku. Ale będę kontynuować artykuł z zrzutami ekranu innych osób.
7) Czekamy kilka minut, aż system Windows skompresuje dysk. Wtedy ponownie pojawi się to samo okno z zarządzaniem dyskami, ale pojawi się nowa sekcja - Bezpłatnie, aw poniższej tabeli będzie z zielonym paskiem. Tutaj kliknij i kliknij RMB i wybierz z menu Utwórz prosty wolumin jak podzielić dysk twardy na partycje
jak podzielić dysk twardy na partycje
8) Zostanie otwarty Kreator tworzenia prostej objętości. W którym zgadzamy się z powitaniem poprzez pierwsze kliknięcie Dalej.
Zostaniesz poproszony o zmianę rozmiaru woluminu. Ale nie musisz nic tutaj zmieniać, ponieważ nie będziesz już tego robić, a określony rozmiar jest taki, jaki określiłeś podczas kompresji. Dlatego kliknij Dalej jak podzielić dysk twardy na partycje
jak podzielić dysk twardy na partycje
9) Wybierz literę nowego dysku z proponowanej listy rozwijanej i kliknij Dalej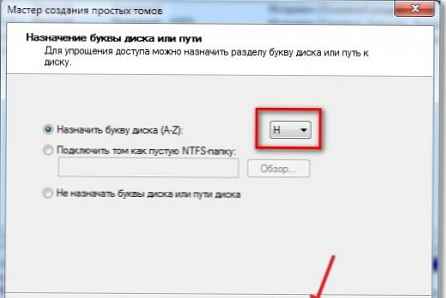 jak podzielić dysk twardy na partycje
jak podzielić dysk twardy na partycje
10) To, co następuje, jest prawdopodobnie najważniejszą częścią. Musisz sformatować dysk i przygotować go do włączenia. Zaleca się, jak pokazano na zrzucie ekranu poniżej. Tylko w polu Etykieta woluminu: możesz określić własne. To będzie nazwa płyty, którą możesz pisać nawet rosyjskimi literami. jak podzielić dysk twardy na partycje
jak podzielić dysk twardy na partycje
11) Ostatnie okno zawiera listę wszystkich parametrów określonych w kreatorze. Naciśnij Gotowe i sekcja jest tworzona.











