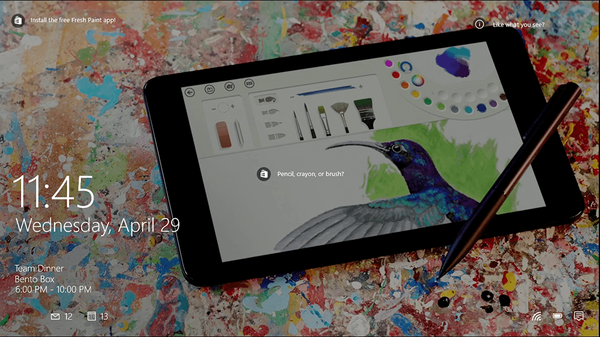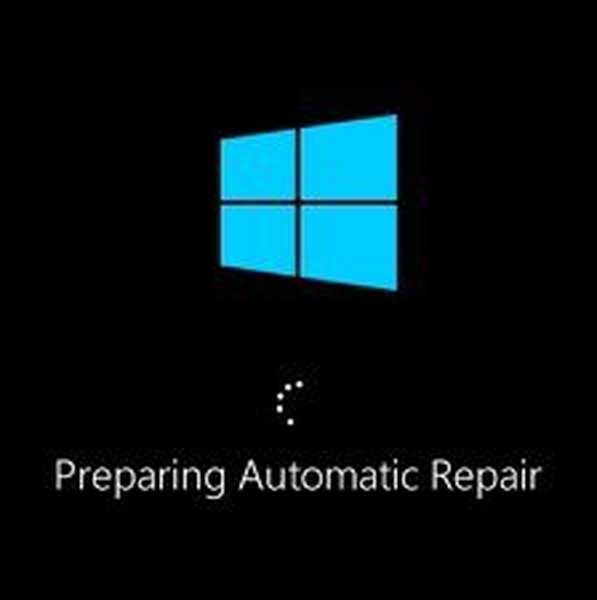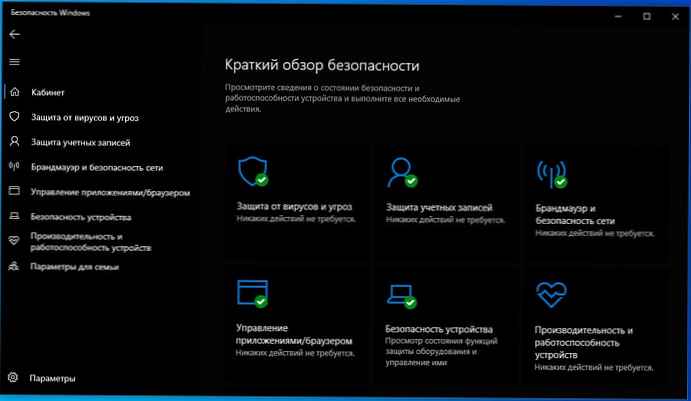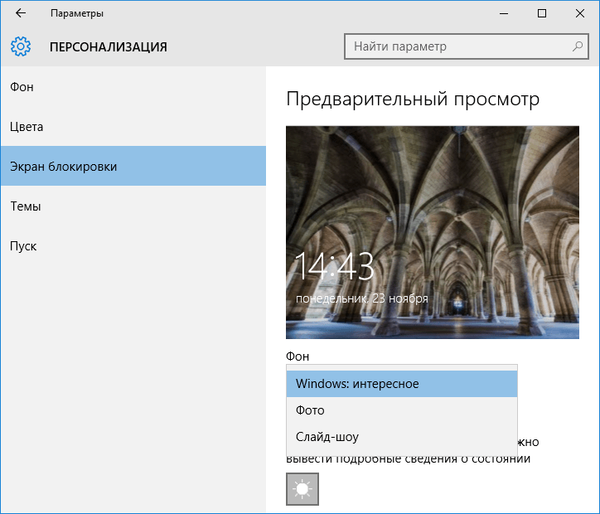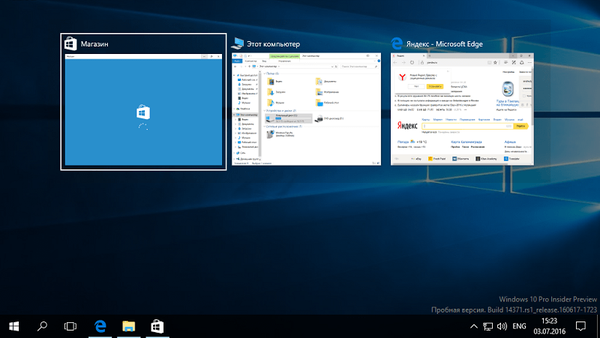Wszyscy wiedzą, że ilekroć dostępna jest nowa aktualizacja, system Windows 10 automatycznie pobiera ją i instaluje w tle. Jeśli po aktualizacji wymagane jest ponowne uruchomienie, system Windows 10 automatycznie przypisuje ponowne uruchomienie poza okresem aktywności.
Przy ustawieniach domyślnych system Windows 10 automatycznie sprawdza dostępność aktualizacji i pobiera je, gdy są dostępne. Problem polega na tym, że możesz zauważyć, że strony internetowe otwierają się powoli podczas pobierania aktualizacji.
Użytkownicy mający szybki dostęp do Internetu mogą nie odczuwać dyskomfortu, ale użytkownicy z wolnym połączeniem internetowym często narzekają na ten problem. Byłoby wygodnie wstrzymać bieżące pobieranie aktualizacji systemu Windows 10!
W tej chwili system Windows 10 nie oferuje łatwego sposobu na wstrzymanie bieżącego pobierania aktualizacji. Jeśli z jakiegoś powodu chcesz wstrzymać pobieranie aktualizacji systemu Windows 10, tymczasowo lub na stałe, możesz skorzystać z poniższych wskazówek.
Ważne: Zawsze zalecamy instalowanie aktualizacji, gdy są one dostępne. Windows 10 otrzymuje łatki i nowe funkcje za pomocą Windows Update, ciągłe zatrzymywanie aktualizacji Windows nie jest zalecane, zalecamy wstrzymanie aktualizacji Windows na krótki czas.
Metoda 1 z 6
Wstrzymaj pobieranie usługi Windows Update przy użyciu wiersza polecenia.
Za pomocą kilku prostych poleceń możesz wyłączyć usługi aktualizacji systemu Windows 10. Wykonując trzy proste polecenia, możesz łatwo kontrolować proces aktualizacji systemu Windows 10.
Krok 1: Otwórz wiersz polecenia jako administrator. Aby to zrobić, w menu „Start” zacznij pisać „Wiersz polecenia” lub „CMD”, kliknij prawym przyciskiem myszy górny wynik i wybierz „Uruchom jako administrator”. Jeśli zobaczysz monit kontroli konta użytkownika, kliknij Tak..

Krok 2: Wprowadź kolejno następujące polecenia i nie zapomnij nacisnąć klawisza Enter po każdym wprowadzonym poleceniu.
Net Stop Wuauserv
Zatrzymanie usługi Windows Update może zająć trochę czasu..
bity stop netto
Zatrzymywanie usługi inteligentnego transferu w tle.
Net Stop dosvc
Zatrzymaj usługę optymalizacji dostawy.

Krok 3: Usługa Windows Update powinna teraz wstrzymywać i zatrzymywać instalowanie aktualizacji, ale można ją włączyć w dowolnym momencie..
Włączanie pobierania aktualizacji systemu Windows 10.
Krok 1: Otwórz wiersz polecenia z uprawnieniami administratora .
Krok 2: Uruchom następujące polecenia, aby uruchomić wszystkie zatrzymane usługi i wznowić pobieranie aktualizacji systemu Windows.
- start netto wuauserv
- bity początkowe netto
- start netto dosvc
Krok 3: Przejdź do aplikacji „Ustawienia systemu Windows ”→ „Aktualizacja i zabezpieczenia ”→„ Windows Update ”. Powinieneś zobaczyć wznowienie pobierania aktualizacji systemu Windows. Jeśli nie, poczekaj chwilę.
Jeśli system Windows 10 nie sprawdza automatycznie aktualizacji po ich wydaniu, być może trzeba wyczyść pamięć podręczną aktualizacji systemu Windows. Korzystanie ze zintegrowanego narzędzia do rozwiązywania problemów z Windows Update dla Windows 10.
Metoda 2 z 6
Włącz limit połączenia.
Ponieważ system Windows 10 nie pobiera aktualizacji po włączeniu Ogranicz połączenie, możesz ustawić swoje obecne połączenie internetowe jako ograniczone, aby wstrzymać pobieranie aktualizacji systemu Windows.
Idź do „Opcje ” → „Sieć i Internet ” → „Wi-Fi ”lub„ Ethernet ”, kliknij bieżącą sieć, a następnie włącz opcję - „Ustaw jako limit połączenia ”.


Metoda 3 z 6
Wstrzymaj aktualizacje za pomocą aplikacji Ustawienia.
Windows 10 nie oferuje łatwego sposobu na wstrzymanie bieżącego pobierania aktualizacji. Począwszy od aktualizacji Windows 10 z kompilacją 14997 z października 2018 r., System umożliwia wstrzymywanie aktualizacji. Dodano specjalną opcję na stronie Aktualizacja i zabezpieczenia aplikacji Ustawienia. Po włączeniu aktualizacje zostaną zawieszone na 35 dni.
- Otwórz aplikację „Opcje”
- Przejdź do sekcji „Aktualizacja i bezpieczeństwo” → „Windows Update” i kliknij link Opcje zaawansowane (patrz zdjęcie).

- Na stronie przejdź do sekcji Wstrzymaj aktualizacje i przesuń suwak przełącznika na On.

Gdy ta opcja jest włączona, aktualizacje zostaną zawieszone na 35 dni. Jeśli jesteś informatorem systemu Windows, a komputer jest skonfigurowany do odbierania wstępnych wersji systemu operacyjnego, aktualizacje zostaną zawieszone tylko na 7 dni. Ponadto niektóre ważne aktualizacje, takie jak definicje programu Windows Defender, będą nadal pobierane i instalowane bez względu na stan „Wstrzymaj aktualizacje„.
Metoda 4 z 6
Wyłącz automatyczne aktualizacje (nie sprawdzaj aktualizacji) w systemie Windows 10 za pomocą rejestru.
Więcej szczegółów w naszym artykule. - Jak wyłączyć lub skonfigurować automatyczne aktualizacje systemu Windows, edytując rejestr.
Metoda 5 z 6
Korzystanie z narzędzia Win Update Stop.

To narzędzie może zatrzymać automatyczne aktualizacje jednym kliknięciem przycisku. Oferuje łatwy sposób na wyłączenie aktualizacji w dowolnym systemie Windows. Nie trzeba ręcznie wprowadzać zmian w ustawieniach ani rejestrze. Za naciśnięciem jednego przycisku aktualizacje systemu Windows 10 zostaną wyłączone na Twoim komputerze. Ale możesz je włączyć w dowolnym momencie.
Nie tylko Windows 10, Win Update Stop obsługuje wszystkie wersje systemu Windows, w tym Windows 8 i Windows 7. Tak więc w każdej wersji możesz zatrzymać wszystkie rodzaje aktualizacji za pomocą tego narzędzia.
Aby wyłączyć aktualizacje, wystarczy kliknąć przycisk „Wyłącz”. Aby sprawdzić, czy wszystkie aktualizacje systemu są wyłączone, możesz przejść do Opcje → Aktualizacja i bezpieczeństwo. Zostaniesz poinformowany, że Windows nie mógł pobrać aktualizacji, co oznacza, że narzędzie działa dobrze na twoim komputerze.
Win Update Stop to niewątpliwie oszczędność czasu i doskonałe wygodne narzędzie strona pobierania możesz pobrać przenośną wersję narzędzia, która nie wymaga instalacji.
Metoda 6 z 6
Korzystanie z narzędzia StopUpdates10.
StopUpdates10 - Jest to narzędzie, które należy zainstalować, aby zablokować aktualizacje systemu Windows 10. Chociaż istnieje ręczny sposób wyłączenia aktualizacji. Ale dla niektórych użytkowników jest to zbyt skomplikowane. Przejmij kontrolę nad aktualizacjami systemu Windows!
To narzędzie ma trzy opcje interakcji:
Pierwszy przycisk „Zapobiegaj aktualizacjom systemu Windows” - Blokuje wszystkie aktualizacje systemu Windows 10.

Drugi przycisk „Zezwalaj na aktualizacje systemu Windows”. Po kliknięciu przycisku usługa Windows Update działa jak zwykle..
Dodatkowa opcja Wstrzymaj aktualizacje da Ci możliwość wskazania daty, do której aktualizacje zostaną zawieszone.

Pobierz StopUpdates10 - Wersja: 2.5 (1Mb)
Możesz być zainteresowany:
Ustaw limit przepustowości dla pobierania aktualizacji systemu Windows 10.