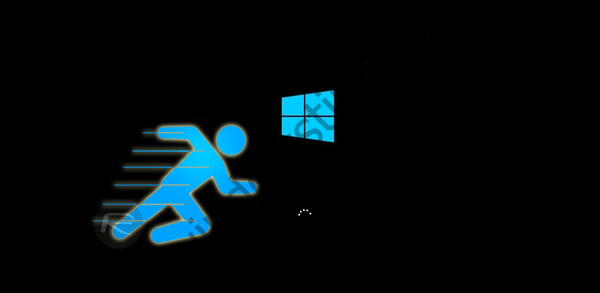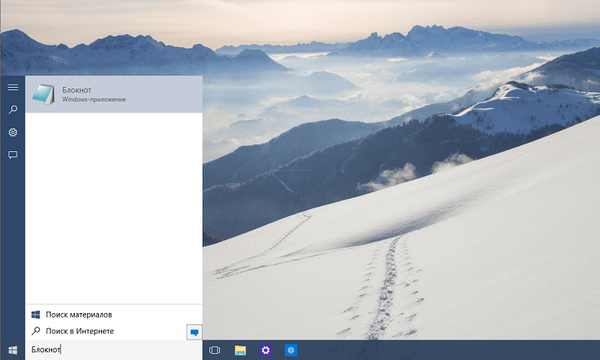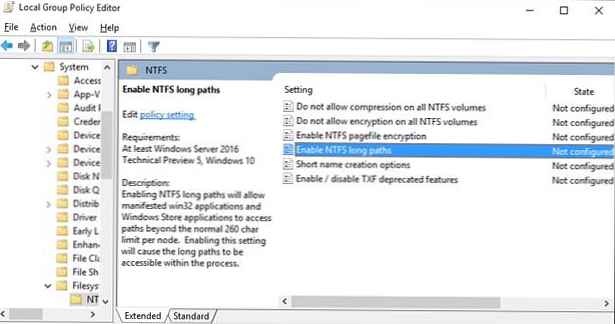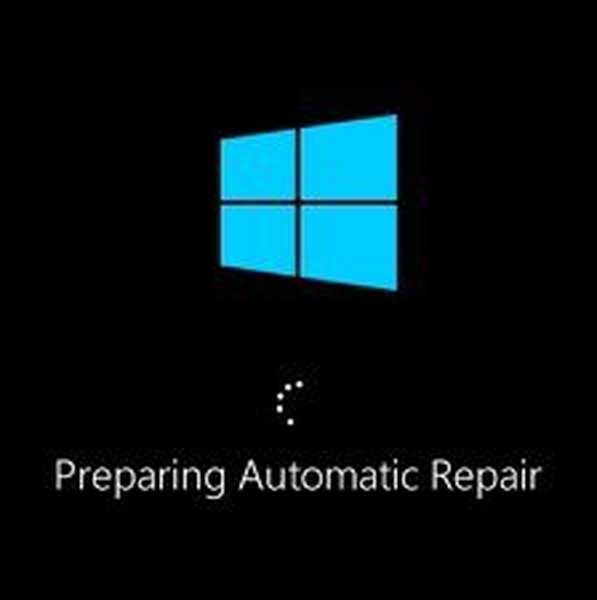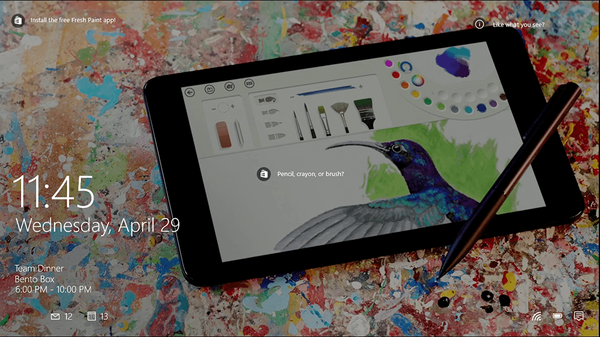

Ekran blokady jest jednym z niewielu elementów wizualnych, które zostały odziedziczone przez system Windows 10 z poprzedniej wersji systemu, bez istotnych zmian. Będąc czysto kosmetycznym dodatkiem do ekranu logowania, ekran blokady nie ma żadnych specjalnych funkcji i dlatego można go wyłączyć bez żadnych konsekwencji dla systemu Windows.
Istnieją dwa sposoby wyłączenia ekranu blokady w systemie Windows 10: użycie lokalnego edytora zasad grupy i edycja rejestru. Druga metoda jest przydatna, jeśli edytor zasad jest niedostępny w twojej wersji systemu..
Metoda pierwsza
Naciśnij Win + R i wykonaj polecenie gpedit.msc w oknie, które zostanie otwarte, a następnie w lewej kolumnie okna edytora kolejno rozwiń następujące elementy drzewa parametrów:
Konfiguracja komputera -> Szablony administracyjne -> Panel sterowania -> Personalizacja

W związku z tym w angielskiej wersji „dziesiątek” będzie to wyglądać tak:
Konfiguracja komputera -> Szablony administracyjne -> Panel sterowania -> Personalizacja
Teraz znajdź opcję „Nie wyświetlaj ekranu blokady” po prawej stronie okna (w wersjach angielskich) i kliknij go dwukrotnie. W otwartym oknie do zmiany parametrów przełącz przycisk opcji z pozycji „Nie zdefiniowano” na pozycję „Włączone” i zapisz nowe ustawienia.

To wszystko. Możesz sprawdzić wynik, naciskając Win + L.
Drugi sposób
Użyj regedit, aby otworzyć edytor rejestru i postępuj zgodnie z łańcuchem:
HKEY_LOCAL_MACHINE / SOFTWARE / Policies / Microsoft / Windows / Personalization
W ostatniej podsekcji musisz utworzyć nowy 32-bitowy parametr DWORD NoORDockScreen i ustawić jego wartość na 1. (Jeśli podsekcja Personalizacja nie istnieje, utwórz ją ręcznie).

Zmiany powinny wejść w życie natychmiast, ale możliwe jest, że nadal będziesz musiał ponownie uruchomić komputer.
Aktualizacja 08/08/2016
Dla użytkowników Windows 10 Anniversary 1607
Jak zapewne wiesz, w domowych i profesjonalnych wydaniach systemu Windows 10 Anniversary 1607 programiści firmy Microsoft usunęli funkcję wyłączania blokady ekranu. Teraz, jeśli chcesz wyłączyć ten komponent, musisz się obejść. Na szczęście ta procedura jest prosta i nie zajmuje dużo czasu..
Uwaga: nowa wersja systemu Windows 10 nie pozwala całkowicie wyłączyć ekranu blokady. Obie metody, które zostaną omówione później, umożliwiają zakaz wyświetlania ekranu blokady podczas wychodzenia z trybu uśpienia i po zablokowaniu systemu za pomocą klawiszy Win + L. Niestety, komputerów nie można zablokować, gdy komputer jest włączony lub po ponownym uruchomieniu.Łatwy sposób
Idź do C: \ Windows \ SystemApps i zmień nazwę folderu Microsoft.LockApp_cw5n1h2txyewy. Możesz po prostu dodać dowolny znak (na przykład wykrzyknik) do oryginalnej nazwy folderu. Zmiana nazwy wymaga uprawnień administratora.

Zmiana nazwy nie powinna wiązać się z żadnymi niepożądanymi konsekwencjami, ale jeśli nadal wolisz unikać manipulacji folderami systemowymi, druga metoda jest dla Ciebie odpowiednia.
Metoda jest bardziej skomplikowana, ale w 100% bezpieczna
Za pomocą polecenia taskschd.msc otwórz Harmonogram zadań, wybierz bibliotekę harmonogramu za pomocą myszy i kliknij link Utwórz zadanie w prawej kolumnie. W oknie do otwierania zadania, które zostanie otwarte, w zakładce „Ogólne” określ nazwę zadania, zaznacz pole wyboru „Uruchom z najwyższymi uprawnieniami” w ustawieniach bezpieczeństwa i wybierz Windows 10 z menu rozwijanego „Konfiguruj dla”. Teraz przejdź do karty „Wyzwalacze” i kliknij przycisk „Utwórz” „.
Następnie w oknie tworzenia wyzwalacza, w menu „Rozpocznij zadanie” wybierz „Podczas logowania”, a jednocześnie upewnij się, że ustawienia „Dowolny użytkownik” i „Włączone” są aktywne. Kliknij „OK”. W ten sam sposób utwórz kolejny wyzwalacz, tylko tym razem w menu „Rozpocznij zadanie” wybierz opcję „Po odblokowaniu stacji roboczej”. Następnie przejdź do zakładki „Działania”, kliknij „Utwórz”, w polu otwartego okna „Program lub skrypt” wpisz reg.exe, a w polu „Dodaj argumenty” wpisz następujące polecenie:
dodaj HKLMSOFTWARE / Microsoft / Windows / CurrentVersion / Authentication / LogonUI / SessionData / t REG_DWORD / v AllowLockScreen / d 0 / f
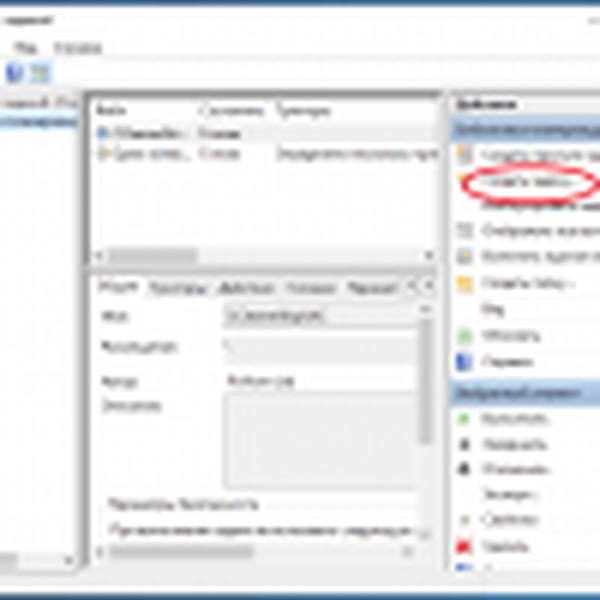 4677037_1
4677037_1 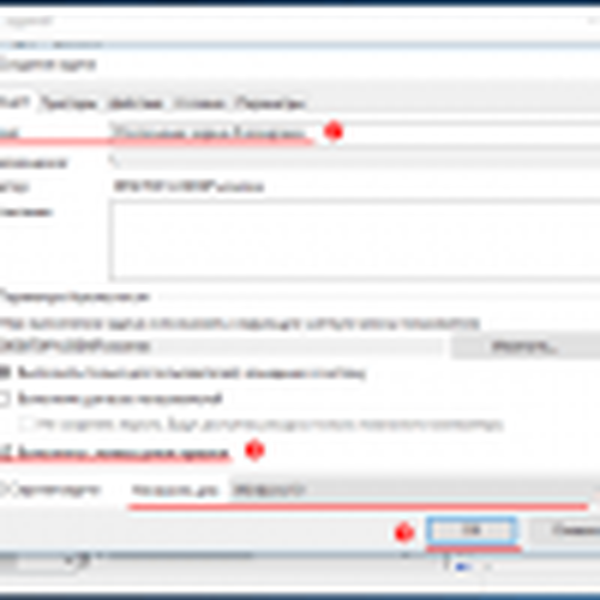 4677037_2
4677037_2 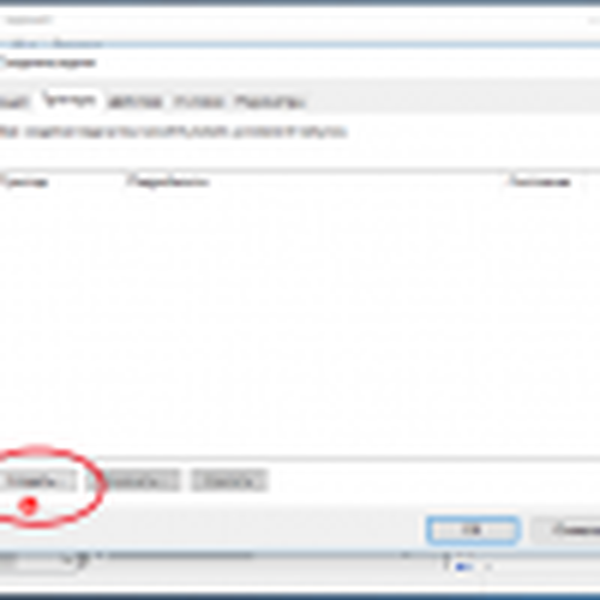 4677037_3
4677037_3 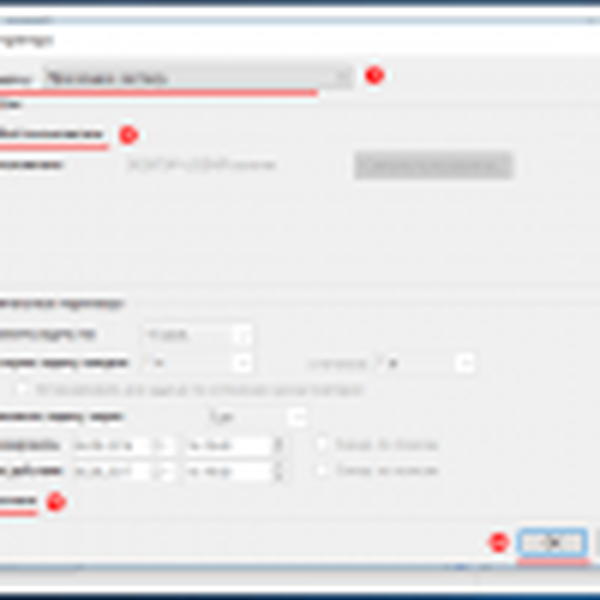 4677037_4
4677037_4 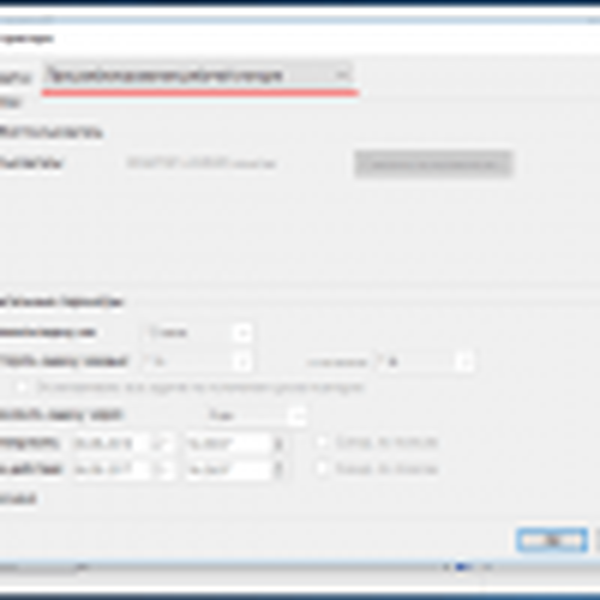 4677037_5
4677037_5 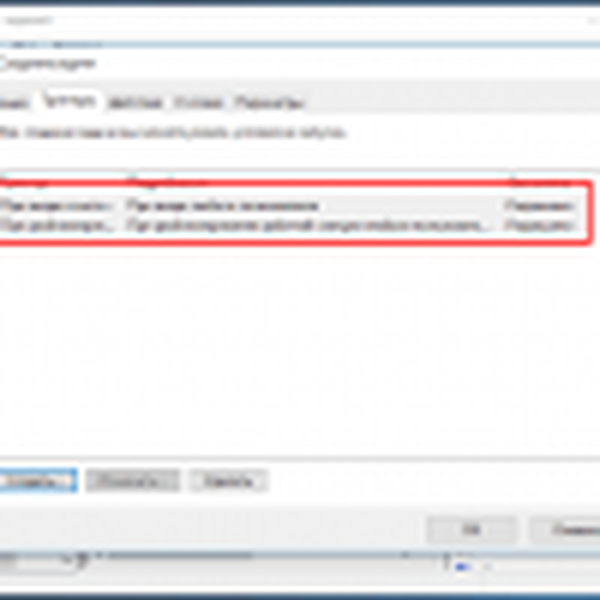 4677037_6
4677037_6 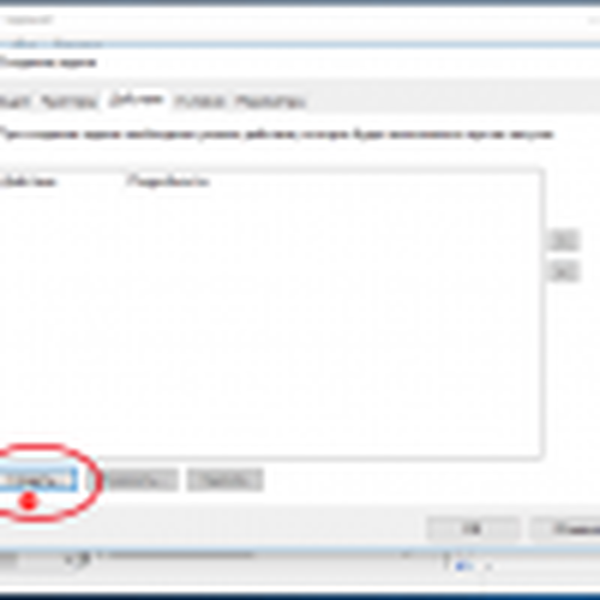 4677037_7
4677037_7 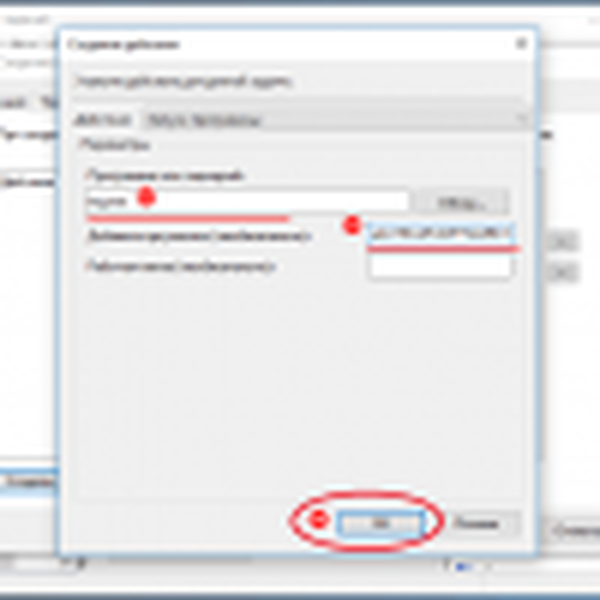 4677037_8
4677037_8 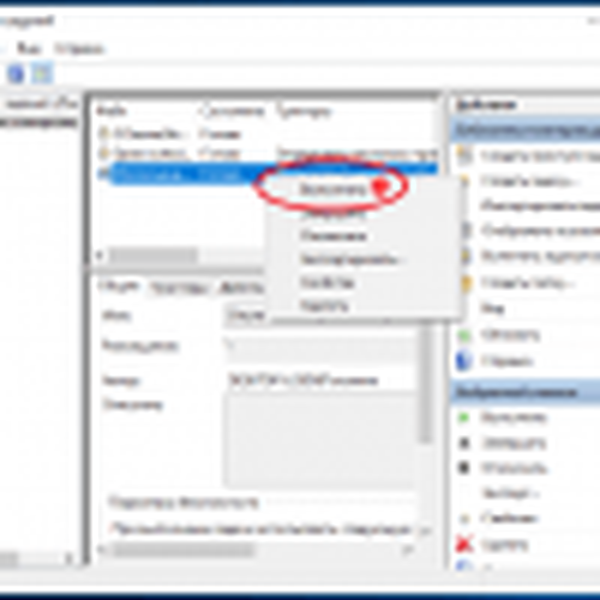 4677037_9
4677037_9 Gotowe Zapisz wszystkie wyniki i uruchom zadanie bezpośrednio z Harmonogramu. Następnie wyjdź z systemu lub zablokuj komputer, naciskając Win + L. Ekran blokady nie będzie już wyświetlany, zamiast tego przejdziesz bezpośrednio do ekranu logowania z polem hasła.
Aktualizacja z 19 września 2016 r .: Działający sposób na wyłączenie ekranu blokady w rocznicowej aktualizacji systemu Windows 10
Miłego dnia!