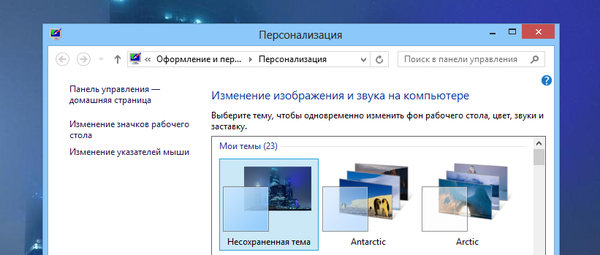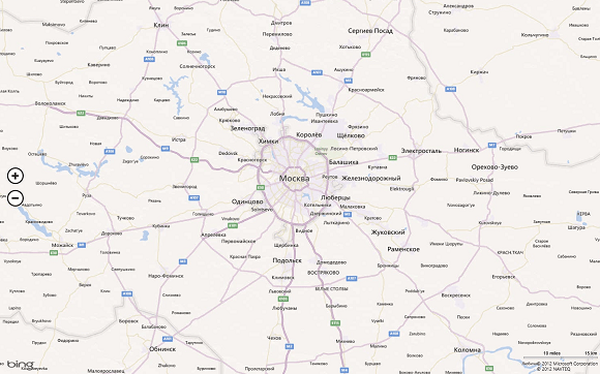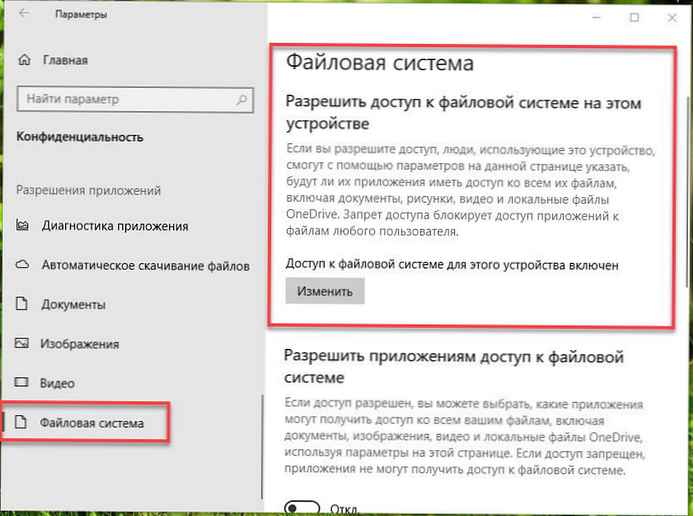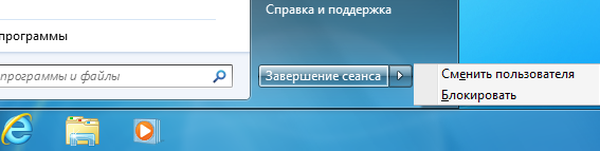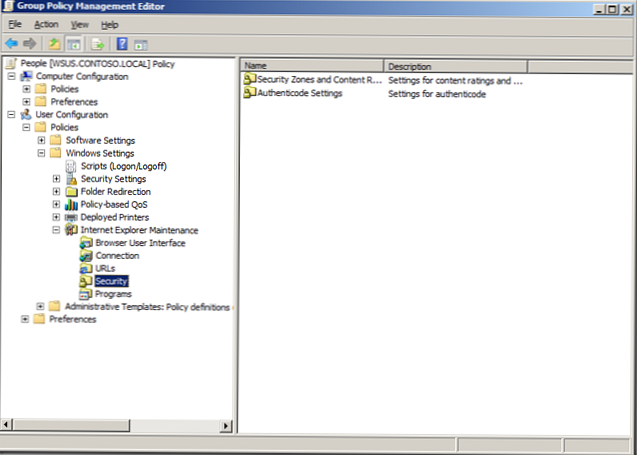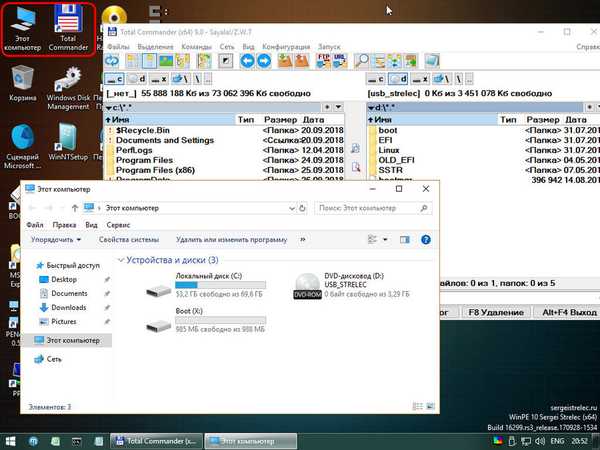Zalecane: jak wyłączyć aktualizację sterownika w systemie Windows 10 dla wszystkich urządzeń.
Windows 10 automatycznie pobiera i instaluje wszystkie niezbędne sterowniki urządzeń, gdy tylko połączysz się z Internetem. Eliminuje to potrzebę ręcznego pobierania i instalowania sterowników. Jeśli jednak używasz starych urządzeń, takich jak stare drukarki lub karty graficzne, sterowniki instalowane domyślnie przez system Windows 10 mogą powodować problemy. Ponadto niektórzy użytkownicy systemu Windows 10 chcą po prostu zabronić pobierania sterowników dla poszczególnych urządzeń karty graficznej lub innej karty. Aby sobie z tym poradzić, po prostu postępuj zgodnie z instrukcjami poniżej, aby łatwo zatrzymać pobieranie i instalowanie sterowników systemu Windows 10 dla określonego urządzenia.
Wyszukaj i skopiuj identyfikatory urządzeń
Ponieważ chcemy zablokować aktualizację sterowników nie dla wszystkich urządzeń, ale dla konkretnego urządzenia sprzętowego, musimy znaleźć jego unikalny identyfikator sprzętowy. Otwórz, aby go zobaczyć Menedżer urządzeń klikając prawym przyciskiem myszy przycisk Start.
Po otwarciu menedżera urządzeń znajdź sprzęt, dla którego chcesz zapobiec automatycznej aktualizacji i instalacji sterowników. W moim przypadku wybiorę kartę graficzną w starym laptopie. Kliknij urządzenie prawym przyciskiem myszy i wybierz opcję „Właściwości”.

W oknie właściwości sprzętu przejdź do zakładki „Szczegóły”, a następnie wybierz „Identyfikator urządzenia” z menu rozwijanego w sekcji „Właściwość”.

Ta akcja pokaże unikalne identyfikatory sprzętowe urządzenia docelowego. Wybierz wszystkie określone identyfikatory, kliknij prawym przyciskiem myszy i wybierz opcję Kopiuj.

Będziemy potrzebować tych identyfikatorów kilka razy, więc dla wygody wstawimy je i zapiszemy w pliku tekstowym.
Zapobiegaj instalacji sterowników dla określonego urządzenia za pomocą Edytora zasad grupy.
Naciśnij Win + R i wpisz lub skopiuj i wklej - gpedit.msc i naciśnij klawisz Enter, aby otworzyć, Edytor lokalnych zasad grupy systemu Windows 10.

Po otwarciu Edytora zasad grupy przejdź do „Konfiguracja komputera -> Szablony administracyjne -> System -> Instalacja urządzenia -> Ograniczenia instalacji urządzenia.„

Teraz znajdź polisę „Zapobiegaj instalacji urządzeń z określonymi kodami urządzeń”, i kliknij dwukrotnie, aby zmienić jego właściwości.

W oknie właściwości profilu włącz je, wybierając W zestawie, a następnie kliknij przycisk Pokaż w kategorii Parametry.

Ta czynność otworzy okno. „Wnioski dotyczące treści”. W tym oknie musisz wprowadzić wszystkie identyfikatory sprzętowe skopiowane wcześniej jedna po drugiej.

Po wypełnieniu danych kliknij przycisk OK, aby zapisać zmiany. W przyszłości, jeśli masz inne urządzenia sprzętowe, dla których chcesz zatrzymać lub zablokować aktualizacje sterowników, po prostu dodaj nowe identyfikatory urządzeń sprzętowych w tej samej kolejności.

W głównym oknie programu kliknij przycisk OK, aby zapisać zmiany.
Uruchom ponownie system, zabroniliśmy aktualizowania sterowników do kart graficznych w systemie Windows 10. Uwaga, pamiętaj, że system Windows nadal pobiera sterownik dla tego sprzętu, ale nie instaluje się.
Aby przywrócić ustawienia domyślne, ustaw zasadę pola wyboru na „Nie ustawionolubOff„.
Zapobiegaj instalacji sterowników dla określonego urządzenia za pomocą edytora rejestru
Jeśli używasz systemu Windows 10 Home, musisz zmienić rejestr. Aby zablokować instalację sterownika, naciśnij klawisz Win + R, a następnie wpisz lub skopiuj i wklej regedit tak że otwórz edytor rejestru.
Postępuj zgodnie z następującą ścieżką.
HKEY_LOCAL_MACHINE \ SOFTWARE \ Policies \ Microsoft \ Windows \ DeviceInstall \ Restrictions \ DenyDeviceIDs
Jeśli nie masz partycji:
- Instalacja urządzenia
- Ograniczenia
- DenyDeviceIDs
Po prostu je utwórz.

W utworzonej sekcji DenyDeviceIDs utwórz nowy parametr o nazwie „1„


Kliknij dwukrotnie nowo utworzony parametr i wprowadź jeden z identyfikatorów sprzętowych, który wcześniej skopiowaliśmy, i kliknij „Okej„.

Ponieważ mamy kilka identyfikatorów sprzętowych dla naszego urządzenia (karty wideo), musimy utworzyć jeszcze trzy parametry ciągu i nazwać je na przykład 1, 2, 3, 4, i tak dalej. Dla każdej wartości wprowadź dodatkowy identyfikator urządzenia i zapisz go. Po zakończeniu wszystkiego powinno to wyglądać mniej więcej tak. Jak widać, stworzyłem parametry ciągu i dodałem identyfikatory mojej karty graficznej.

Uruchom ponownie system aby zmiany weszły w życie. Aby odzyskać wszystko, wystarczy usunąć utworzone partycje.
Podziel się swoimi przemyśleniami i doświadczeniami na temat używania metody opisanej powyżej do blokowania aktualizacji sterowników dla określonych urządzeń w systemie Windows 10.