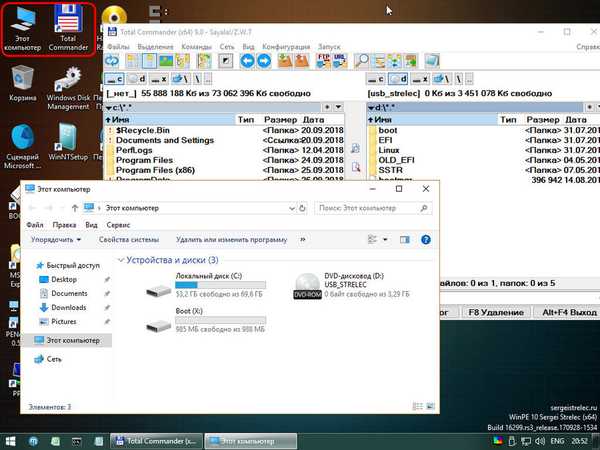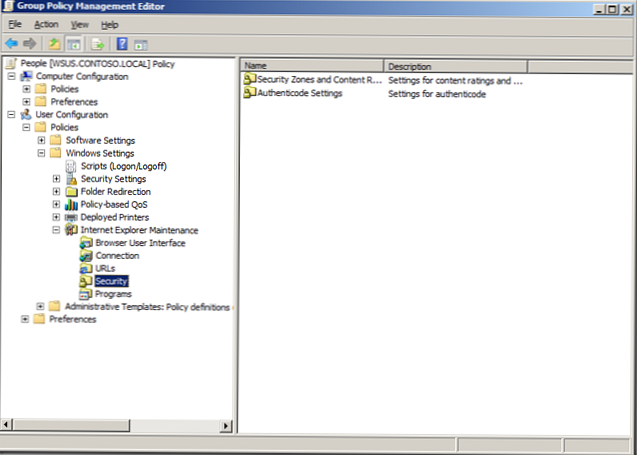Kilka miesięcy temu rozmawialiśmy o tym, że narzędzie do tworzenia kopii zapasowej obrazu systemu zostało usunięte ze wstępnej wersji systemu Windows 8.1. Wraz z ostateczną wersją systemu operacyjnego narzędzie to powróciło, ale nie ma tak krytycznej funkcji, jak możliwość zaplanowania automatycznych kopii zapasowych systemu codziennie lub co tydzień..
Co dalej Nie martw się, ponieważ nadal możesz skonfigurować automatyczne tworzenie kopii zapasowej obrazu systemu i do tego użyjemy PowerShell. To narzędzie pomoże nam dodać zadanie do harmonogramu zadań, które rozpocznie się automatycznie o określonej godzinie. Postępuj zgodnie z poniższym przewodnikiem..
Aby rozpocząć, zdecyduj, jak często należy wykonywać kopie zapasowe - codziennie lub co tydzień. Upewnij się także, że rozumiesz, że każda nowa kopia zapasowa zastępuje poprzednią..
Podłącz zewnętrzny dysk twardy z wystarczającą ilością wolnego miejsca - zależy to od ilości informacji przechowywanych na dyskach twardych.
Uruchom PowerShell jako administrator (jest to bardzo ważne, ponieważ ta operacja wymaga maksymalnych uprawnień administratora).
Wskazówka: Aby uruchomić PowerShell jako administrator, przejdź do ekranu startowego, wpisz „powershell”, kliknij prawym przyciskiem myszy Windows PowerShell w wynikach wyszukiwania, a następnie kliknij „Uruchom jako administrator”.Aby zaplanować codzienną pełną kopię zapasową obrazu systemu, wpisz następujące polecenie i naciśnij klawisz Enter:
SCHTASKS / Create / SC DAILY / TN / RL HIGHEST / ST <Время в 24-часовом формате> / TR „wbAdmin Rozpocznij tworzenie kopii zapasowych -backupTarget:: -include:<Буква диска, на котором установлена Windows>: -allCritical -quiet ”
Przykład:
SCHTASKS / Create / SC DAILY / TN DailyFullBackup / RL HIGHEST / ST 14:06 / TR „wbAdmin Start Backup -backupTarget: F: -include: C: -allCritical -quiet”
Aby zaplanować cotygodniowe pełne tworzenie kopii zapasowej obrazu systemu, uruchom następujące polecenie i naciśnij klawisz Enter:
SCHTASKS / Create / SC WEEKLY / D / TN / RL HIGHEST / ST / TR „wbAdmin Start Backup -backupTarget:: -include:<Буква диска, на котором установлена Windows>: -allCritical -quiet ”
Przykład:
SCHTASKS / Utwórz / SC WEEKLY / D MON / TN WeeklyFullBackup / RL HIGHEST / ST 13:00 / TR „wbAdmin Start Backup -backupTarget: F: -include: C: -allCritical -quiet”

Jeśli chcesz sprawdzić, czy zadanie zostało utworzone, naciśnij klawisz Win + R na klawiaturze, w oknie dialogowym Uruchom wpisz polecenie taskschd.msc i naciśnij klawisz Enter. Gdy otworzy się „Harmonogram zadań”, w lewej części okna kliknij „Biblioteka harmonogramu zadań”.

Na liście po prawej stronie powinieneś zobaczyć utworzone zadanie. Tutaj możesz spróbować rozwiązać problem, jeśli zadanie nie działa poprawnie..
Miłego dnia!