
 Proces nagrywania wideo z ekranu monitora jest daleki od uprawnień tylko właścicieli produktywnych komputerów i ekspertów od programowych edytorów wideo. Zarabianie na blogach wideo lub infobiznesie poprzez usuwanie screencastów, oczywiście będziesz musiał zdobyć mniej lub bardziej wydajny komputer lub laptop i opanować przynajmniej podstawy edycji wideo w funkcjonalnym edytorze wideo. Ale jeśli mówimy o amatorskich instrukcjach wideo, które naprawiają pewne kroki na komputerze, dla krewnych i przyjaciół lub dla siebie w przyszłości, możesz nagrywać wideo z ekranu monitora w najprostszy sposób. Całkowicie darmowy, przy minimalnym zużyciu zasobów systemowych podczas fotografowania, bez marnowania czasu na studiowanie obszernych narzędzi, możesz nagrywać wideo z monitora za pomocą programu dla Windows FastStone Capture.
Proces nagrywania wideo z ekranu monitora jest daleki od uprawnień tylko właścicieli produktywnych komputerów i ekspertów od programowych edytorów wideo. Zarabianie na blogach wideo lub infobiznesie poprzez usuwanie screencastów, oczywiście będziesz musiał zdobyć mniej lub bardziej wydajny komputer lub laptop i opanować przynajmniej podstawy edycji wideo w funkcjonalnym edytorze wideo. Ale jeśli mówimy o amatorskich instrukcjach wideo, które naprawiają pewne kroki na komputerze, dla krewnych i przyjaciół lub dla siebie w przyszłości, możesz nagrywać wideo z ekranu monitora w najprostszy sposób. Całkowicie darmowy, przy minimalnym zużyciu zasobów systemowych podczas fotografowania, bez marnowania czasu na studiowanie obszernych narzędzi, możesz nagrywać wideo z monitora za pomocą programu dla Windows FastStone Capture.
Porozmawiamy o nagrywaniu wideo z ekranu monitora za pomocą programu FastStone Capture poniżej..
FastStone Capture w skrócie
FastStone Capture to funkcjonalny zrzut ekranu, a program kładzie nacisk na proces tworzenia zdjęć z ekranu monitora. Oprócz głównych funkcji programu twórcy udostępnili możliwość nagrywania wideo z ekranu. Dlatego pod względem funkcjonalności tworzenia screencastów nie znajdziesz żadnych ustawień zaawansowanych. Dostępne są jednak podstawowe ustawienia tworzenia wideo, a nawet prosty edytor wideo w programie FastStone Capture.
Program zapisuje pliki wideo na wyjściu tylko w formacie WMV. Ponieważ jest to format Microsoft Windows Media Video, nie będzie problemu z odtwarzaniem go na urządzeniach z systemem Windows. Program FastStone Capture nie zapewnia żadnego innego formatu wideo. Biorąc jednak pod uwagę dużą liczbę darmowych konwerterów wideo na rynku oprogramowania, tego momentu nie można przypisać wadom tego programu..
FastStone Capture to płatne oprogramowanie, ale programiści starannie przygotowali bezpłatną wersję próbną, ważną przez 30 dni. Jedyną rzeczą, która przyćmi wszystkie te 30 dni, jest okno ostrzegawcze przed uruchomieniem programu z liczbą pozostałych dni bezpłatnego korzystania z wersji testowej. Żadne inne ograniczenia, w szczególności funkcjonalna wersja próbna nie zapewnia. Ogromnym plusem tego drugiego jest to, że nie reaguje na swoją poprzednią instalację na tym samym komputerze z tym samym systemem operacyjnym. Po upływie 30 dni bezpłatnego korzystania z programu wersję próbną programu FastStone Capture można usunąć i ponownie zainstalować. I znowu otrzymujemy 30 dni bezpłatnego korzystania z programu. A wszystko to jest legalne.
Pobieranie, instalacja i rusyfikacja programu
Zainstalujmy program FastStone Capture i przyjrzyjmy się, jak przebiega proces pobierania wideo z ekranu monitora..
Wchodzimy na stronę programisty i pobieramy instalator najnowszej aktualnej wersji. W naszym przypadku jest to wersja 8.2.
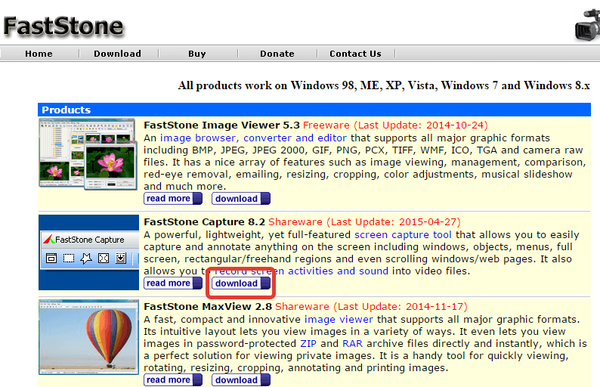
FastStone Capture jest dostępny w kilku formatach pobierania, w tym w przenośnej wersji programu. Wybieramy zwykłego instalatora i w pełni instalujemy program na komputerze.
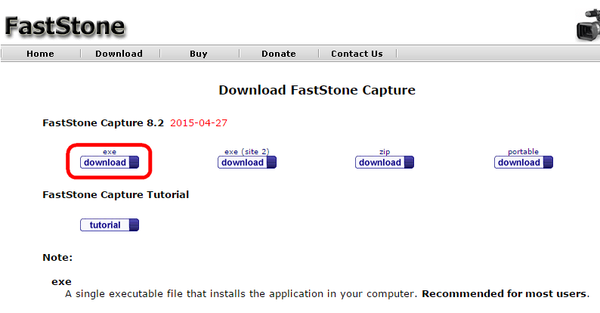
Zainstaluj program.
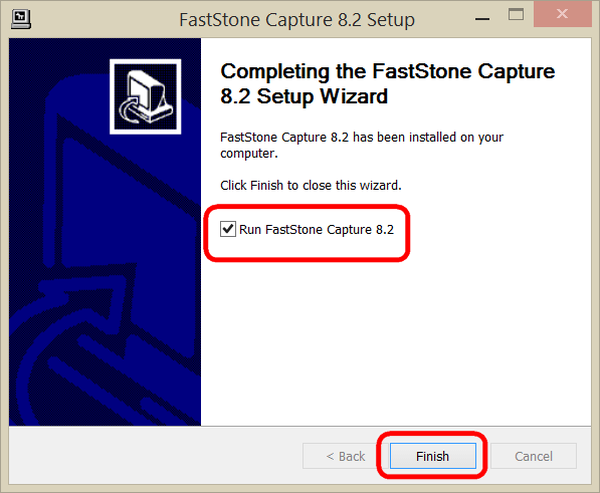
Po uruchomieniu zobaczymy to bardzo ostrzegawcze okno z odliczaniem. Kliknij „Kontynuuj wersję próbną”, aby uruchomić program.
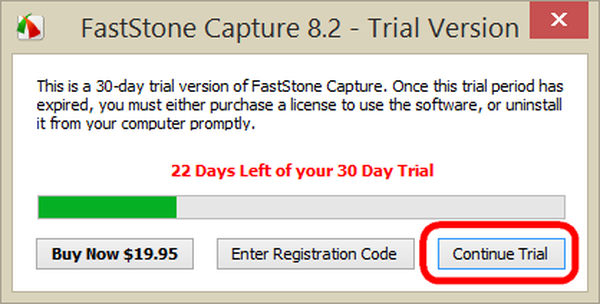
Program uruchomi się i zminimalizuje do zasobnika systemowego. Stamtąd możesz uruchomić małe okno robocze z przyciskami najbardziej pożądanych funkcji, a także, wywołując menu kontekstowe, zobaczyć pełną listę funkcji i ustawień.
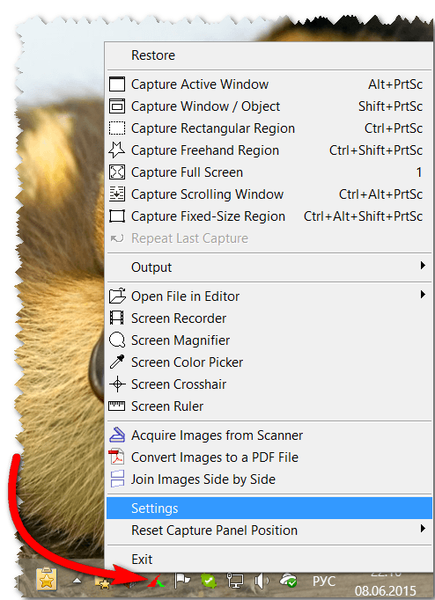
Program początkowo nie zapewnia interfejsu w języku rosyjskim, ale osoby z językiem angielskim w „You” mogą ręcznie Russify FastStone Capture, pobierając pliki lokalizacyjne w języku rosyjskim. Aby uruchomić program w języku rosyjskim, wystarczy przenieść pliki „FSCapture.RUS” i „FSRecorder.RUS” do folderu instalacyjnego FastStone Capture. Rozpakuj archiwum z tymi plikami, wybierz je i skopiuj.
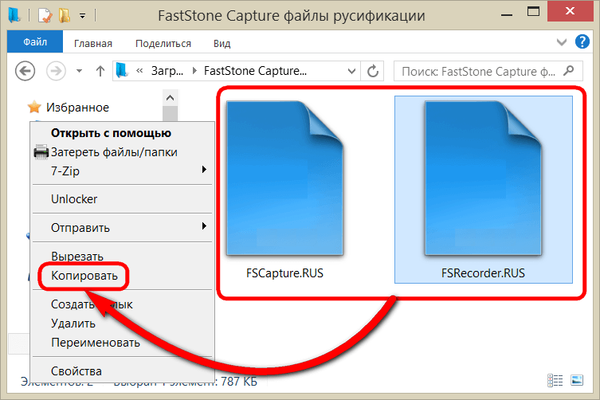
Przejdź do folderu instalacyjnego programu. Jeśli podczas instalacji ścieżka nie uległa zmianie, jest to:
C: \ Program Files (x86) \ FastStone Capture
W przypadku 32-bitowych systemów Windows jest to odpowiednio:
C: \ Program Files \ FastStone Capture
W folderze instalacyjnym programu otwórz menu kontekstowe i wstaw pliki rusyfikacji.
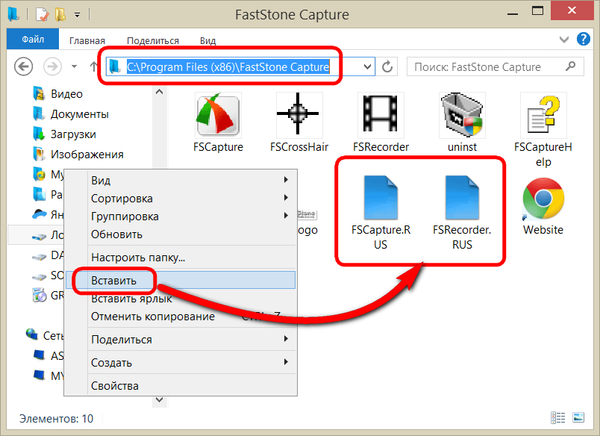
Oczywiście taka operacja wymaga uprawnień administratora. Potwierdź działanie.
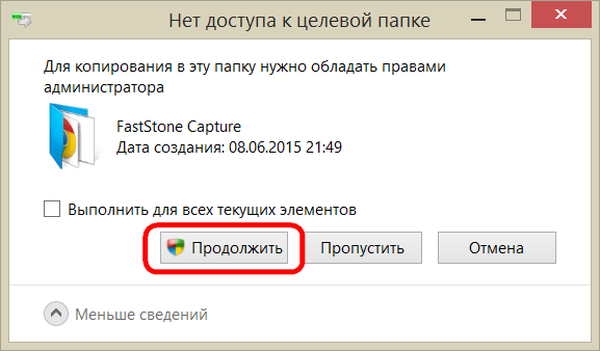
Po ponownym uruchomieniu program zostanie zrusyfikowany.
Konfigurowanie nagrywania wideo z ekranu monitora
Funkcję nagrywania wideo z ekranu monitora można wybrać w menu kontekstowym ikony programu na pasku zadań.
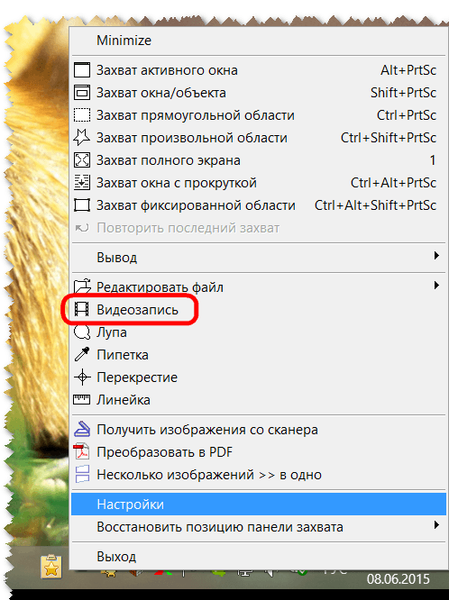
Regularne kliknięcie lewym przyciskiem myszy ikony FastStone Capture w zasobniku systemowym spowoduje uruchomienie małego okna roboczego z przyciskami funkcji, w tym nagrywania wideo.
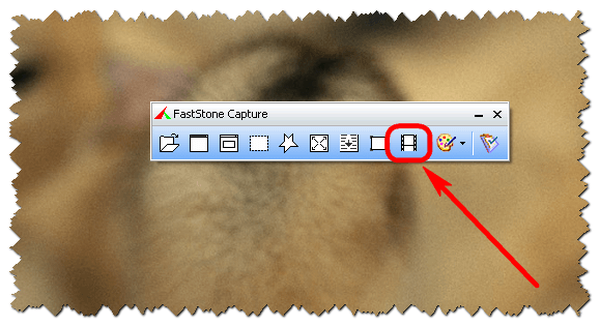
Zasadniczo każda z tych dwóch opcji rozpoczęcia nagrywania wideo jest wygodna. Po uruchomieniu musisz wybrać obszar nagrywania wideo - oddzielne aktywne okno aplikacji, określony stały obszar, cały ekran z paskiem zadań systemu Windows lub bez niego.
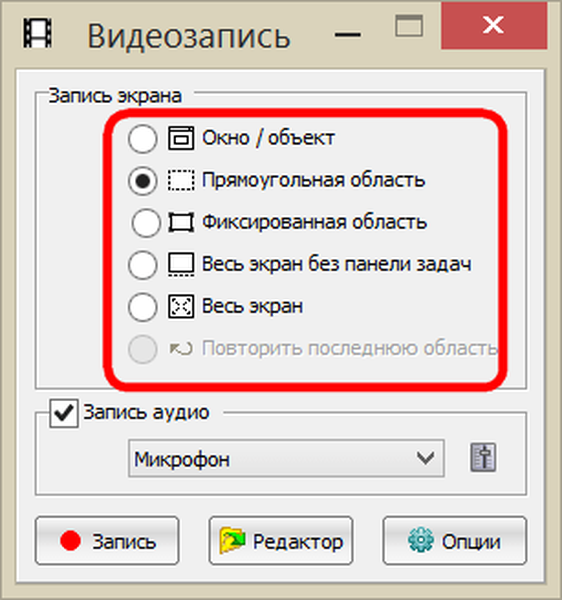
W dolnej części tego okna dostępne są ustawienia dźwięku. FastStone Capture pozwala nagrywać tylko dźwięk z mikrofonu podłączonego do komputera, tylko dźwięki komputera (wszystko, co słychać w głośnikach, na przykład muzyka w odtwarzaczu, alerty dźwiękowe systemu Windows), obie te opcje są dostępne razem.
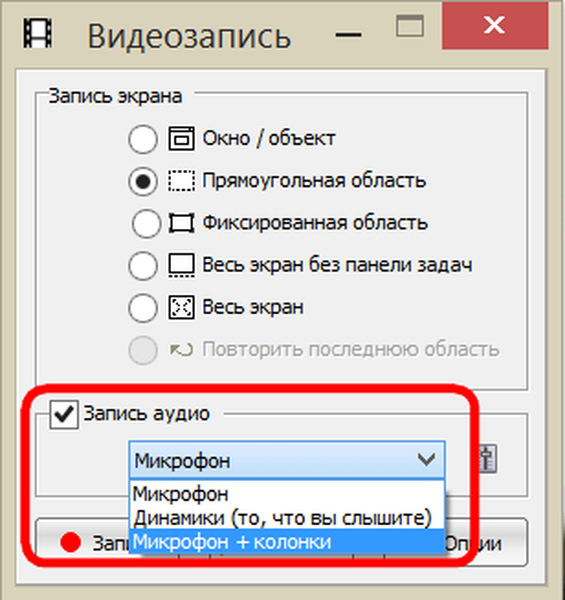
Przycisk opcji w dolnym rogu pozwala w razie potrzeby dokonać bardziej szczegółowych ustawień procesu nagrywania wideo z ekranu monitora.
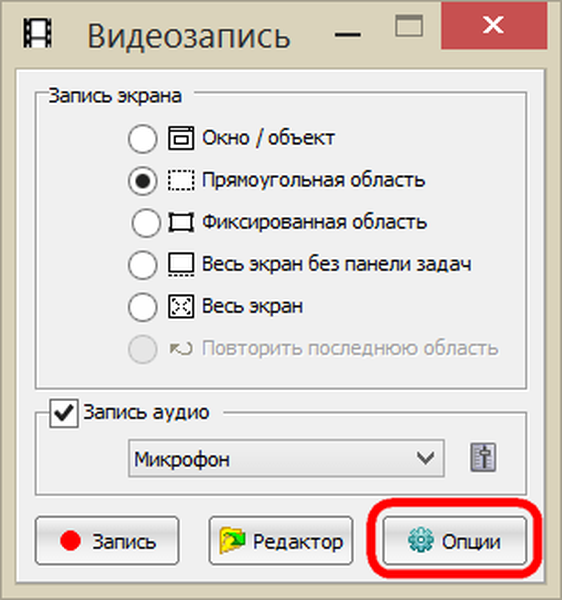
Na karcie opcji „Wideo” pierwszą rzeczą do zrobienia jest zmiana wstępnie zdefiniowanego parametru liczby klatek na sekundę z 10 na maksimum 25. Jakość wideo, domyślnie ustawiona na dobrą, można zmienić najlepiej. Uchwyć w ramce kursora, jego stylu, rozmiarze i podświetleniu - ustawienia są wyłącznie indywidualnymi preferencjami.

W zakładce „Audio” możemy regulować głośność dźwięków.
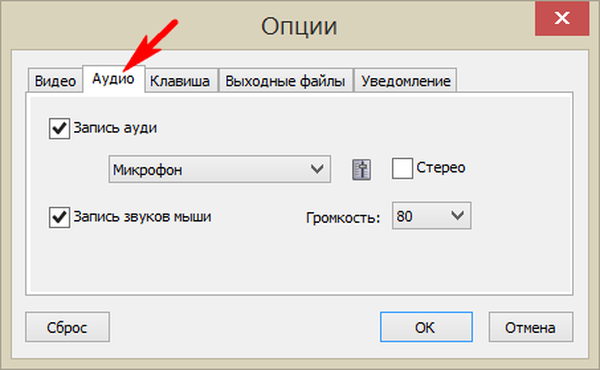
Jedyny klawisz skrótu do pracy z procesem nagrywania wideo z ekranu monitora można przypisać ponownie.
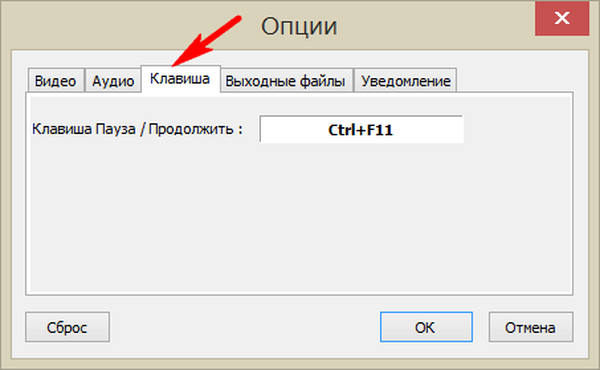
Zakładka „Pliki wyjściowe” oferuje kilka szablonów dla nazwy wideo na wyjściu, ale warto zawracać sobie głowę tym punktem, jeśli chodzi o strumieniowe usuwanie usuwania screencastów, być może z kilkoma ujęciami. Bardziej znaczącą opcją będzie przypisanie dalszej części filmu po usunięciu. Dla wygody lepiej natychmiast wybrać wideo po zapisaniu w edytorze FastStone Capture, jeśli oczywiście ma się odbywać edycja.
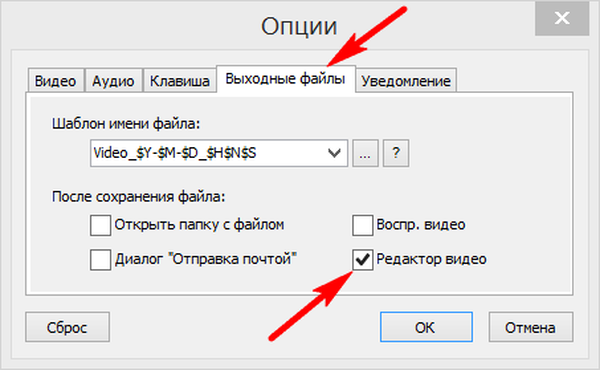
Stosujemy wszystkie zmiany dokonane za pomocą przycisku „OK” i możemy przejść bezpośrednio do nagrywania wideo z ekranu monitora.
Nagrywaj wideo z ekranu monitora
Po zapoznaniu się z opcjami kliknij przycisk „Nagraj”.
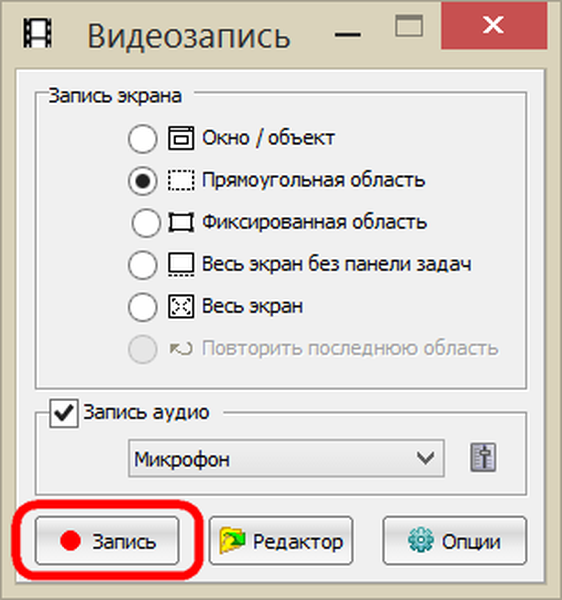
Pojawi się okno pokazujące skonfigurowane ustawienia nagrywania wideo i przycisk Start. Aby rozpocząć nagrywanie, naciśnij przycisk „Start” lub klawisze skrótu (domyślnie Ctrl + F11).
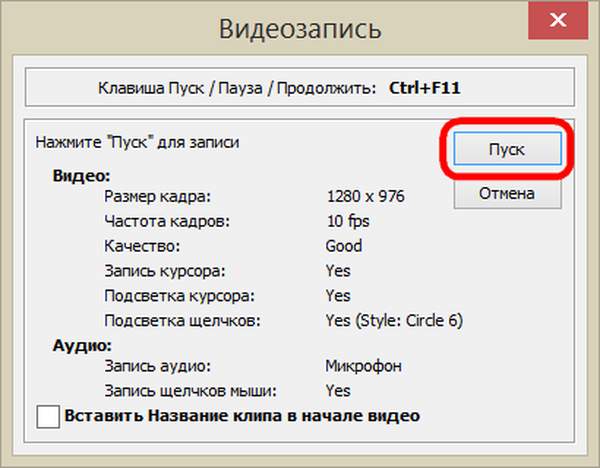
Rozpoczęto nagrywanie wideo na całym ekranie.
Możesz zakończyć nagrywanie lub wstrzymać nagrywanie, klikając ikonę nagrywania wideo FastStone Capture na pasku zadań lub używając tych samych klawiszy skrótu. Po zakończeniu przerwy możemy nacisnąć przycisk „Kontynuuj”, a jeśli film jest zakończony, kliknij odpowiednio - „Zapisz”.
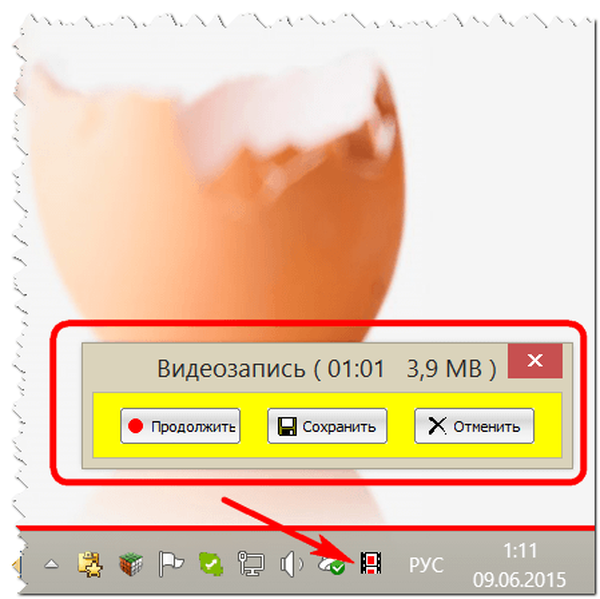
Zapisz plik wideo.
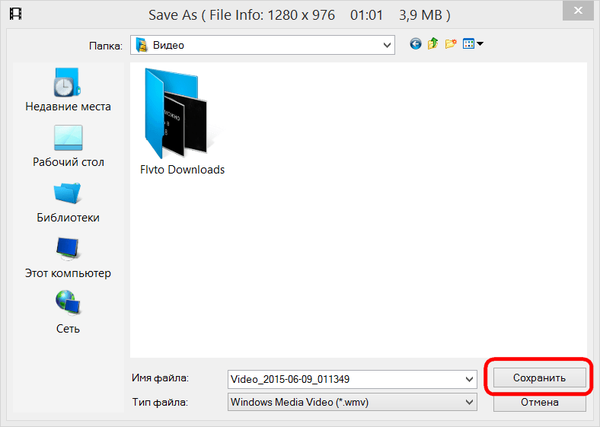
W razie potrzeby podczas procesu zapisywania można zmniejszyć rozmiar wideo. Oryginalna rozdzielczość wideo zostanie wybrana domyślnie, a mniejsze rozmiary są ustawiane ręcznie w odpowiednich kolumnach.
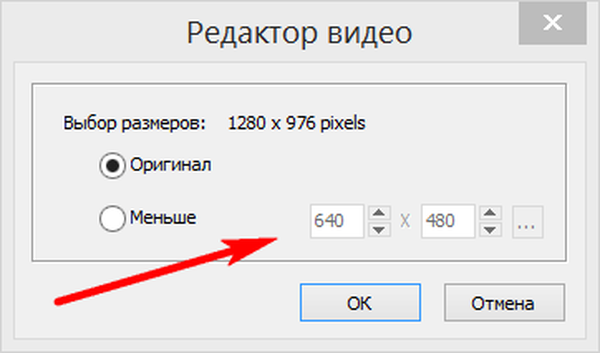
Edycja filmów za pomocą FastStone Capture
Ponieważ w naszym przypadku w opcjach przed nagraniem wideo przypisano jego kolejne otwarcie we wbudowanym edytorze FastStone Capture, po zapisaniu pliku w rzeczywistości będzie widoczne okno tego edytora.
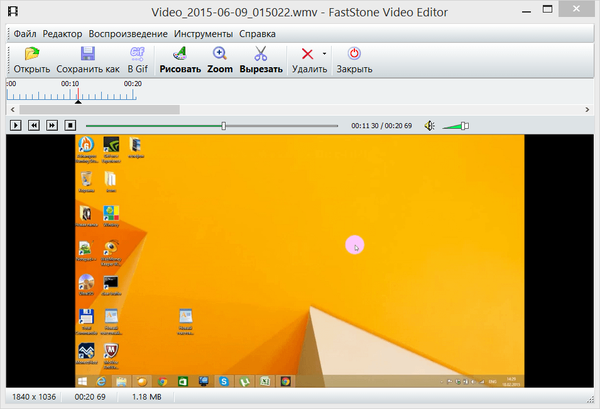
Możliwości zintegrowanego edytora wideo FastStone Capture są bardzo skromne. Wideo można poprawić, wycinając określone klatki zgodnie z określonym czasem trwania do przodu lub do tyłu.
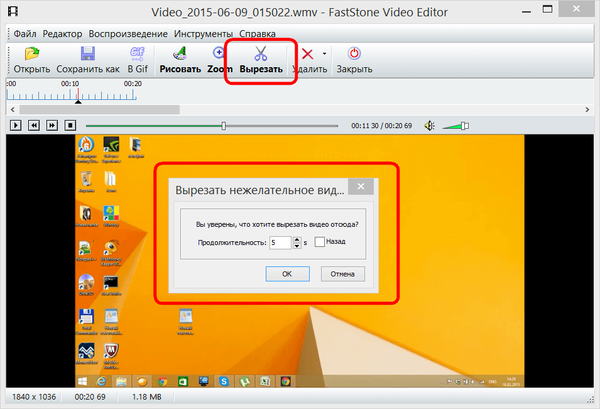
Pożądane klatki są zapisywane w pliku obrazu.
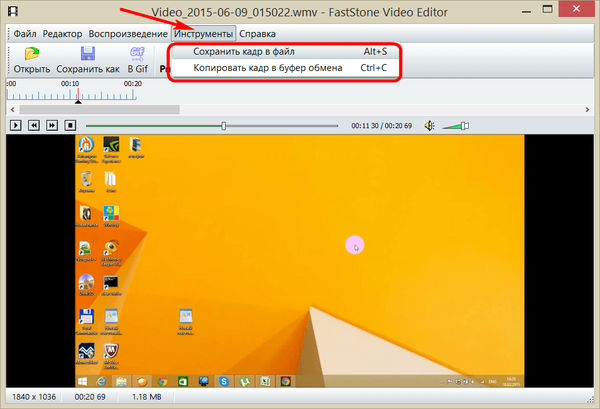
Oddzielne luki w filmie można skalować, a do wybranych klatek można zastosować proste dostosowane obiekty, takie jak strzałki, koła, kwadraty, zakreślacze itp..
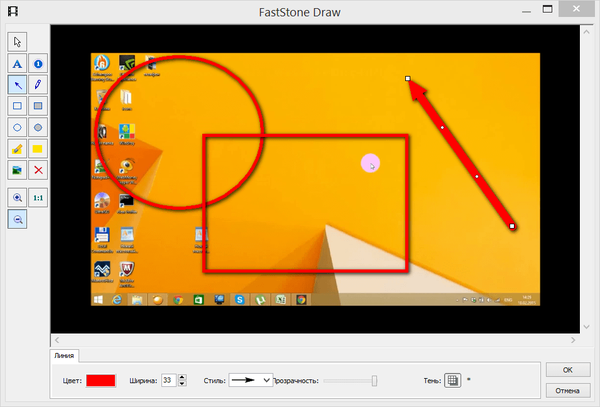
Możesz wrócić do edycji wideo w dowolnym dogodnym momencie, klikając przycisk edytora i określając ścieżkę do pliku wideo w oknie ustawień wideo.
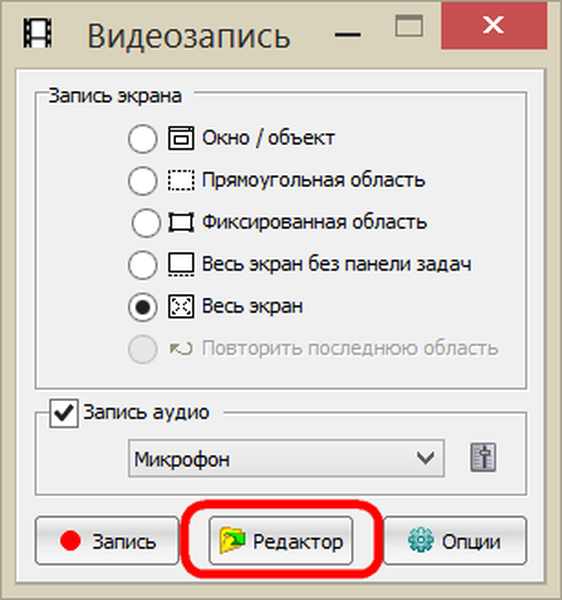
To wszystko!
Miłego dnia!











