

Jak nagrywać dźwięk z mikrofonu? Wielu właścicieli komputerów z systemem Windows prawdopodobnie szukało standardowego narzędzia do nagrywania dźwięku do tych celów. Ale, niestety, nawet wersja w wersji Windows 10, w której narzędzie do nagrywania jest prezentowane w nowym formacie - uniwersalnej aplikacji z podstawowymi funkcjami, raczej nie będzie bardziej odpowiednie niż do nagrywania codziennych notatek. Aby stworzyć wysokiej jakości nagranie dźwiękowe z mikrofonu, musisz skorzystać z zewnętrznego edytora audio. Na rynku oprogramowania jest wystarczająco dużo profesjonalnych edytorów audio i są to zwykle programy płatne. Możesz nagrywać dźwięk z mikrofonu za darmo, przycinać nagranie audio lub stosować do niego proste efekty za pomocą masy minimalistycznych programów o ściśle ukierunkowanej funkcjonalności. Aby zapewnić pełną funkcjonalność do pracy z dźwiękiem na profesjonalnym poziomie za darmo - niewielu programistów jest w stanie to zrobić. Rzadkim wyjątkiem są twórcy Audacity. Poniżej zrozumiemy, jak używać tego programu w systemie Windows do nagrywania dźwięku z mikrofonu i edytowania nagrania audio.
Treść
- O Audacity;
- Pobierz i zainstaluj program;
- Nagrywanie dźwięku z mikrofonu;
- Eksportuj nagrania dźwiękowe do formatu MP3;
- Edycja dźwięku.
1. O Audacity
Program Audacity to darmowy funkcjonalny edytor audio, który obejmuje w szczególności nagrywanie dźwięku z mikrofonu i edycję nagrań dźwiękowych. Nie musisz być profesjonalistą w dziedzinie pracy z dźwiękiem, po prostu poczuj wygodę w zakresie możliwości i interfejsu programu do pracy z Audacity w ramach podstawowej edycji nagrań audio - wycinaj je, usuwaj szumy i przerwy, twórz ścieżki utworów, aranżuj muzykę dla głosu, stosuj efekty specjalne, twórz podkłady itd. Mając nawet prosty budżetowy mikrofon, za pomocą Audacity możesz uzyskać dźwięk o stosunkowo wysokiej jakości bez zbędnego hałasu, skrzypienia i podobnych nieprzyjemnych rzeczy.
2. Pobierz i zainstaluj program
Możesz pobrać Audacity za darmo z oficjalnej strony internetowej. W większości przypadków, wraz z instalatorem samego programu, musisz także pobrać i zainstalować program narzędziowy enkodera Lame MP3. Faktem jest, że Audacity współpracuje z nagraniami audio w plikach projektu w swoim własnym formacie. Po zakończeniu przetwarzania projekty te są eksportowane do jednego lub innego formatu plików audio. W formatach audio WAV, AC3, Flac i inne Audacity może eksportować swoje projekty bez dodatkowych narzędzi. Ale aby wyeksportować projekty programów do plików audio popularnego formatu MP3, musisz zainstalować to narzędzie do kodowania w systemie.
Pobierz instalator kodera MP3 Audacity i Lame.
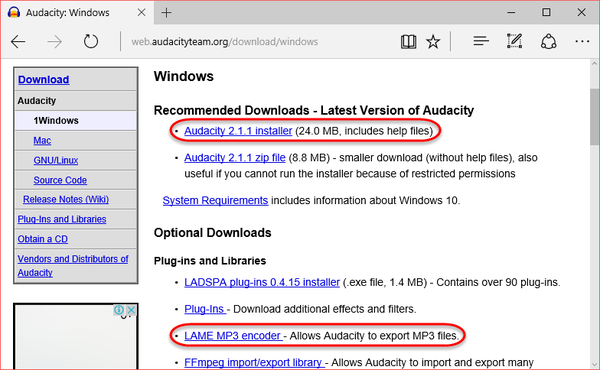
I zainstaluj: najpierw program, a następnie narzędzie do kodowania.
3. Nagrywanie dźwięku z mikrofonu
Zanim zaczniemy nagrywać dźwięk z mikrofonu, zwrócimy uwagę na opcje systemu sterowania mikrofonem wbudowane w interfejs Audacity. Bezpośrednio w oknie programu, bez uciekania się do ustawień systemu Windows, możesz wyregulować głośność mikrofonu, wybrać żądany mikrofon do nagrywania, jeśli kilka jest podłączonych, a także ustawić opcję dźwięku mono lub stereo.
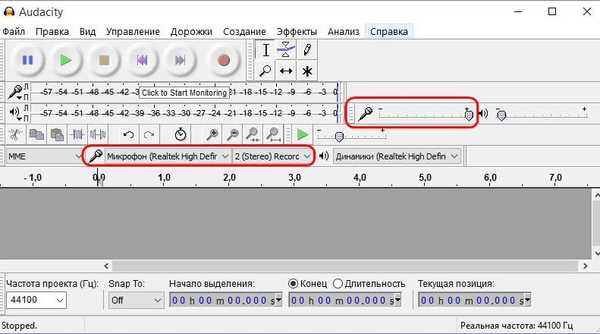
Nagrywanie dźwięku z mikrofonu jest kontrolowane za pomocą okrągłych przycisków na pasku narzędzi Audacity. Aby rozpocząć nagrywanie dźwięku z mikrofonu, naciśnij przycisk z czerwonym kółkiem. Aby zatrzymać nagrywanie, kliknij przycisk z żółtym kwadratem. Możesz wstrzymać nagrywanie: do tego celu służy przycisk pauzy z dwoma niebieskimi pionowymi paskami. Wstrzymuje proces nagrywania, po chwili rozpoczyna go ponownie. Po zatrzymaniu nagrywania możesz słuchać utworzonej ścieżki dźwiękowej, naciskając przycisk Start zielonym trójkątem.
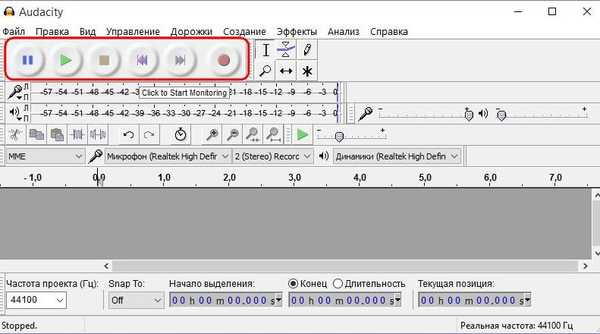
Jak wspomniano, Audacity działa z własnymi projektami - plikami w formacie AUP. Żaden inny program nie może otwierać plików z tym rozszerzeniem - ani edytory audio, ani odtwarzacze. Ten typ pliku dotyczy tylko Audacity. Nagrania dźwiękowe utworzone przez program, jeśli mają być edytowane w przyszłości, najlepiej zapisać w formacie projektu. Pozwoli ci to uniknąć kłopotów z importowaniem zwykłych plików audio (dodawanie ścieżek do tabeli edycji programu), co w przypadku dużych woluminów może zająć trochę czasu. Pliki AUP w oknie Audacity otwierają się natychmiast, a można je uruchomić zwykłym podwójnym kliknięciem w Eksploratorze Windows. Aby zapisać utworzoną ścieżkę dźwiękową w pliku projektu Audacity, kliknij menu „Plik” i wybierz „Zapisz projekt jako”.

Następnie wybierz folder do zapisania, ustaw nazwę pliku i zapisz.
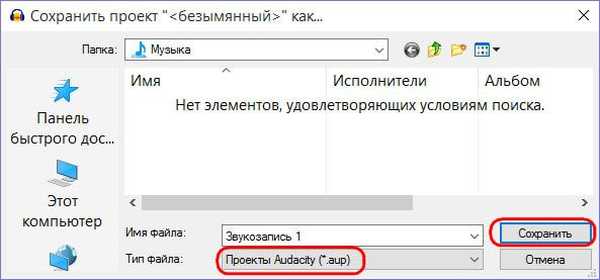
Aby dodać coś do już utworzonego nagrania dźwiękowego lub później otwartego z projektu AUP, naciśnij klawisz łaciński K (aby umieścić kursor na końcu ścieżki dźwiękowej) i przycisk rozpoczęcia nagrywania. Nowa, druga ścieżka dźwiękowa pojawi się na kartonie.

Po zatrzymaniu nagrywania umieść kursor na drugiej ścieżce audio w dowolnym miejscu i naciśnij klawisz J, aby automatycznie przesunąć kursor na początek ścieżki. Następnie naciśnij Shift + End, aby wybrać ścieżkę dźwiękową i Ctrl + X, aby ją wyciąć. Na pierwszej ścieżce dźwiękowej kliknij w dowolnym miejscu, ponownie naciśnij klawisz łaciński K, aby kursor przesunął się na sam koniec, a następnie użyj klawiszy Ctrl + V, aby wstawić wyciętą ścieżkę.
Uzupełniony w ten sposób projekt Audacity, naciskając klawisze Ctrl + S, można ponownie zapisać w formacie AUP, jeśli nadal zamierzasz kontynuować lub edytować nagranie dźwiękowe. Jeśli nagranie dźwiękowe jest kompletne, możesz przystąpić do eksportowania go do pliku o wspólnym formacie audio.
4. Eksportuj audio do formatu MP3
Aby wyeksportować nagranie dźwiękowe utworzone lub otwarte z projektu AUP, na przykład, do pliku MP3, wybierz „Eksportuj audio” z menu „Plik” programu.
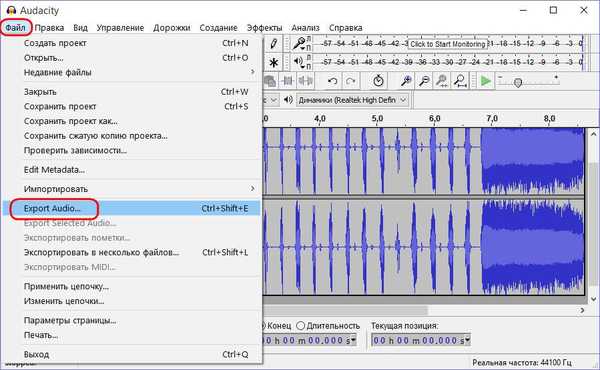
W eksploratorze, który zostanie otwarty, określ folder zapisu, ustaw nazwę pliku audio, a spośród formatów obsługiwanych przez Audacity w kolumnie „Typ pliku” wybierz odpowiednio MP3. Kliknij „Zapisz”.
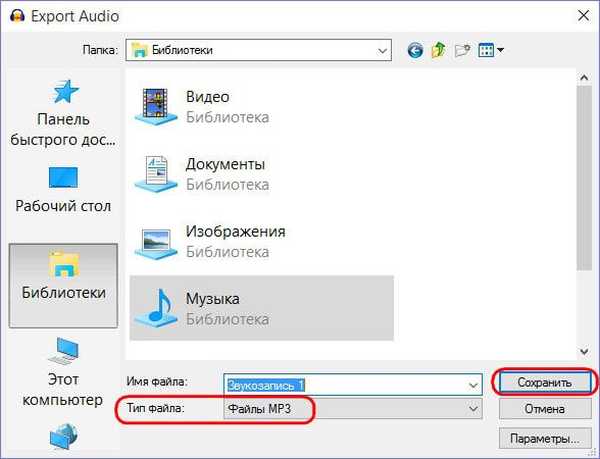
Następnie wypełnij tabelę metadanych pliku audio, dane te zostaną wyświetlone w odtwarzaczach. Ale to nie jest konieczne. W każdym razie kliknij OK.
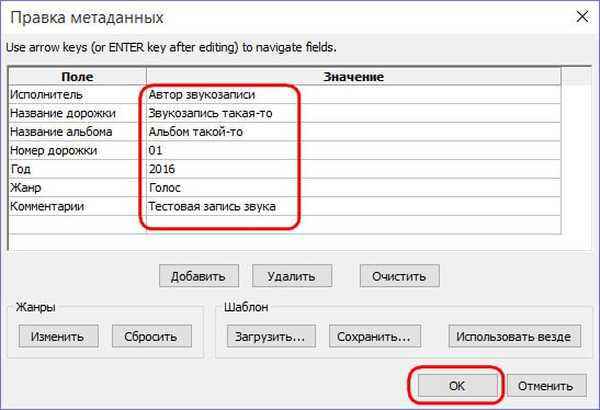
Wszystko - możemy wyszukać nagrany plik audio w folderze zapisu.
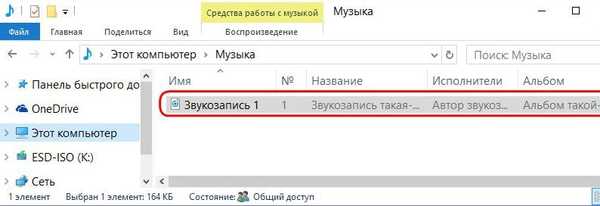
5. Edycja nagrania dźwiękowego
Możesz zastosować różne efekty do dźwięku utworzonego lub otwartego z projektu AUP. Program Audacity ma dość imponujący zestaw operacji mających na celu poprawę lub zmianę ścieżek dźwiękowych. Wszystkie te efekty znajdują się w menu Efekty..
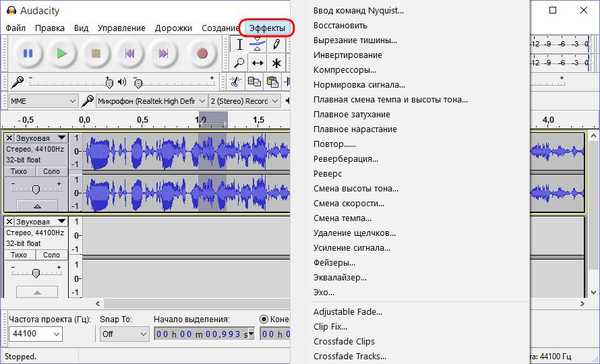
Możesz dowolnie eksperymentować z nimi wszystkimi, jeśli to konieczne, anuluj ich użycie za pomocą klawiszy Ctrl + Z (cofnij się). Poniżej rozważamy tylko podstawowe operacje.
Aby usunąć określoną sekcję nagrania - cisza, wypowiedziane dodatkowe słowa, należy wybrać tę sekcję i nacisnąć klawisz Delete. Dla wygody wyboru takich sekcji możesz użyć narzędzi do skalowania ścieżki audio, umieszczania w oknie programu wybranej sekcji lub całej ścieżki audio.

Jeśli przed nagraniem dźwięku głośność mikrofonu nie była ustawiona na optymalnym poziomie lub mamy do czynienia ze słabym budżetem, możesz wzmocnić sygnał w dowolnym momencie na już nagranej ścieżce. W menu „Efekty” wybierz „Wzmocnienie sygnału”.
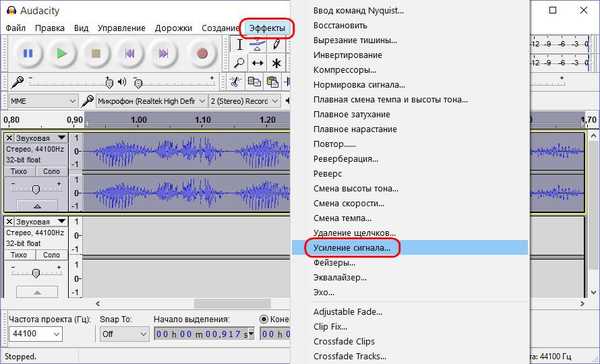
Dostosowujemy poziom głośności za pomocą suwaka, ustawiamy opcję „Pozwól na przeciążenie sygnału”, aby była aktywna, i testujemy wszystko za pomocą przycisku Podgląd. Po osiągnięciu pożądanego rezultatu kliknij „OK”.
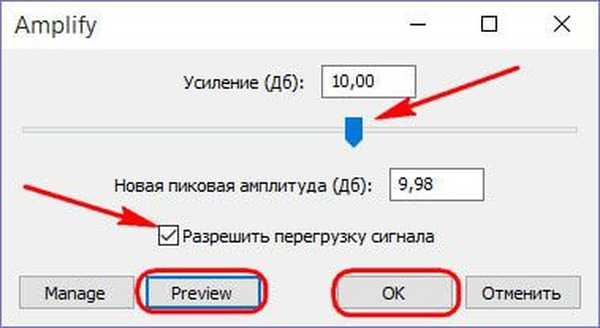
Efekt redukcji szumów pomoże poprawić jakość dźwięku. Na ścieżce dźwiękowej musisz wybrać małą sekcję z ciszą i wybrać ją. Następnie kliknij menu „Efekty” i wybierz „Redukcja szumów”..
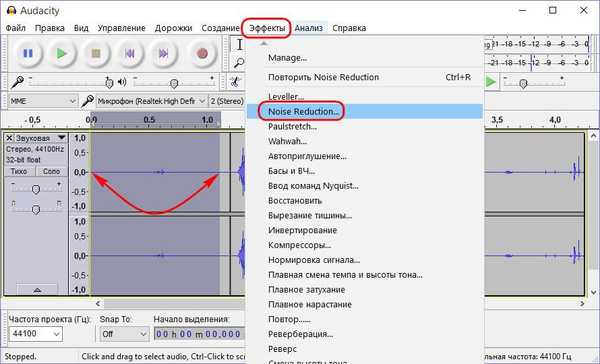
W małym oknie, które się pojawi, możesz ustawić indywidualne parametry redukcji szumów. Możesz z nimi eksperymentować, odsłaniając jedną lub drugą wartość i testować za pomocą przycisku „Słuchaj”. Po ustaleniu parametrów hałasu kliknij przycisk „OK”.
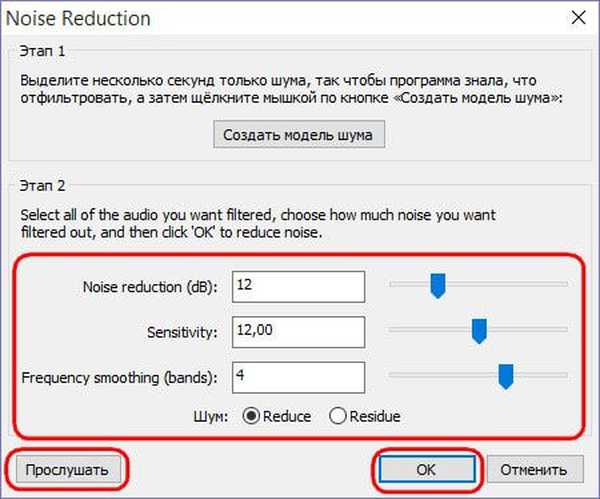
Zobaczymy, jak sygnał w wybranym obszarze jest wyciszony.

Będzie to model hałasu, który należy dodatkowo zastosować do całej ścieżki dźwiękowej. Wybierz wszystko, klikając dwukrotnie lub używając Ctrl + A i powtórz proces redukcji szumów - przejdź do menu „Efekty”, wybierz „Redukcja szumów” i kliknij „OK” w oknie parametrów hałasu.
Miłego dnia!











