

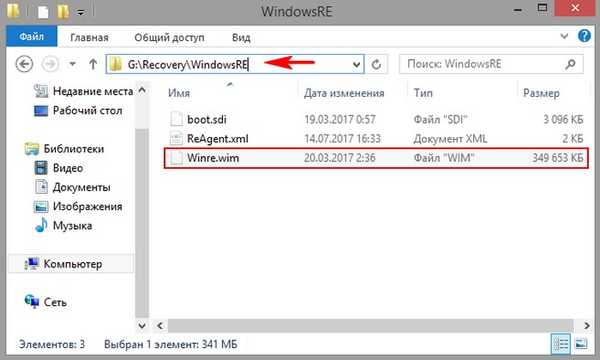



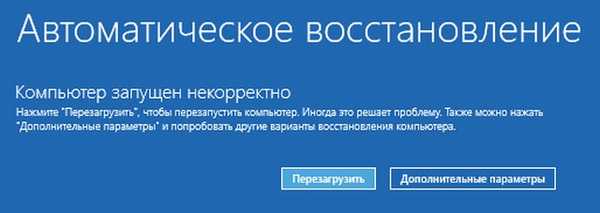
W dzisiejszym artykule powiem ci, jak wywołać środowisko odzyskiwania przy użyciu F8 w czasie uruchamiania, a także powiem, jak zastąpić środowisko odzyskiwania na coś innego, na przykład AOMEI Backupper Standard lub Acronis True Image 2018 lub lepiej, AOMEI PE Builder Live CD. Jeśli chodzi o Live CD AOMEI PE Builder, to narzędzie zawiera wiele programów (w tym AOMEI Backupper Standard) i możesz samodzielnie dodawać aplikacje do Live CD.
Jak zastąpić środowisko odzyskiwania systemu Windows 10 innym narzędziem. Jak wywołać środowisko odzyskiwania z klawiszem F8 podczas uruchamiania
Mamy więc laptopa z systemem Windows 10. Otwórz „Zarządzanie dyskami” i zobacz pierwszą ukrytą partycję ze środowiskiem odzyskiwania Win 10 o wielkości 450 MB, zawiera on folder odzyskiwania z podfolderem WindowsRE, w którym znajduje się środowisko odzyskiwania (plik to Winre. wim). Naszym celem jest zastąpienie tego pliku Live CD AOMEI PE Builder.

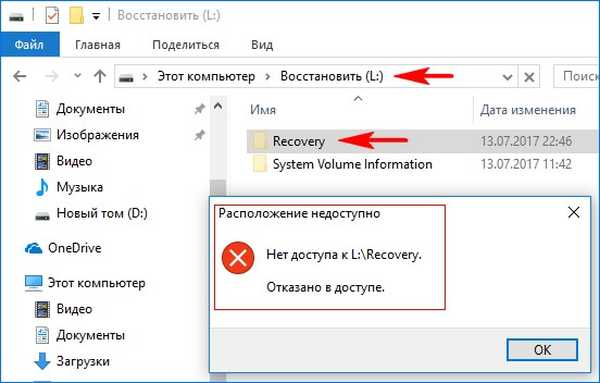
Pobierz Live CD AOMEI PE Builder z linku w naszej chmurze. Jeśli wcześniej pobrałeś tę Live CD, pobierz ją ponownie, ponieważ zawiera działający program AOMEI Backupper Standard. Kliknij dwukrotnie obraz lewym przyciskiem myszy..

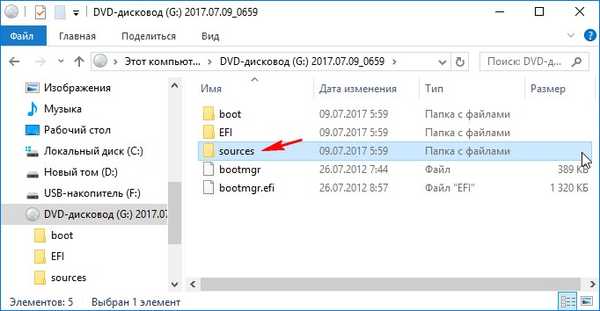
i skopiuj plik boot.wim, który jest plikiem obrazu Live CD AOMEI PE Builder.
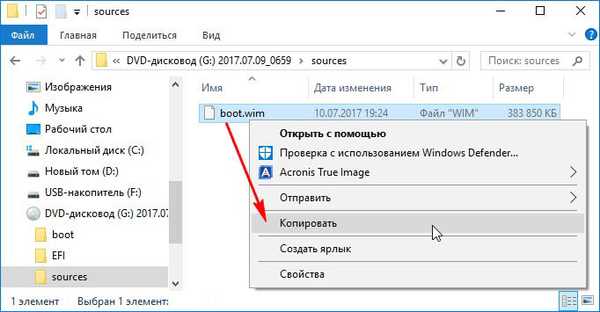
Wstaw plik boot.wim do katalogu głównego dysku (D :).
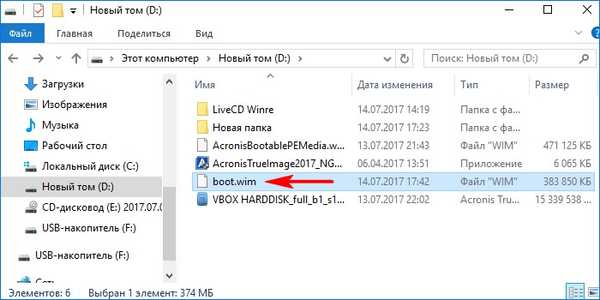
Zmień nazwę pliku boot.wim na Winre.wim.
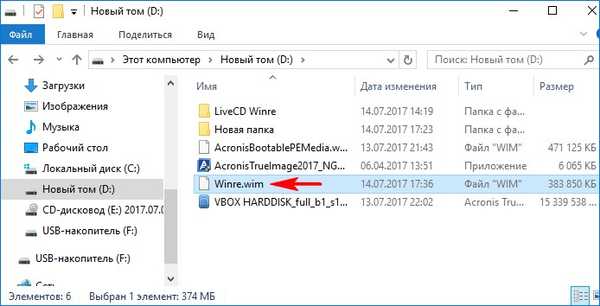
Otwórz wiersz komend administratora.
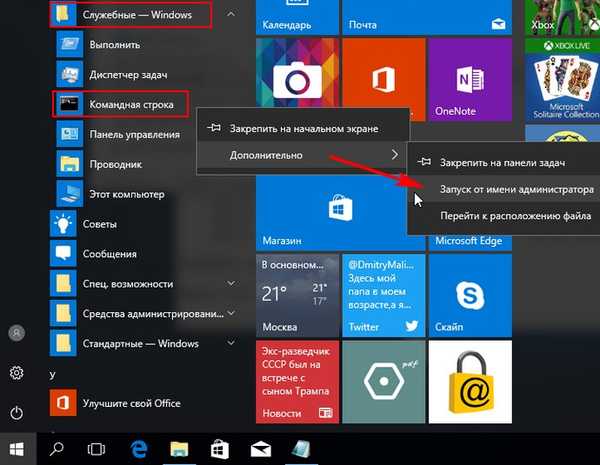
Wprowadzamy polecenia:
diskpart
lis vol (wymień wszystkie sekcje dysku twardego)
sel vol 2 (wybierz ukrytą partycję w środowisku odzyskiwania Win 10, o pojemności 450 MB)
przypisać literę = L (przypisać literę napędu L :)
exit (exit diskpart)
cd / d L: \ recovery (za pomocą tego polecenia przechodzimy do ukrytej partycji (L :) ze środowiskiem odzyskiwania Win 10, objętość 450 MB)
attrib / s / d (to polecenie wyświetla atrybuty wszystkich plików i pełne ścieżki do plików znajdujących się w ukrytej sekcji (L :). Widzimy wszystkie pliki znajdujące się w ukrytej sekcji, w tym Winre.wim.
xcopy D: \ winre.wim L: \ Recovery \ WindowsRE / h / r (to polecenie zastępuje (bez usuwania atrybutów) plik Winre.wim znajdujący się w ukrytej sekcji (L :) plikiem Winre.wim znajdującym się na dysku ( D :)).
Zastąp L: \ Recovery \ WindowsRE \ Winre.wim [Tak (tak) / Nie (nie) / Wszystkie (wszystkie)]? (jeśli zgadzasz się na zamianę, naciśnij Y na klawiaturze).
Y
D: \ Winre.wim
Skopiowane pliki 1.
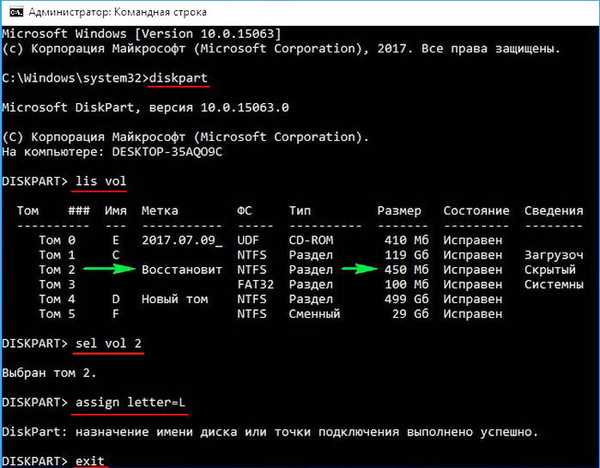
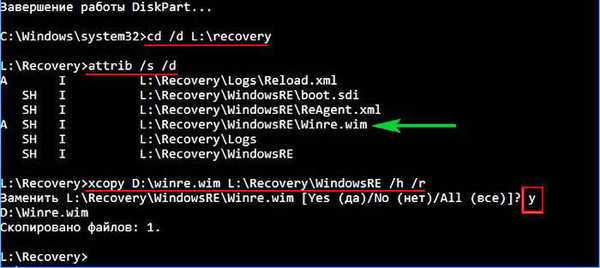
Za pomocą tych poleceń zastąpiliśmy środowisko odzyskiwania Win 10 plikiem boot.wim, który jest plikiem obrazu Live CD programu AOMEI PE Builder (przed zastąpieniem plik boot.wim musiał zostać zmieniony na Winre.wim).
Teraz, jeśli w działającym systemie Windows 10 przejdź do „Opcje”, a następnie do „Aktualizacja i zabezpieczenia” -> „Odzyskiwanie”, wybierz „Specjalne opcje rozruchu” i kliknij przycisk „Uruchom ponownie teraz”, zamiast środowiska odzyskiwania, Live CD AOMEI PE załaduje się Konstruktor Ale w tym celu musisz wybrać wiersz poleceń. Pokazuje jak.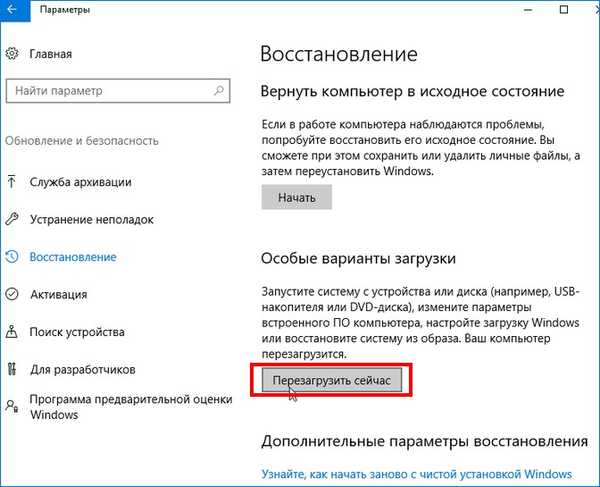
Rozwiązywanie problemów.

Dodatkowe opcje.
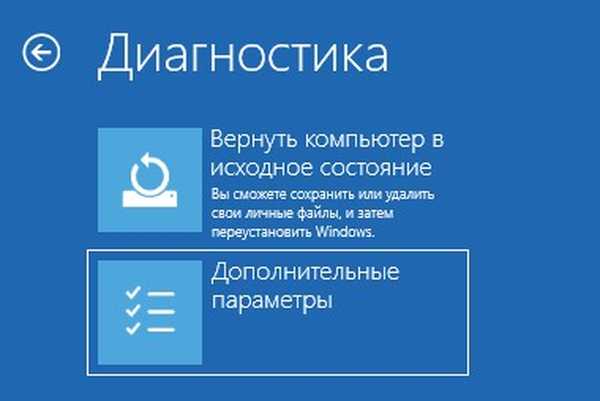
Wiersz poleceń.
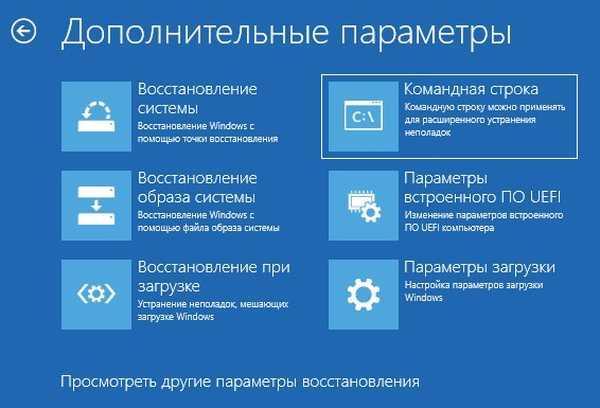
Zamiast środowiska odzyskiwania uruchomi się Live CD AOMEI PE Builder z różnymi programami.
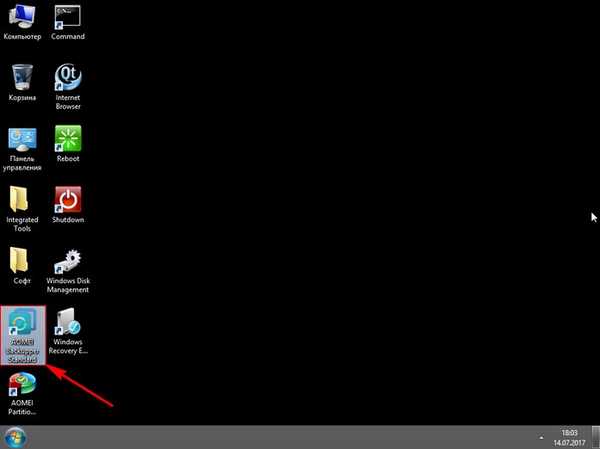
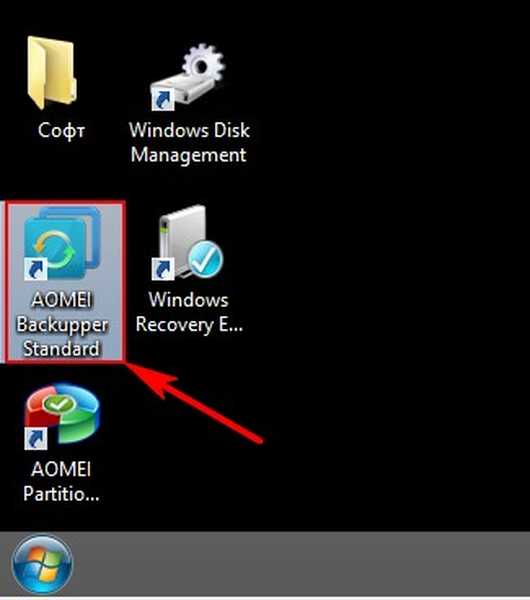
Na LiveCD znajduje się również program AOMEI Backupper Standard przeznaczony do tworzenia kopii zapasowych systemu operacyjnego, a następnie przywracania go.

Jak wywołać środowisko odzyskiwania z klawiszem F8 podczas uruchamiania
Jak wspomniałem powyżej, możesz uruchomić środowisko odzyskiwania (aw naszym przypadku Live CD AOMEI PE Builder), naciskając klawisz F8 podczas rozruchu.
Otwórz wiersz poleceń administratora i wprowadź polecenie:
bcdedit / set default bootmenupolicy spuścizna
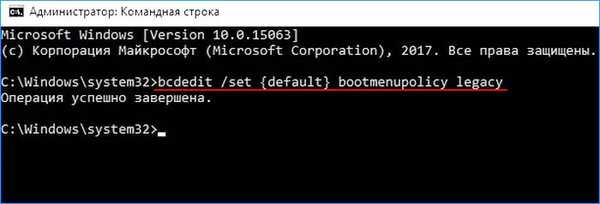
Teraz, jeśli naciśniesz F8 w początkowej fazie ładowania laptopa, otworzy się klasyczny menedżer rozruchu w stylu Windows 7.
Wybierz „Rozwiązywanie problemów z komputerem i uruchomi się Live CD AOMEI PE Builder.

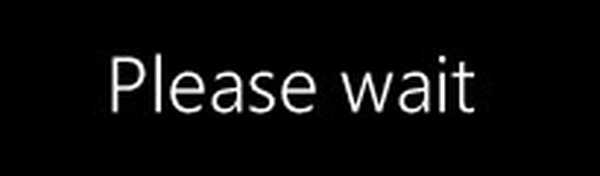
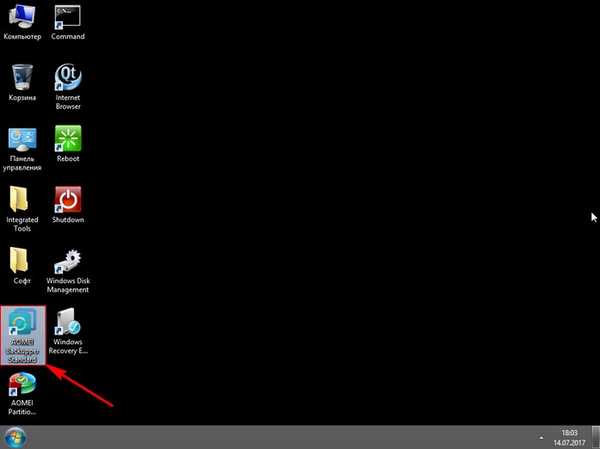
Jeśli nie zastąpiłeś pliku WinRE.wim na ukrytej partycji, uruchomi się środowisko odzyskiwania Win 10.
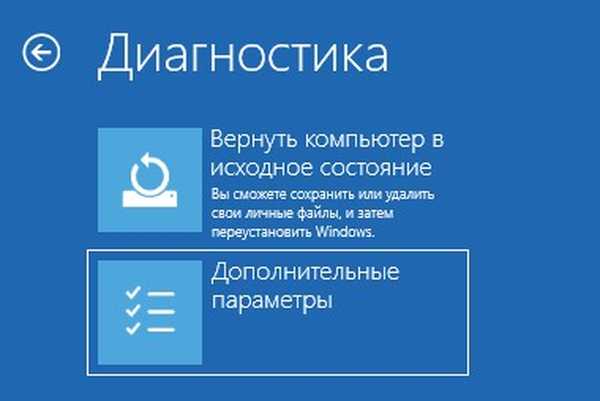
Kontynuujemy czytanie w artykule: Zastępowanie środowiska odzyskiwania systemu Windows 10 programem Acronis True Image 2017. Tworzenie pliku WIM Acronis True Image 2017 (AcronisBootablePEMedia.wim).
Artykuły na ten temat:
1. Jak utworzyć własną partycję z ustawieniami fabrycznymi lub jak, korzystając z narzędzi wbudowanych w Windows 8.1, utworzyć kopię zapasową systemu Windows 8.1 na laptopie i powiązać ją ze środowiskiem odzyskiwania systemu
2. Po przeniesieniu systemu Windows 8.1 ze zwykłego dysku twardego na dysk SSD SSD program przywracania ustawień fabrycznych przestał działać na laptopie. Lub jak powiązać fabrycznie skonfigurowany obraz wim ze środowiskiem odzyskiwania systemu Windows 8.1
Tagi do artykułu: Kopia zapasowa LiveDisk











