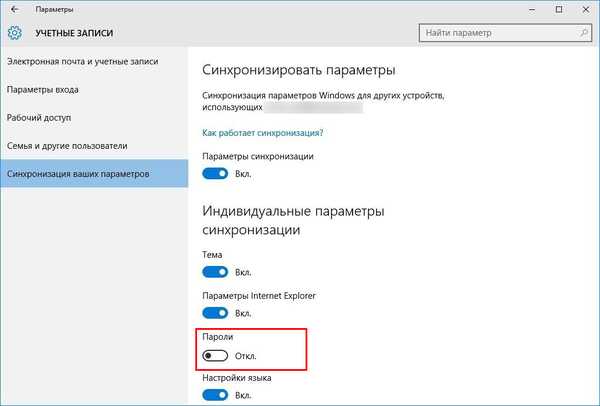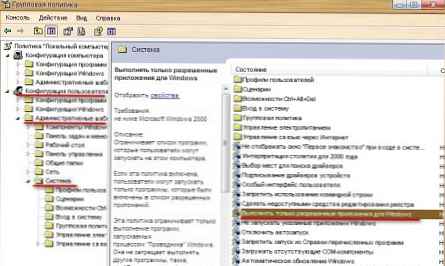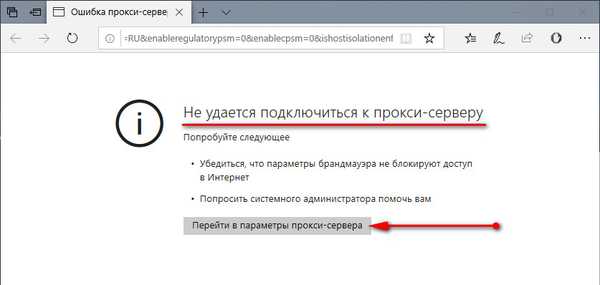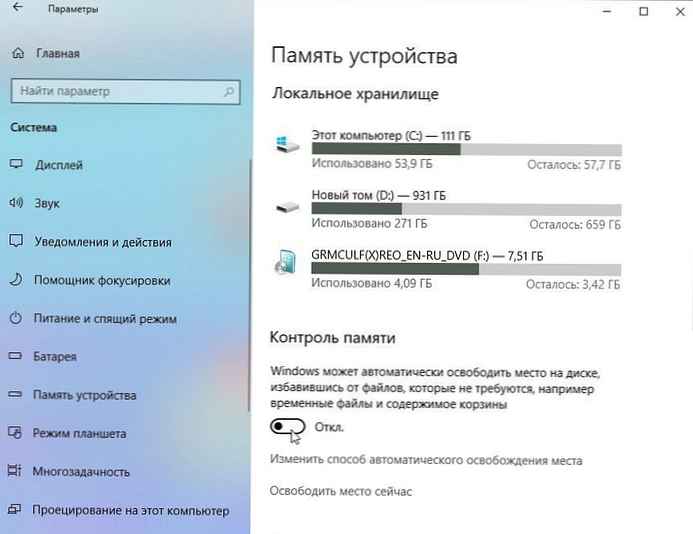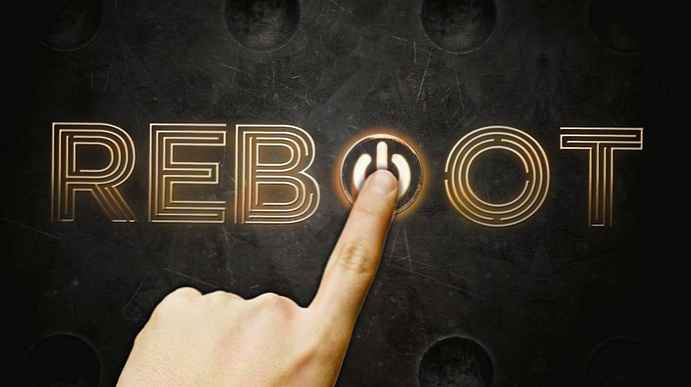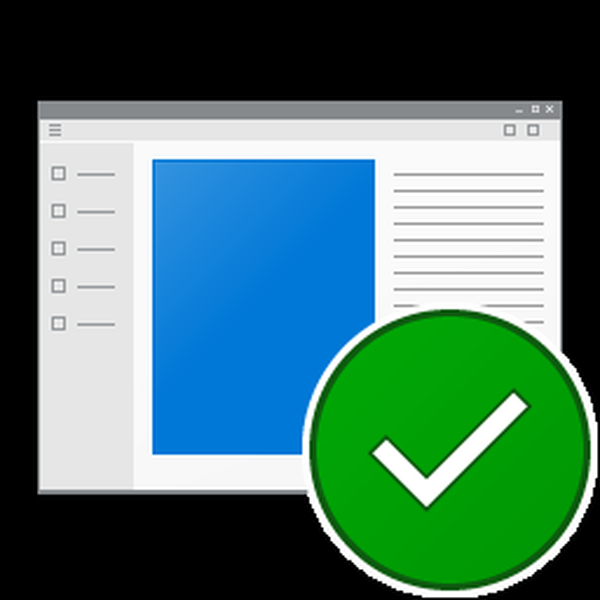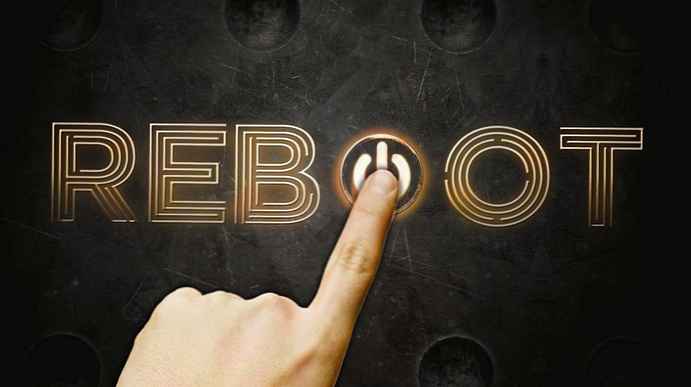
Wszyscy wiedzą, że system Windows 10 automatycznie uruchamia ponownie komputer po zainstalowaniu aktualizacji. Jest to całkowicie niedopuszczalne, bez względu na to, jak ważna jest aktualizacja. Jeśli użytkownik nie zrestartuje systemu operacyjnego w określonym czasie, system Windows 10 wyświetli ostrzeżenie, że komputer uruchomi się ponownie w określonym czasie. W końcu system uruchamia się ponownie, nawet jeśli użytkownik jest zajęty czymś ważnym w tej chwili. W tym artykule przyjrzymy się, jak wyłączyć automatyczne ponowne uruchamianie systemu Windows 10 i uzyskać kontrolę nad ponownym uruchomieniem systemu..
Wielu użytkowników jest oburzonych niegrzecznym zachowaniem systemu Windows 10. Windows Update nie daje żadnej kontroli, aby wybierać i pobierać aktualizacje, i nie ma sposobu, aby zatrzymać automatyczne ponowne uruchomienie.
Korzystając z rocznicy aktualizacji Windows 10, Microsoft wdrożył nową funkcję o nazwie „Okres aktywności”. Ta funkcja pozwala ci nie przeszkadzać użytkownikowi przez określony czas. Możesz go użyć do opóźnienia ponownego uruchomienia systemu..
Jeśli po aktualizacji do Windows 10 Fall Creators Update - Okres aktywności nie jest rozwiązaniem dla Ciebie, możesz trwale wyłączyć ponowne uruchomienie systemu Windows 10 po zainstalowaniu aktualizacji, jeśli postępujesz zgodnie z instrukcjami poniżej.
- Otwórz Panel sterowania.
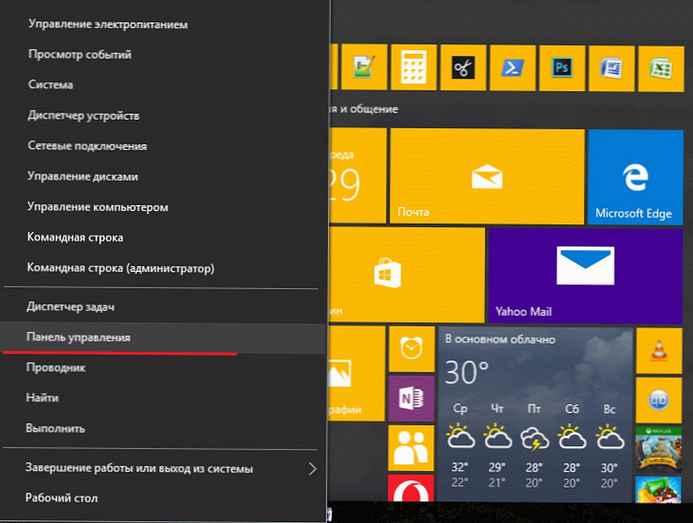
- Idź do menu Panel sterowania \ System i zabezpieczenia \ Administracja.
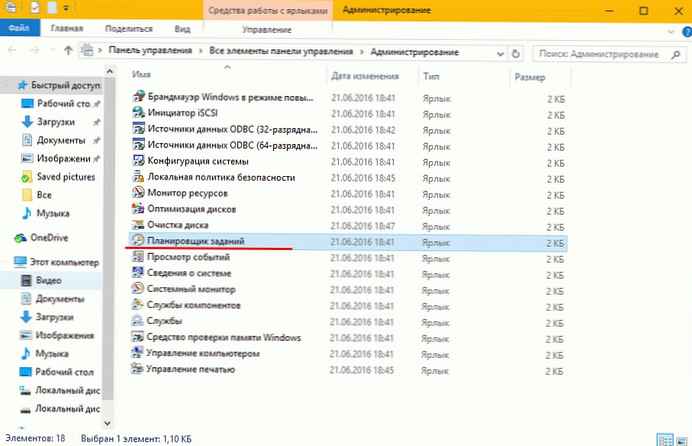
- Kliknij ikonę Harmonogram zadań.
- Harmonogram zadań, otwórz następujący folder Biblioteka harmonogramu zadań \ Microsoft \ Windows \ UpdateOrchestrator.
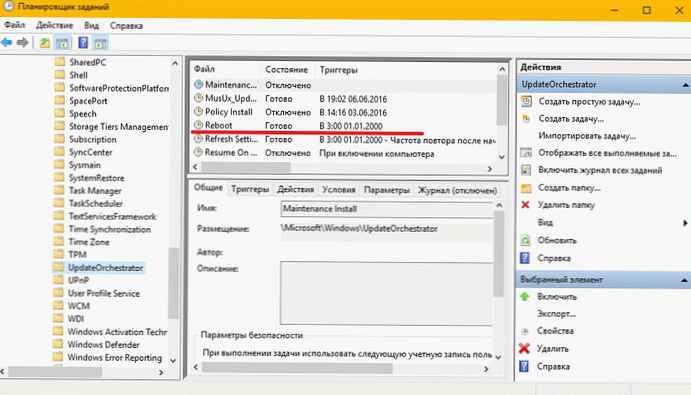
- Tam zobaczysz zadanie o nazwie „Uruchom ponownie” (Uruchom ponownie). Wyłącz go za pomocą odpowiedniego polecenia w menu prawym przyciskiem myszy:
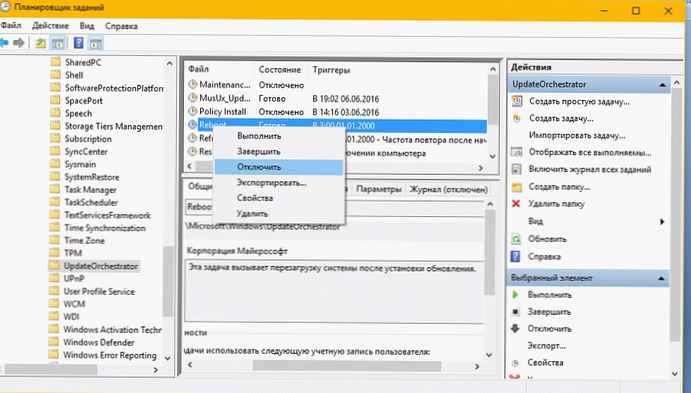
Po wyłączeniu zadania ponownego uruchomienia system Windows 10 nigdy nie uruchomi się ponownie automatycznie po zainstalowaniu aktualizacji..
Niektórzy użytkownicy zgłaszają, że system Windows 10 może automatycznie włączyć to zadanie ponownie. Możesz upewnić się, że system Windows 10 nie włączy go ponownie, wykonując następujące kroki.
Otwórz folder w Eksploratorze:
C: \ Windows \ System32 \ Tasks \ Microsoft \ Windows \ UpdateOrchestrator
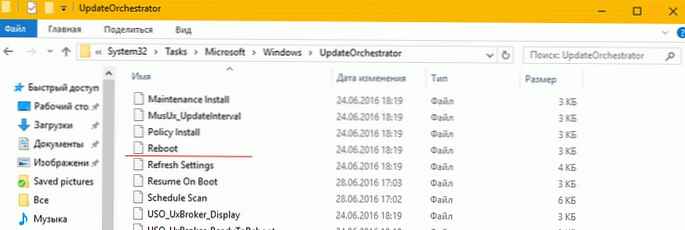
Zmień nazwę nazwy pliku Reboot bez rozszerzenia na Reboot.bak. Jeśli nie możesz zmienić nazwy wspomnianego pliku, musisz zmienić uprawnienia do tego pliku..
Zmień nazwę pliku na Reboot.bak.
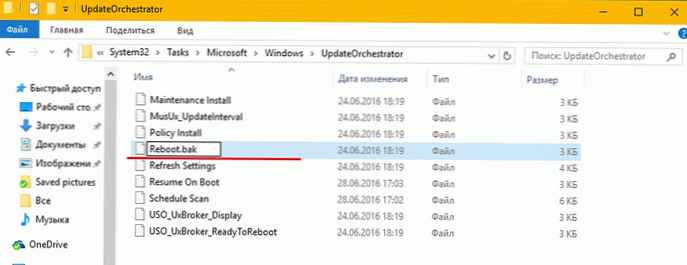
Utwórz pusty folder w tym katalogu i nazwij go Uruchom ponownie.
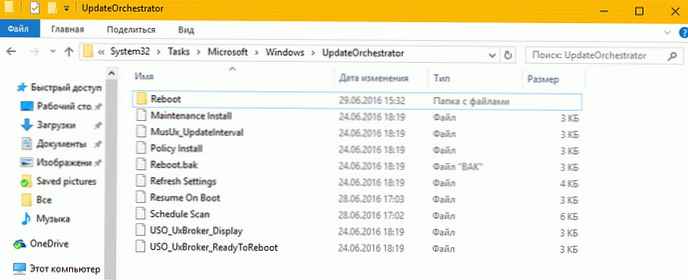
Zapobiegnie to ponownemu utworzeniu zadania ponownego uruchomienia i ponownym uruchomieniu komputera za każdym razem, gdy instalowane są aktualizacje. Później, jeśli zmienisz zdanie, możesz usunąć utworzony folder, uruchomić ponownie i zmienić nazwę pliku z Reboot.bak z powrotem na Reboot .