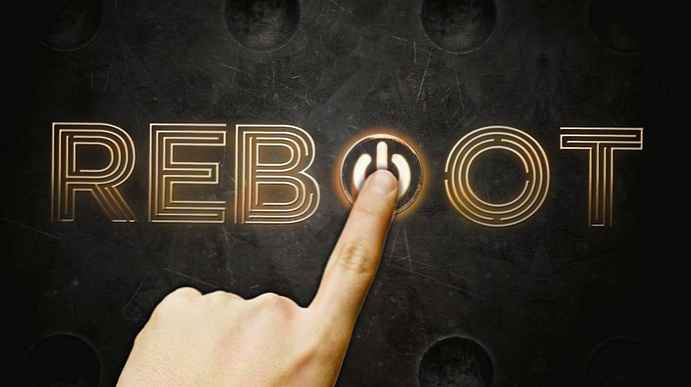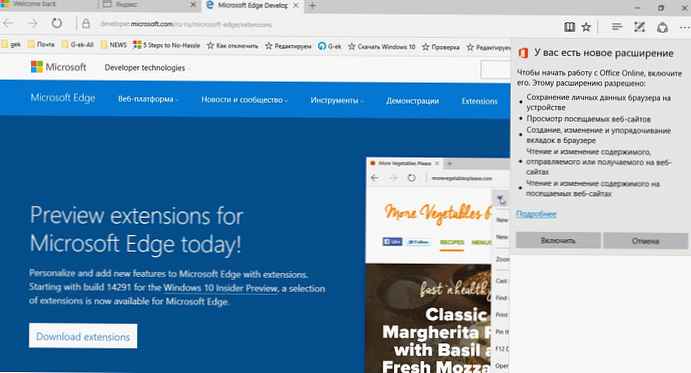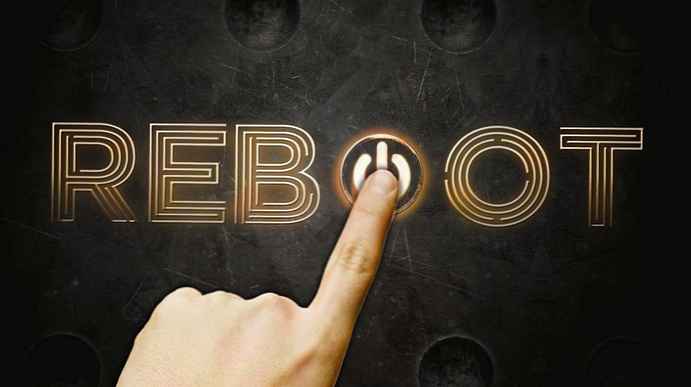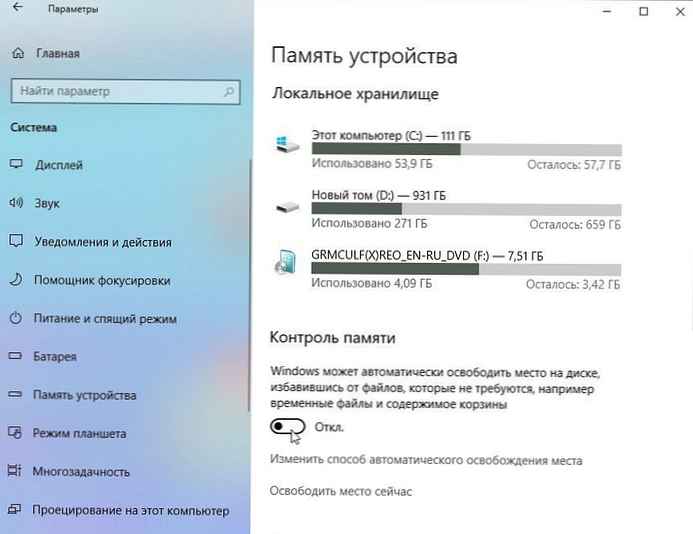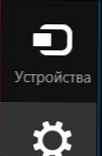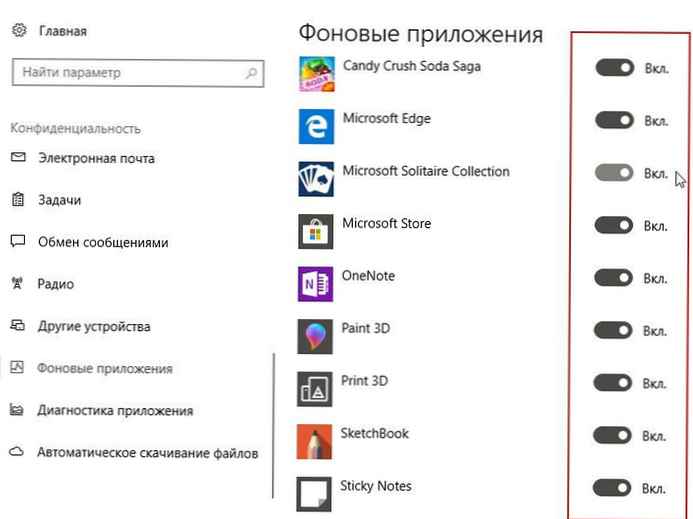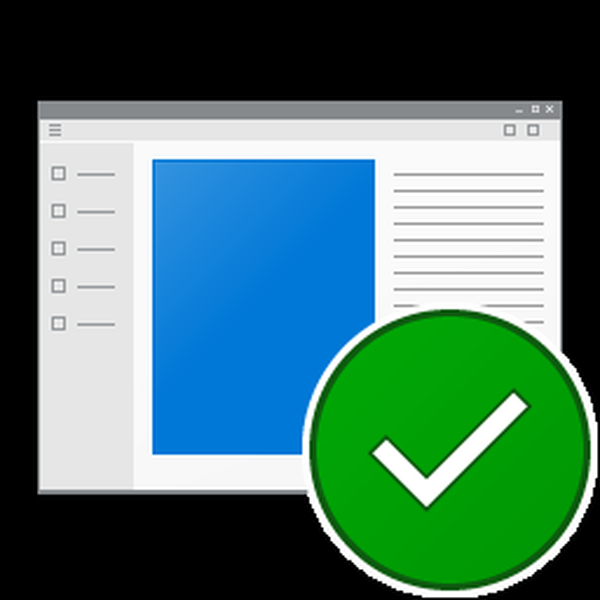
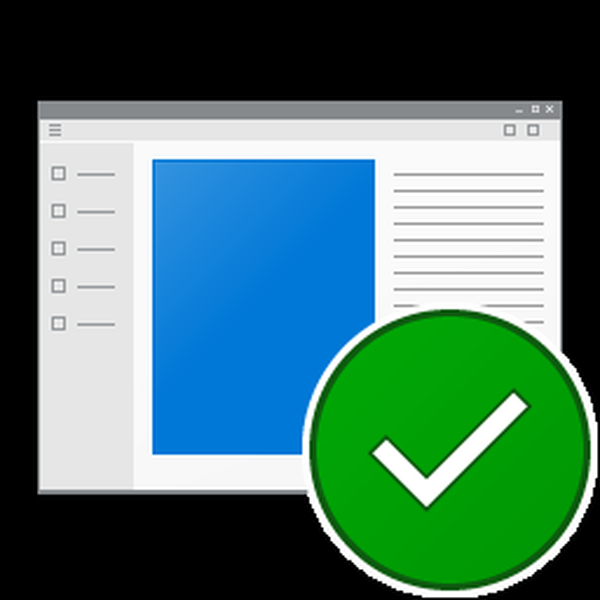
Od dawna zauważono, że po zainstalowaniu aktualizacji zbiorczych systemu Windows 10 system operacyjny ponownie konfiguruje niektóre zwykłe aplikacje w taki sposób, że zaczynają być domyślnie używane, nawet jeśli wcześniej zostały zastąpione przez programy innych firm. W szczególności dzieje się tak w przypadku Edge, Photos i Mail. Przyczyną takiego zachowania systemu Windows jest jednak nie tyle aktualizacja, ale sam mechanizm ustawiania skojarzeń plików.
Gdy program jest domyślnie używany, system zapisuje w rejestrze specjalną wartość wskazującą, że to powiązanie jest ustawiane przez użytkownika, a nie przez żadną inną aplikację. W ten sposób system Windows jest chroniony przed złośliwym oprogramowaniem, które zmienia skojarzenia plików bez wiedzy użytkownika. W systemie Windows 10 mechanizm ten najwyraźniej nie został jeszcze sfinalizowany, a gdy system wykryje rozbieżność między wartością zarejestrowaną w rejestrze a wartością oryginalną, natychmiast resetuje powiązania do wartości domyślnych, a użytkownik jest odpowiednio powiadamiany.
Jednak przy odrobinie wysiłku można zapobiec spontanicznemu resetowaniu skojarzeń. Na początek pożądane jest znalezienie wersji problemu, czyli domyślnie przywróconej aplikacji, aby łatwiej było wyszukać żądaną wartość w rejestrze. Najłatwiej to zrobić, uruchamiając polecenie jako administrator PowerShell Get-AppxPackage> C: /appsna.txt.

W rezultacie otrzymasz plik tekstowy z listą uniwersalnych aplikacji. Załóżmy, że chcesz wyłączyć zrzucanie skojarzeń dla Microsoft Edge. Znajdujemy przeglądarkę Edge na liście i sprawdzamy jej pełną nazwę (PackageFullName).

W naszym przykładzie to Microsoft.MicrosoftEdge_25.10586.0.0_neutral__8wekyb3d8bbwe. Następnie otwórz edytor rejestru za pomocą polecenia regedit i rozwiń następującą gałąź:
HKEY_CURRENT_USER / SOFTWARE / Classes / Local Settings / Software / Microsoft / Windows / CurrentVersion / AppModel / Repository / Packages / XXXXX / MicrosoftEdge / Capabilities / FileAssociations
Zamiast XXXXX zastępujemy pełną nazwę aplikacji. Należy również pamiętać, że w przypadku innych aplikacji kluczowy element MicrosoftEdge wygląda jak aplikacja, ponadto pełne nazwy większości uniwersalnych aplikacji zamiast neutralnego prefiksu mają przyrostek x64 lub x86, w zależności od głębokości bitowej systemu. Na przykład klucz aplikacji Zdjęcia wygląda następująco:
HKEY_CURRENT_USER / Oprogramowanie / Klasy / Ustawienia lokalne / Oprogramowanie / Microsoft / Windows / CurrentVersionAppModel / RepositoryPackages / Microsoft.Windows.Photos_16.201.11370.0_x86__8wekyb3d8bbwe / App / Capabilities / FileAssociations

W każdym razie w podsekcji FileAssociations po prawej stronie okna edytora musisz znaleźć typ pliku, którego powiązania zostały zresetowane. W przykładzie Edge są to HTML, HTM, PDF, SVG i XML. Spójrz na jego wartość, a następnie rozwiń gałąź HKEY_CURRENT_USER / SOFTWARE / Classes / User_Key, gdzie User_Key - wartość, którą wybrałeś. Mamy to AppX4hxtad77fbk3jkkeerkrm0ze94wjf3s9. Oznacza to, że klucz będzie wyglądał następująco:
HKEY_CURRENT_USER / SOFTWARE / ClassesAppX4hxtad77fbk3jkkeerkrm0ze94wjf3s9

W podsekcji o tej długiej nazwie utwórz nowy parametr ciągu o nazwie NoOpenWith i pustej wartości.

Powtórz tę samą operację dla innych rozszerzeń plików i uniwersalnych aplikacji, które są domyślnie używane. Klucze aplikacji Windows znajdziesz w oddziale HKEY_CURRENT_USER / SOFTWARE / Classes / Local Settings / Software / Microsoft / Windows / CurrentVersion / AppModel / Repository / Packages, pełną nazwę konkretnego programu można uzyskać z PowerShell. Po dokonaniu zmian pozostaje tylko domyślna instalacja programów innych firm. Żadnych innych ustawień nie zepsujesz.
Miłego dnia!