
Podobnie jak w przypadku innych uniwersalnych aplikacji oferowanych w systemie Windows 10, aplikacja Zdjęcia czasami nie otwiera się za pierwszym razem. Ponieważ aplikacja Zdjęcia jest domyślnie używana do wyświetlania obrazów w systemie Windows 10, a klasyczna przeglądarka zdjęć dla systemu Windows jest domyślnie wyłączona, wielu użytkowników ma problemy z otwieraniem plików obrazów w systemie Windows 10.
Aplikacja Zdjęcia nie otwiera się w Windows 10.
Aplikacja Zdjęcia odmawia otwarcia lub nie zamyka się po uruchomieniu. W niektórych przypadkach aplikacja Zdjęcia otwiera się, ale nie ładuje plików obrazów..
Jeśli masz podobne problemy z aplikacją Zdjęcia w systemie Windows 10, możesz wypróbować poniższe wskazówki dotyczące rozwiązywania problemów, aplikacje Zdjęcia.
Metoda 1 z 4.
Korzystanie z narzędzia do rozwiązywania problemów z aplikacjami Opcje systemu Windows 10.
To narzędzie firmy Microsoft może automatycznie znaleźć i naprawić niektóre problemy z uniwersalnymi aplikacjami. Narzędzie do rozwiązywania problemów jest dostępne w różnych językach i działa w dowolnym języku systemu operacyjnego..
Jeśli masz problemy z aplikacją Zdjęcia ze Sklepu Windows, skorzystaj z narzędzia Microsoft do rozwiązywania problemów
- Otwórz „Ustawienia systemu Windows, naciskając kombinację klawiszy Win + I lub klikając menu „Rozpocznij ” na ikonę koła zębatego.
- Podążaj ścieżką „Aktualizacja i bezpieczeństwo ”→„ Rozwiązywanie problemów ”.
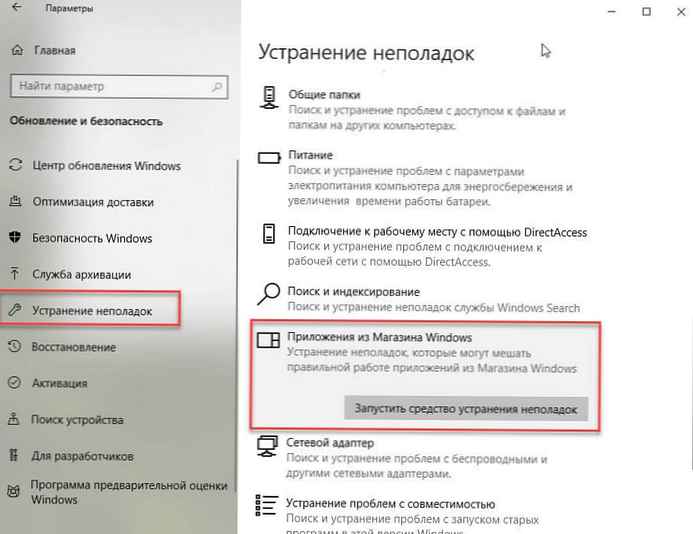
- Na stronie pod „Rozwiązywanie innych problemów ” znajdź i kliknij element - „Aplikacje ze Sklepu Windows ”, pojawi się przycisk Uruchom narzędzie do rozwiązywania problemów naciśnij ją.
Jeśli uruchomienie tego narzędzia nie pomogło, skorzystaj z poniższych wskazówek, aby samodzielnie rozwiązać problem z aplikacją.
Metoda 2 z 4.
Resetuj zdjęcia aplikacji.
Microsoft zaleca: Jeśli aplikacja nie działa poprawnie, zresetuj jej ustawienia, dane aplikacji zostaną usunięte, a sama aplikacja może przez pewien czas stać się niedostępna.
Po zresetowaniu aplikacja Zdjęcia powinna działać i nie powodować żadnych problemów.
- Otwórz Opcje systemu Windows, naciskając Win + I lub kliknij „Rozpocznij ” na ikonę koła zębatego.
- Podążaj ścieżką „Aplikacje ”→„ Aplikacje i funkcje ”.
- Na liście aplikacji znajdź i kliknij aplikację „Zdjęcia „, aby zobaczyć link „Opcje zaawansowane ”. Kliknij na nią.
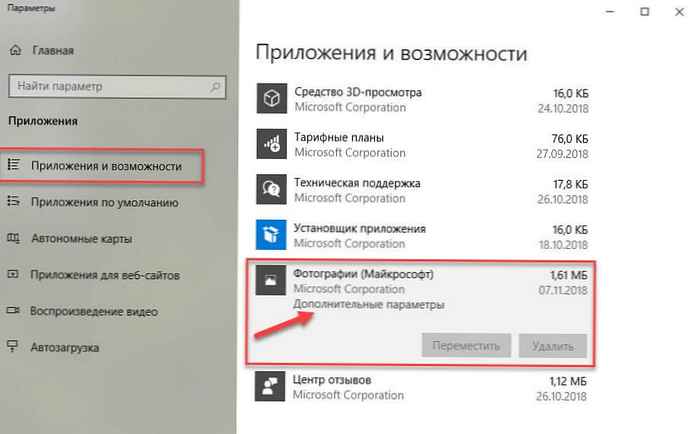
- W oknie, które zostanie otwarte, kliknij „Zresetuj ”.
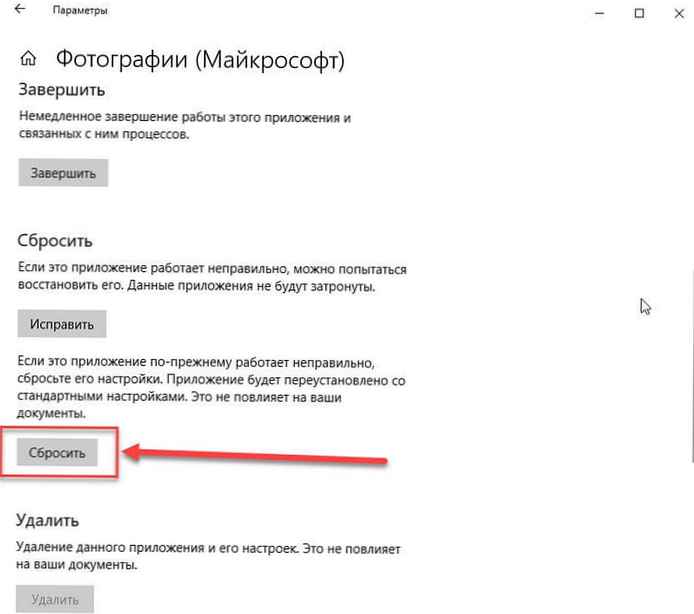
- Pojawi się okno dialogowe z komunikatem „Ta czynność spowoduje trwałe usunięcie danych aplikacji na tym urządzeniu, w tym ustawień i danych rejestracyjnych.”. Naciśnij ponownie przycisk „Zresetuj ”, zresetować wszystkie ustawienia aplikacji Zdjęcia.
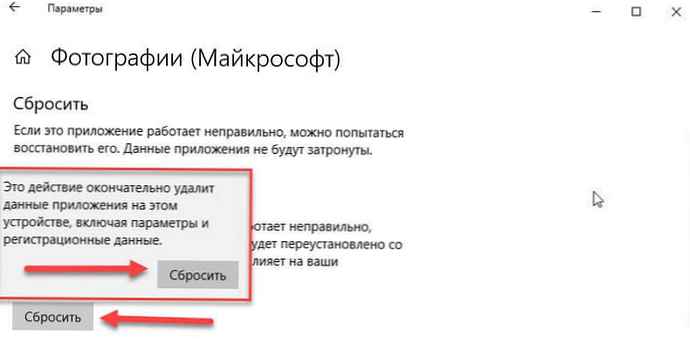
To powinno rozwiązać potencjalne problemy..
Metoda 3 z 4.
Ponowna rejestracja Aplikacja Zdjęcia za pomocą Windows PowerShell
Jeśli powyższe metody nie pomogły w rozwiązaniu problemu, ponowna rejestracja aplikacji fotograficznej jest prawdopodobnie najlepszym sposobem na usunięcie błędów. metoda działa w trybie offline, aby go wykonać, nie wymaga połączenia z Internetem.
Aby ponownie zarejestrować aplikację:.
- Otwórz konsolę Powershell jako administrator.
- Uruchom polecenie:
Get-Appxpackage -Allusers -Name Microsoft.Windows.Photos
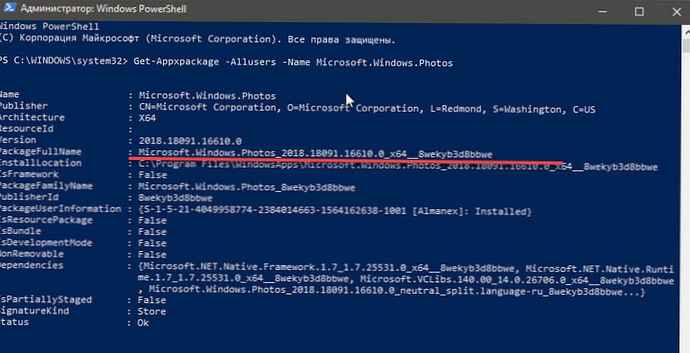
- Na otwartej liście aplikacji znajdujemy pakiet Microsoft.Windows.Zdjęcia, skopiuj zawartość parametru „PackageFullName ”.
W moim przypadku z aplikacją Zdjęcia linia PackageFullName zawiera następującą wartość
Microsoft.Windows.Photos_2018.18091.16610.0_x64__8wekyb3d8bbwe
Możesz mieć inny, więc skopiuj go i wklej w miejsce znaków xxx jak na zdjęciu poniżej.
Add-AppxPackage -register "C: \ Program Files \ WindowsApps \xxx\ AppxManifest.xml "-DisableDevelopmentMode
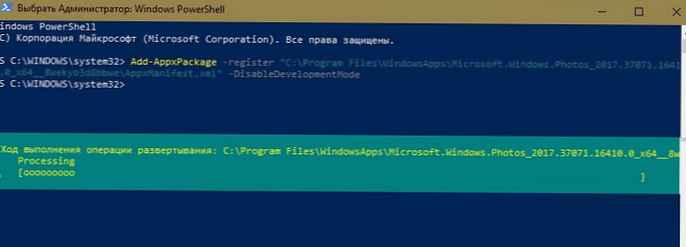
W moim przypadku okazało się, że to polecenie:
Add-AppxPackage -register "C: \ Program Files \ WindowsApps \ Microsoft.Windows.Photos_2018.18091.16610.0_x64__8wekyb3d8bbwe \ AppxManifest.xml" -DisableDevelopmentMode Wykonując te czynności, dokonaliśmy ponownej rejestracji Windows.Zdjęcia w systemie, próbując naprawić aplikację „Zdjęcia „.
Metoda 4 z 4.
Ponownie zainstaluj aplikację Zdjęcia za pomocą PowerShell
Aby ponownie zainstalować aplikację Zdjęcia, musisz ją odinstalować, a następnie ponownie zainstalować ze Sklepu.
- Uruchom PowerShell jako administrator (w przeciwnym razie polecenie się nie powiedzie).
- Wpisz lub skopiuj wklej następujące polecenie:
Get-AppxPackage * Zdjęcia * | Usuń pakiet Appx

- Poczekaj na zakończenie wykonywania polecenia, zamknij program PowerShell i kliknij łącze: https://www.microsoft.com/ru-ru/p/microsoft-photos/9wzdncrfjbh4 do sklepu i zainstaluj aplikację Zdjęcia.
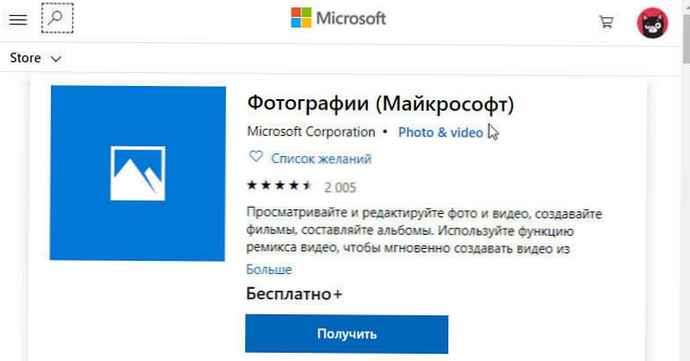
Jeśli chcesz usunąć wstępnie zainstalowane aplikacje, zapoznaj się z naszym artykułem: Jak usunąć aplikacje zainstalowane w systemie Windows 10.
Opcjonalnie.
I w końcu, aby informacje były wyczerpujące, dwie kolejne decyzje niezwiązane z przywróceniem aplikacji Zdjęcia.
- Jeśli ponowna instalacja z jakiegoś powodu Ci nie odpowiada, możesz spróbować ją włączyćKlasyczna przeglądarka zdjęć w systemie Windows 10, który został zainstalowany domyślnie w systemie Windows 7 i wcześniejszych wersjach. Wystarczy wprowadzić niewielką zmianę w rejestrze systemu Windows 10, aby go włączyć..
- Inne programy do przeglądania zdjęć. Istnieją dziesiątki bezpłatnych aplikacji, a także tradycyjne programy, które mogą pomóc Ci otwierać wszelkiego rodzaju formaty graficzne..
Możesz używać klasycznych programów takich jak: IrfanView, Windows Live Photo Gallery, XnView i FastStone Image Viewer. A jeśli chcesz zainstalować aplikację ze Sklepu, wypróbuj: Fotor, Photo Fast Viewer i 123 Image Viewer HD.











