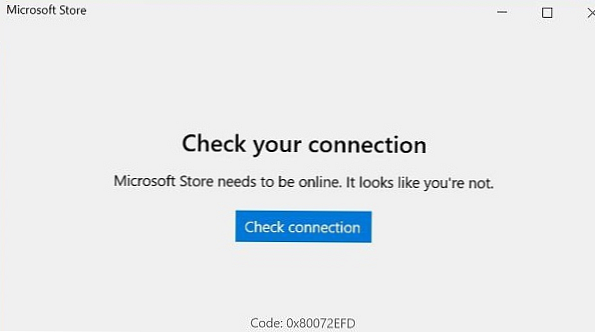Dla użytkowników, którzy niedawno dokonali aktualizacji do aktualizacji Windows 10 October 2018 Update (wersja 1809) dyski sieciowe przestały się łączyć podczas uruchamiania systemu Windows. Po zalogowaniu użytkownik w Eksploratorze Windows widzi duży czerwony krzyżyk na ikonach wszystkich podłączonych dysków sieciowych. Jeśli uruchomisz wiersz poleceń wykorzystanie netto, następnie w przeciwieństwie do wszystkich zamapowanych dysków zobaczysz status Niedostępny. Zarówno dyski sieciowe podłączone przez użytkownika, jak i dyski połączone przez GPO nie są automatycznie ponownie łączone.
Treść
- Zmapowane dyski sieciowe po aktualizacji do systemu Windows 10 1809
- Skrypt do automatycznego ponownego podłączania dysków sieciowych podczas logowania do systemu Windows
- Mapuj dyski sieciowe poprzez GPO
Zmapowane dyski sieciowe po aktualizacji do systemu Windows 10 1809

Jednocześnie w obszarze powiadomień pojawia się wyskakujące okno z tekstem:
Nie można ponownie podłączyć wszystkich dysków sieciowych. Nie udało się przywrócić połączeń do wszystkich dysków sieciowych.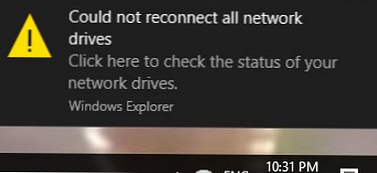
Dyski sieciowe po prostu przestają się montować automatycznie po ponownym uruchomieniu komputera z systemem Windows 10 1809. Dyski sieciowe są wyświetlane w Eksploratorze, ale połączenie z nimi nie jest dostępne. Problem występuje zarówno w przypadku dysków podłączonych z urządzeń NAS, jak i folderów sieciowych na innych komputerach z systemem Windows / Linux. Ten błąd w aktualizacjach systemu Windows 10 1809 jest rozpoznawany przez Microsoft i planuje się go naprawić na początku 2019 r. W tej chwili witryna firmy Microsoft oferuje obejście ponownego połączenia z dyskami sieciowymi (patrz KB4471218 - Ponowne połączenie z mapowanym dyskiem sieciowym w systemie Windows 10, wersja 1809). Aby to zrobić, podczas logowania sugeruje się uruchomienie określonego skryptu lub, jeśli dyski sieciowe są połączone za pomocą zasad grupy, zmień ustawienia GPO.
Skrypt do automatycznego ponownego podłączania dysków sieciowych podczas logowania do systemu Windows
Otwórz notatnik (notepad.exe), skopiuj do niego następujący kod PowerShell i zapisz plik w katalogu C: \ PS o nazwie MapDrives.ps1:
$ i = 3
podczas gdy ($ True)
$ error.clear ()
$ MappedDrives = Get-SmbMapping | gdzie -property Status -Wartość niedostępna -EQ | wybierz LocalPath, RemotePath
foreach ($ MappedDrive w $ MappedDrives)
spróbuj
New-SmbMapping -LocalPath $ MappedDrive.LocalPath -RemotePath $ MappedDrive.RemotePath -Persistent $ True
catch
Write-Host „Błąd połączenia katalogu sieciowego $ MappedDrive.RemotePath z napędem $ MappedDrive.LocalPath”
$ i = $ i - 1
if ($ error.Count -eq 0 -Or $ i -eq 0) break
Start-Sleep-Seconds 30

Ten skrypt wybiera wszystkie niedostępne dyski sieciowe i próbuje je ponownie podłączyć w trybie ciągłym (klucz trwały).
Utwórz kolejny plik skryptu MapDrives.cmd z kodem:
PowerShell-Polecenie „Set-ExecutionPolicy -Scope CurrentUser nieograniczony” >> „% TEMP% \ StartupLog.txt” 2> i 1
PowerShell -File "% SystemDrive% \ PS \ MapDrives.ps1" >> "% TEMP% \ StartupLog.txt" 2> i 1
Ten kod pozwala poprawnie wywołać skrypt PowerShell opisany powyżej.
Możesz wprowadzić plik do uruchamiania użytkownika, kopiując plik MapDrives.cmd do katalogu% ProgramData% \ Microsoft \ Windows \ Start Menu \ Programs \ StartUp.
Możesz także utworzyć zadanie harmonogramu, które uruchamiałoby plik MapDrives.cmd po zalogowaniu się użytkownika. Możesz utworzyć zadanie harmonogramu za pomocą PowerShell lub z graficznego interfejsu użytkownika konsoli Windows Scheduler (Taskschd.msc).
Utwórz nowe zadanie, określ jego nazwę, wybierz, że zadanie ma zostać uruchomione w imieniu wbudowanej grupy użytkowników (Builtin \ Users).
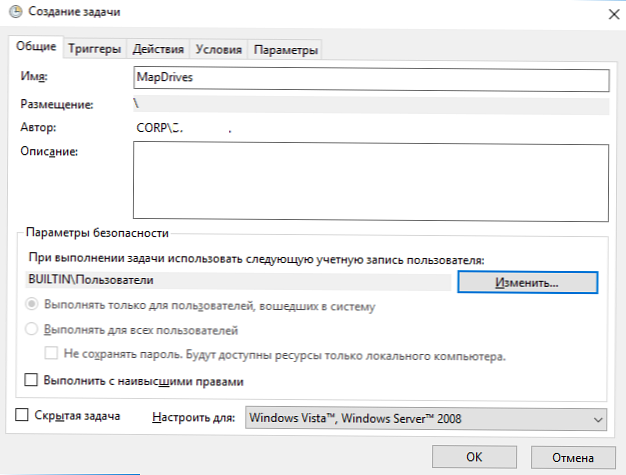
Na karcie Wyzwalacze wybierz, że zadanie powinno zostać wykonane po zalogowaniu się dowolnego użytkownika.
Na karcie akcji w polu Program podaj ścieżkę do pliku MapDrives.cmd.
Na karcie Warunek możesz włączyć opcję Sieć -> Uruchom tylko po podłączeniu do następnej sieci -> Dowolne połączenie.
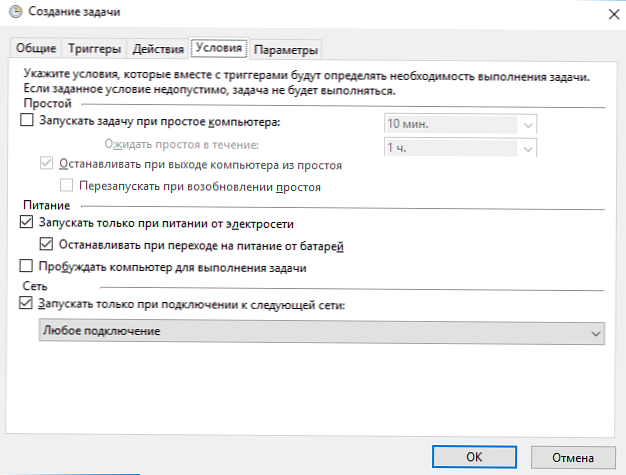
Wróć do systemu lub uruchom ponownie komputer. Gdy użytkownik się zaloguje, należy uruchomić skrypt, który odtworzy wszystkie połączenia sieciowe.
Należy pamiętać, że domyślnie dyski sieciowe podłączone w trybie uprzywilejowanym nie są dostępne w trybie normalnym i odwrotnie. Można to jednak naprawić - patrz artykuł Zmapowane dyski sieciowe nie są dostępne z uprzywilejowanego wiersza polecenia.Mapuj dyski sieciowe poprzez GPO
Jeśli łączysz dyski sieciowe z użytkownikami za pomocą zasad grupy domen, musisz zmienić ustawienia zasad, aby poprawnie połączyć dyski.
Otwórz zasady mapowane na dysk i w Ustawienia użytkownika -> Preferencje -> Ustawienia systemu Windows -> Mapy dysków znajdź zasady przypisywania dysków sieciowych i zmień typ działania z Aktualizuj na Wymień.

Po zaktualizowaniu zasad na klientach podczas logowania użytkownika dyski sieciowe zostaną usunięte i przypisane ponownie.