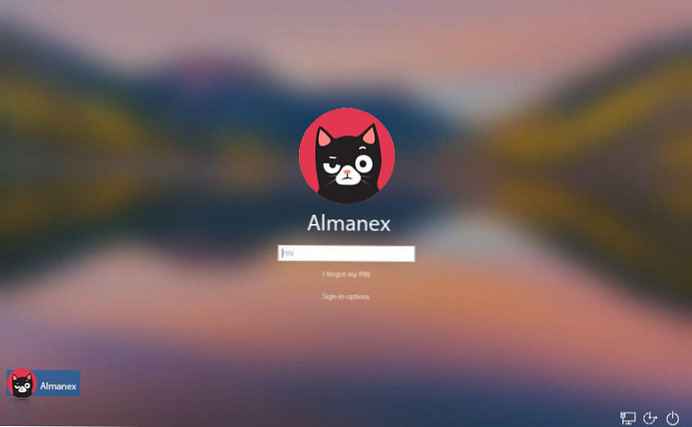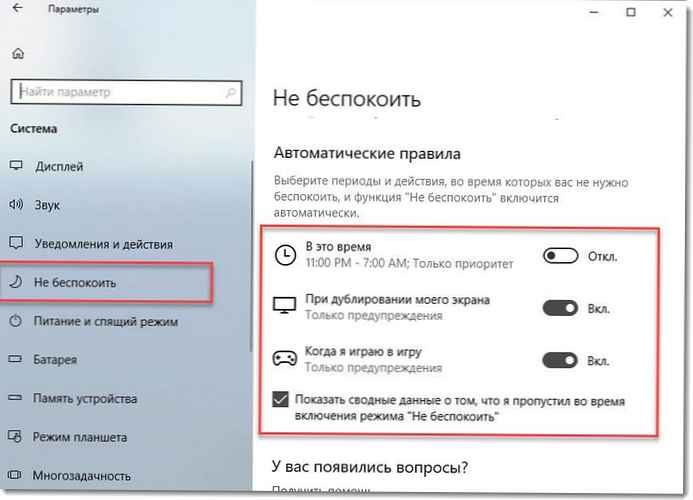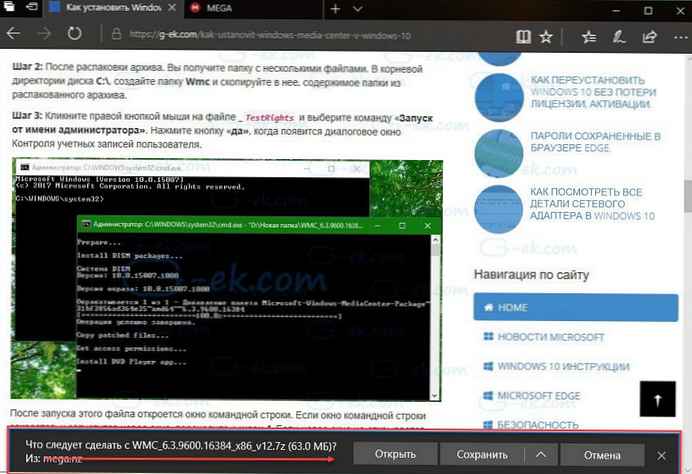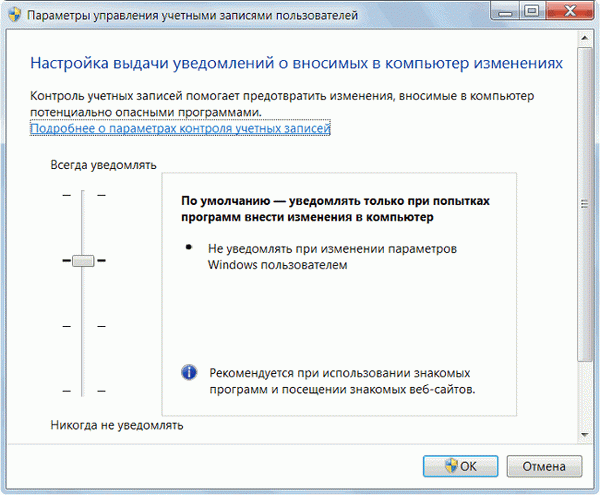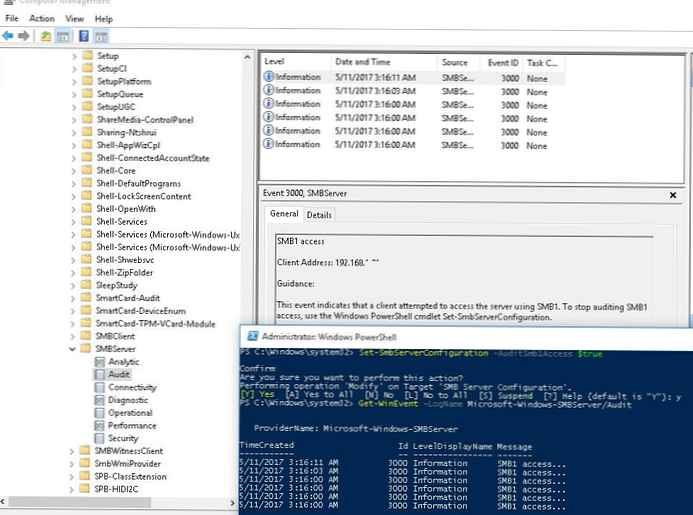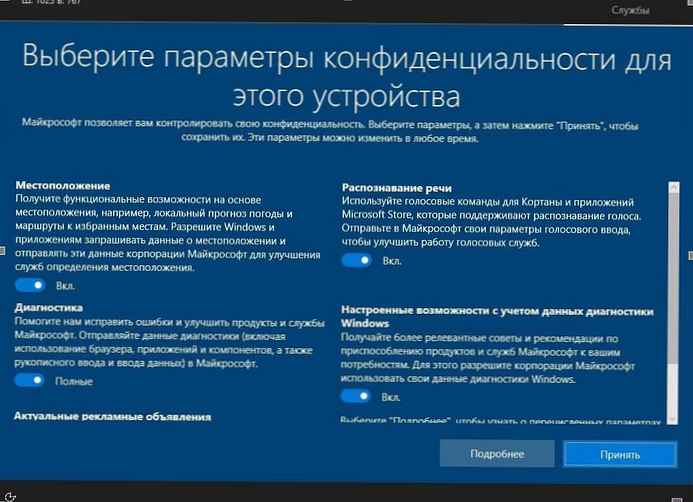
Począwszy od systemu Windows 10, wersja 1809, gdy użytkownik loguje się na nowe konto po raz pierwszy lub po aktualizacji (w niektórych sytuacjach), można mu wyświetlić przynajmniej jeden ekran, na którym konto musi wybrać ustawienia prywatności (podobne do tego widać, gdy instalujesz system Windows 10 od podstaw). Ta strona jest nazywana „Wybierz ustawienia prywatności dla tego urządzenia”. Dzisiaj zastanowimy się, jak to wyłączyć..
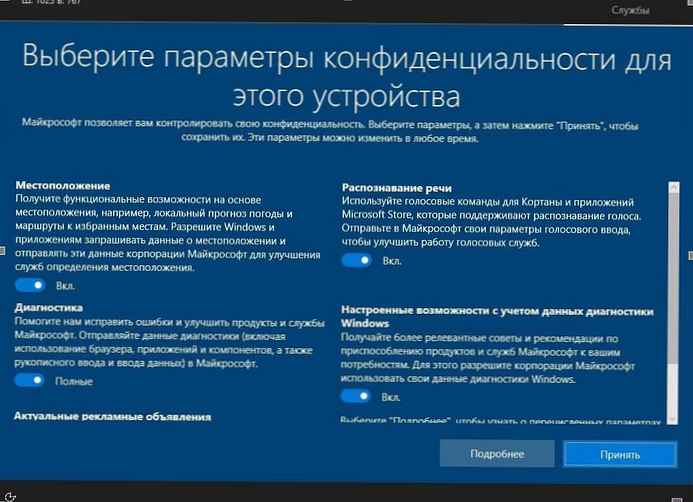
Podczas opracowywania systemu Windows 10 Microsoft wprowadził nowe opcje prywatności w systemie operacyjnym. Firma próbowała uczynić politykę prywatności bardziej przejrzystą dla użytkownika końcowego i wyraźnie pokazać, jakie dane są gromadzone. Po zalogowaniu się na nowe konto użytkownika lub zainstalowaniu systemu operacyjnego można szybko wyświetlić ważne ustawienia prywatności, takie jak ogłoszenia, diagnostyka, lokalizacja itp. ... Specjalna sekcja wyjaśnia, w jaki sposób zostaną wykorzystane zebrane dane dotyczące lokalizacji, rozpoznawania mowy, diagnostyki, indywidualnych doświadczeń i danych ogłoszenia.
Jeśli nie masz doświadczenia z nową funkcją ustawień prywatności, możesz ją wyłączyć. Przed kontynuowaniem musisz być zalogowany jako administrator..
Aby wyłączyć ustawienia prywatności podczas logowania do systemu Windows 10, wykonaj następujące kroki:.
Korzystanie z Edytora rejestru
- Otwórz Edytor rejestru, (Zobacz jak).
- Przejdź do następującego klucza rejestru:
HKEY_LOCAL_MACHINE \ SOFTWARE \ Policies \ Microsoft \ Windows \ OOBE
Uwaga: Jeśli nie masz tej sekcji, po prostu ją utwórz.

- Tutaj utwórz nowy parametr DWORD (32 bity) DisablePrivacyExperience.
Ważne: Nawet jeśli używasz 64-bitowego systemu Windows, nadal musisz użyć parametru DWORD (32 bity).
- Ustaw wartość dla utworzonego parametru DisablePrivacyExperience równe 1, aby wyłączyć dodatkową stronę z ustawieniami prywatności podczas logowania do systemu Windows 10. Wyłącz ustawienia prywatności
- Aby zmiany wprowadzone przez edycję rejestru zaczęły obowiązywać, musisz ponownie uruchomić system Windows 10.
Możesz później usunąć wartość DisablePrivacyExperience, aby ponownie włączyć funkcję. „Ustawienia prywatności”.
Korzystanie z lokalnego edytora zasad grupy
Jeśli korzystasz z wersji systemu Windows 10 Pro, Enterprise lub Education, możesz użyć aplikacji Group Policy Editor do skonfigurowania wyżej wymienionych ustawień za pomocą interfejsu graficznego.
- Otwórz Edytor zasad grupy, (zobacz jak).
- W edytorze przejdź do sekcji:
Konfiguracja komputera \ Szablony administracyjne \ Składniki systemu Windows \ Uruchamianie po włączeniu komputera po raz pierwszy.

- Aby zapobiec pojawianiu się takiego ekranu, ustaw wartość Włączone dla polityki „Nie pokazuj ekranu ustawień prywatności, gdy użytkownik się zaloguje”.

Jeśli ta zasada jest włączona, ekran ustawień prywatności nie pojawia się w przypadku nowych kont użytkowników lub kont, których użycie jest monitowane o wybranie tych ustawień po aktualizacji.
To wszystko.