
Jeśli masz drukarkę zainstalowaną w systemie Windows 10, której już nie używasz, zaleca się jej usunięcie. Może to być drukarka sieciowa, która nie jest już dostępna, lub fizycznie wyłączona drukarka. Dzisiaj przyjrzymy się różnym sposobom usuwania zainstalowanej drukarki w systemie Windows 10..
Aby usunąć drukarkę w systemie Windows 10, musisz być zalogowany przy użyciu konta administratora. Możesz usunąć drukarkę za pomocą panelu sterowania, ustawień, zarządzania drukarką, klasycznego folderu drukarki, menedżera urządzeń lub Power Shell. Spójrzmy na wszystkie sposoby.
Zaczniemy od opcji aplikacji. Parametry - Jest to uniwersalna aplikacja dostarczana z systemem Windows 10. W przyszłości całkowicie zastąpi klasyczny panel sterowania. Aplikacja składa się z kilku stron, które zapewniają nowe funkcje dostosowywania systemu Windows 10 wraz z niektórymi starszymi opcjami odziedziczonymi z klasycznego panelu sterowania.
Aby odinstalować drukarkę w systemie Windows 10, wykonaj następujące kroki:.
- Otwórz aplikację „Opcje”.
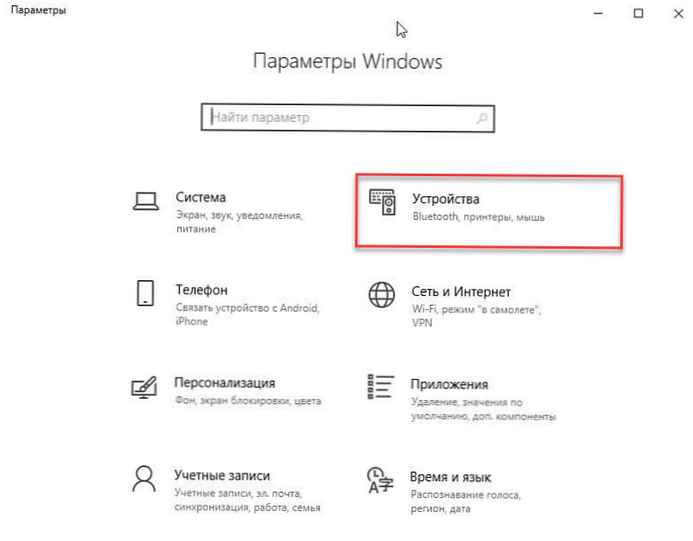
- Idź do „Urządzenia ”→„ Drukarki i skanery ”.
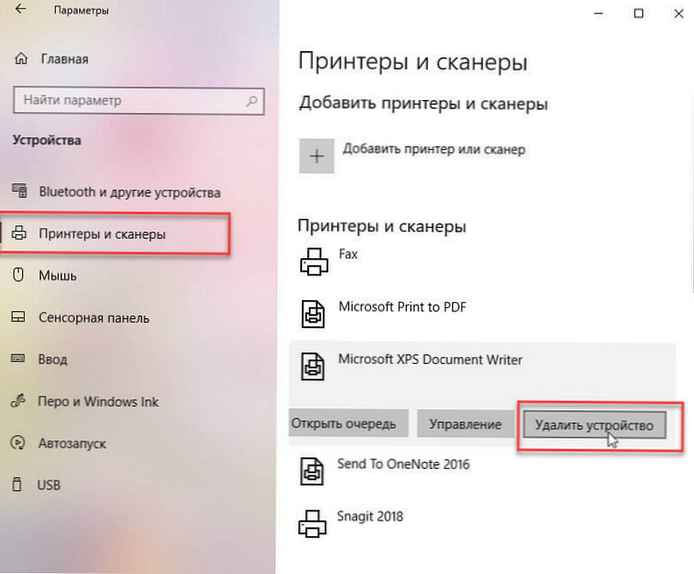
- Kliknij prawym przyciskiem myszy drukarkę, której już nie potrzebujesz, i kliknij „Usuń urządzenie”. Windows 10 Usuń drukarkę
- Potwierdź operację, gotowe.
Wyjmij drukarkę za pomocą panelu sterowania
- Otwórz klasyczny panel sterowania - sekcję „Urządzenia i drukarki”
- Aby to zrobić szybko, po prostu skopiuj i wklej w pasku adresu eksploratora:
Panel sterowania \ Sprzęt i dźwięk \ Urządzenia i drukarki
I naciśnij Enter.
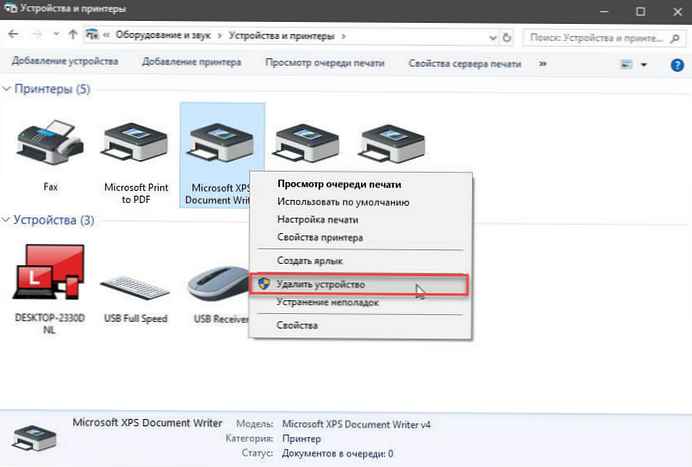
- Kliknij prawym przyciskiem myszy drukarkę, którą chcesz usunąć, i wybierz z menu kontekstowego „Usuń urządzenie”.
- Potwierdź operację.
Folder drukarek
Klasyczny folder „Drukarki” jest ukryty w systemie Windows 10, można go również używać do zarządzania drukarkami.
- Naciśnij Win + R, aby otworzyć okno dialogowe Uruchom.
- Wpisz polecenie
shell: Folder drukarek

- W folderze „Drukarki” kliknij prawym przyciskiem myszy drukarkę, którą chcesz usunąć, i wybierz „Usuń” z menu kontekstowego.
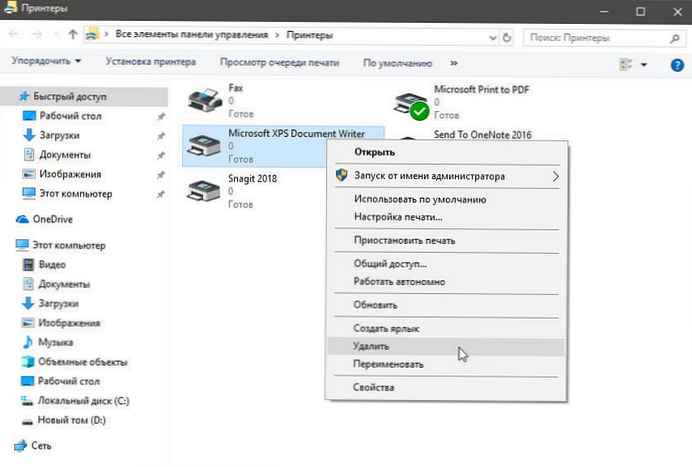
- Potwierdź operację.
Usuwanie drukarki za pomocą funkcji zarządzania drukowaniem
Windows 10 zawiera interfejs zarządzania drukarką MMC, który oferuje zaawansowane opcje zarządzania drukarkami lokalnymi i sieciowymi. Można go użyć do zdjęcia drukarki..
- Naciśnij klawisze Win + R na klawiaturze i wprowadź w polu Uruchom:
printmanagement.msc

- W lewej części „Zarządzanie drukowaniem” przejdź do „Print Servers” - nazwa komputera (lokalna).
- Kliknij „Drukarki” po lewej stronie.
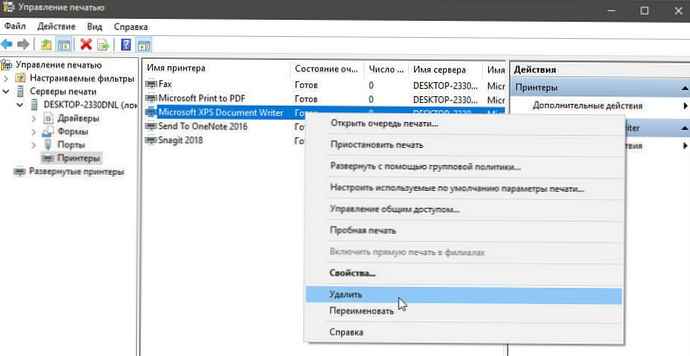
- Kliknij prawym przyciskiem myszy drukarkę, którą chcesz usunąć, w panelu przystawki i wybierz „Usuń” z menu kontekstowego.
- Potwierdź operację.
Korzystanie z menedżera urządzeń
- Naciśnij jednocześnie klawisze Win + X na klawiaturze i wybierz z menu Menedżer urządzeń.
- W drzewie urządzeń znajdź „Drukuj kolejki i rozwiń listę.
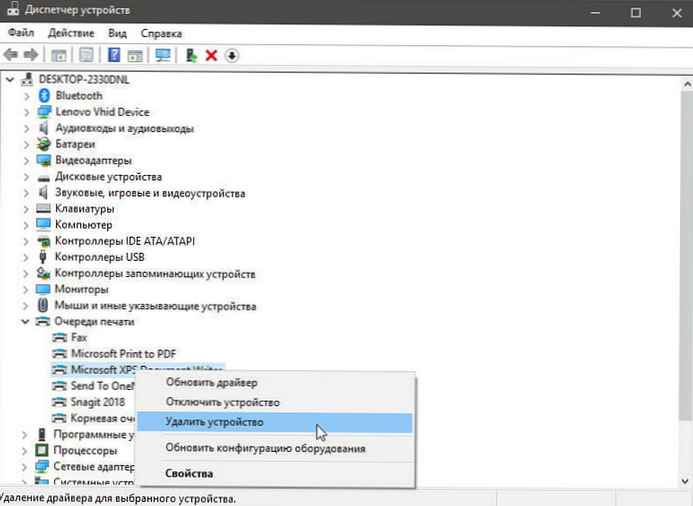
- Znajdź potrzebną drukarkę, kliknij ją prawym przyciskiem myszy i wybierz „Usuń urządzenie”.
- W następnym oknie dialogowym kliknij przycisk „Usuń”, aby potwierdzić operację..
Usuń drukarkę za pomocą programu PowerShell
- Otwórz PowerShell jako administrator.
- Wpisz lub skopiuj następujące polecenie:
Pobierz drukarkę | Nazwa tabeli formatów, udostępniona
Polecenie wyświetli tabelę z drukarkami i ich statusem udostępniania..
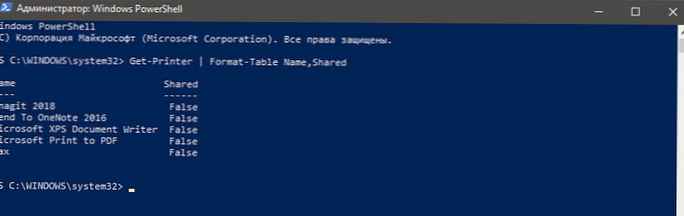
- Wpisz następujące polecenie:
Remove-Printer -Name „Printer Name”
Wymień część „Nazwa drukarki” do faktycznej nazwy drukarki, którą chcesz usunąć.
Użycie printui.exe do usunięcia drukarki
Windows 10 ma specjalne narzędzie o nazwie printui.exe, które umożliwia zarządzanie drukarkami za pomocą wiersza poleceń.
Aby usunąć drukarkę za pomocą printui.exe, uruchom polecenie jako administrator:
printui.exe / dl / n „Nazwa drukarki”
Zamień „Printer Name” na rzeczywistą nazwę drukarki, którą chcesz usunąć.
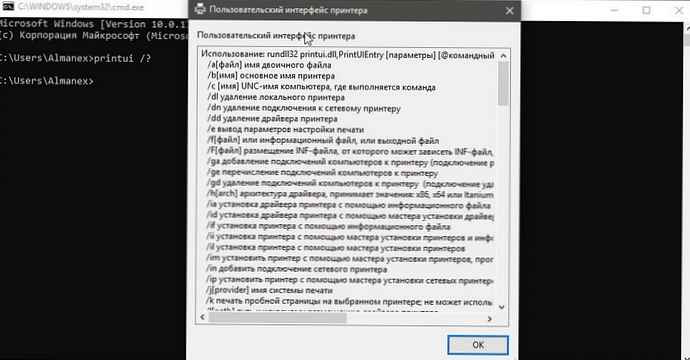
Aby dowiedzieć się więcej o printui.exe, naciśnij klawisze na klawiaturze Win + R i wpisz printui /? w polu „Uruchom”.
Wszyscy!
Powiązane artykuły:
Windows 10 - Nie można zainstalować domyślnej drukarki.
Dlaczego system Windows 10 automatycznie zmienia moją domyślną drukarkę.
Rozwiązywanie problemów z drukarką w systemie Windows 10.
Windows 10 Jak usunąć kolejkę wydruku z wiszących w niej dokumentów.











