
Możesz być zainteresowany: Jak ukryć i usunąć szybki dostęp z Eksploratora.
Microsoft dodał nowe wpisy do menu kontekstowego Eksploratora w Windows 10, niektórym użytkownikom systemu operacyjnego może się to nie podobać, ponieważ sprawia, że menu kontekstowe jest bardziej kłopotliwe.
Jeśli klikniesz prawym przyciskiem myszy plik w najnowszej wersji systemu Windows 10, zobaczysz co najmniej trzy dodatkowe elementy menu kontekstowego.

Nowe elementy w menu kontekstowym Windows 10.
- Edytuj za pomocą Paint 3D - umożliwia edycję obrazu za pomocą zintegrowanej aplikacji Paint 3D,
- „Edytuj za pomocą aplikacji Zdjęcia” otwiera obraz w programie Zdjęcia do korekty,
- Prześlij na urządzenie - przenieś plik multimedialny na inne urządzenie,
- „Prześlij”, co pozwala użytkownikowi systemu Windows 10 na udostępnienie pliku przez udostępnienie wybranego elementu.
Teraz w menu kontekstowym systemu Windows 10 mamy trzy opcje edycji obrazów, bez możliwości wyłączenia tych wpisów.
Uwaga. Zalecam wykonanie kopii zapasowej rejestru przed wprowadzeniem jakichkolwiek zmian w nim. Pozwala to przywrócić stan przed edycją..
Usuwanie niepotrzebnych elementów menu kontekstowego systemu Windows 10.
Zmień za pomocą Paint 3D
Paint 3D został zawarty w aktualizacji dla Windows 10 Creators. Jest to ulepszona wersja klasycznej aplikacji Paint, która ma nowy interfejs użytkownika i nowe funkcje, takie jak funkcjonalność 3D.
Jest tylko jedna sytuacja, w której wpis „Edytuj za pomocą Paint 3D” w menu kontekstowym ma sens: kiedy używasz innego domyślnego edytora obrazów do edycji, ale czasami używasz Paint 3D. Mimo to możesz użyć „Otwórz za pomocą” zamiast - Zmień za pomocą Paint 3D.
Jednym z problemów, z którymi musisz sobie radzić podczas usuwania wpisu w menu kontekstowym, jest to, że mapuje ono różne rozszerzenia plików i że musisz usunąć klucze rejestru dla każdego rozszerzenia pliku osobno, aby całkowicie usunąć Paint 3D z menu kontekstowego.
Aby usunąć wpis - Edytuj za pomocą Paint 3D, wykonaj następujące kroki.
- Naciśnij klawisz Windows na klawiaturze komputera, wprowadź regedit.exe i naciśnij klawisz Enter, tak że otwórz edytor rejestru Windows.
- Potwierdź monit UAC.
- Przejdź do sekcji
HKEY_LOCAL_MACHINE \ SOFTWARE \ Classes \ SystemFileAssociations \ .bmp \ Shell
- Kliknij prawym przyciskiem myszy Edycja 3D i wybierz Usuń.
- Przejdź do sekcji
HKEY_LOCAL_MACHINE \ SOFTWARE \ Classes \ SystemFileAssociations \ .gif \ Shell
- Kliknij prawym przyciskiem myszy Edycja 3D i wybierz Usuń.
- Idź do
HKEY_LOCAL_MACHINE \ SOFTWARE \ Classes \ SystemFileAssociations \ .jpg \ Shell
- Kliknij prawym przyciskiem myszy Edycja 3D i wybierz Usuń.
- Przejdź do sekcji
HKEY_LOCAL_MACHINE \ SOFTWARE \ Classes \ SystemFileAssociations \ .jpeg \ Shell
- Kliknij prawym przyciskiem myszy Edycja 3D i wybierz Usuń.
- Przejdź do sekcji
HKEY_LOCAL_MACHINE \ SOFTWARE \ Classes \ SystemFileAssociations \ .jpg \ Shell
- Kliknij prawym przyciskiem myszy Edycja 3D i wybierz Usuń.
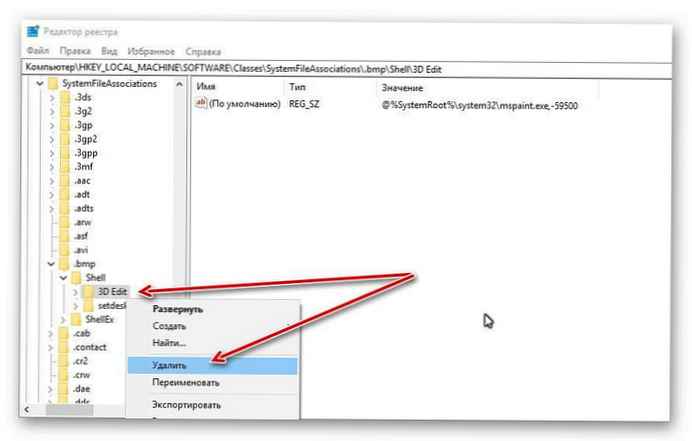
Jeśli zauważysz post Edytuj za pomocą Paint 3D obok dowolnego innego rodzaju obrazu powtórz proces opisany powyżej. Wszystko, co musisz zrobić, to iść do
HKEY_LOCAL_MACHINE \ SOFTWARE \ Classes \ SystemFileAssociations \
kliknij typ pliku obrazu, a następnie w konsoli poleceń Shell usuń sekcję Edycja 3D.
Edytuj za pomocą aplikacji Zdjęcia.
„Edytuj za pomocą aplikacji Zdjęcia” - Jest to nowa opcja menu kontekstowego, która nie jest częścią aktualizacji Windows 10 Creators Update. Pojawia się w najnowszych wersjach Windows 10 Fall Creators..
Jeśli nie używasz aplikacji Zdjęcia do edycji obrazów w systemie Windows 10, możesz usunąć ten wpis z menu kontekstowego Eksploratora.
Aby usunąć „Edytuj za pomocą aplikacji Zdjęcia”, wykonaj następujące kroki:
- Naciśnij klawisz Windows na klawiaturze komputera, wprowadź regedit.exe i naciśnij klawisz Enter, aby otworzyć edytor rejestru systemu Windows.
- Potwierdź monit UAC.
- Idź do
HKEY_CLASSES_ROOT \ AppX43hnxtbyyps62jhe9sqpdzxn1790zetc \ Shell \ ShellEdit
- Kliknij prawym przyciskiem myszy Shelledit i wybierz Utwórz → Parametr ciągu. Nazwij go ProgrammaticAccessOnly.
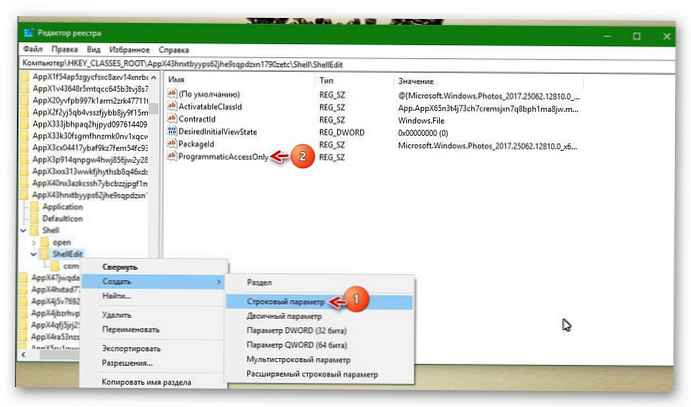
Usuń element „Przenieś na urządzenie”.
Jeśli nie korzystasz z funkcji systemu Windows 10, Prześlij na urządzenie ten wpis w menu kontekstowym Eksploratora nie jest potrzebny.
Wszystko, co pozwala, to przesyłać pliki multimedialne na urządzenia obsługujące Miracast lub DLNA.
Aby odinstalować Transfer na urządzenie, wykonaj następujące kroki:.
- Naciśnij klawisz Windows na klawiaturze komputera, wpisz regedit.exe i naciśnij klawisz Enter, aby otworzyć edytor rejestru systemu Windows.
- Potwierdź monit UAC.
- Przejdź do sekcji
HKEY_LOCAL_MACHINE \ SOFTWARE \ Microsoft \ Windows \ CurrentVersion \ Shell Extensions
- Jeśli sekcja Rozszerzenia powłoki nie ma podsekcji Zablokowany, Kliknij prawym przyciskiem myszy sekcję „Rozszerzenia powłoki” i wybierz Utwórz → Sekcja. Nazwij go Zablokowany.
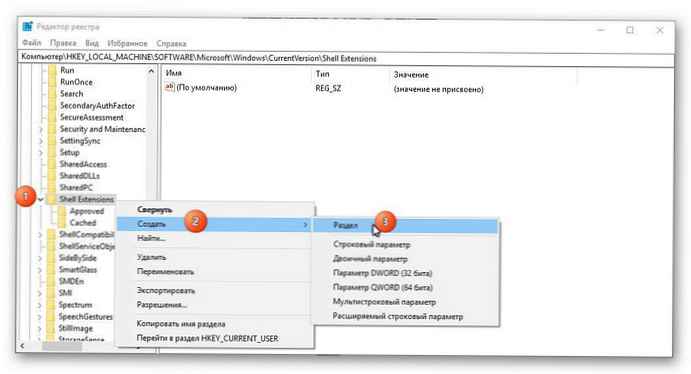
- Kliknij sekcję prawym przyciskiem myszy Zablokowany i wybierz Utwórz -> parametr ciągu.
- Nazwij go 7AD84985-87B4-4a16-BE58-8B72A5B390F7
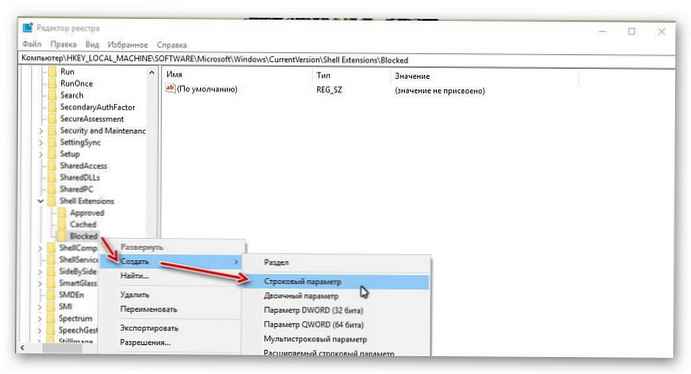
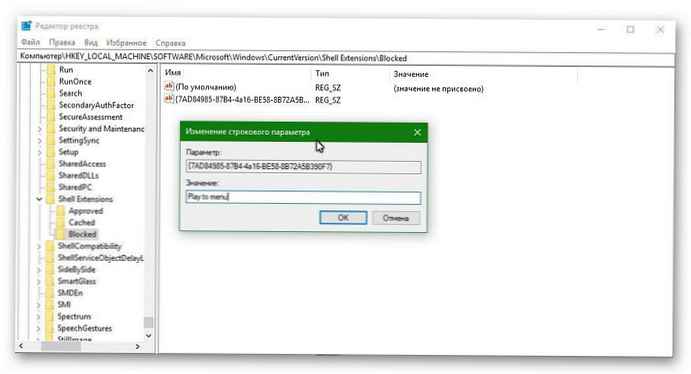
- Kliknij dwukrotnie nowo utworzony parametr ciągu i zmień wartość pola na Przejdź do menu .
Ta zmiana zacznie obowiązywać po wylogowaniu, ponownym uruchomieniu komputera lub ponownym uruchomieniu Eksploratora Windows..
Wskazówka. Aby przywrócić nagranie Prześlij na urządzenie, w menu kontekstowym systemu Windows 10 usuń utworzony parametr - 7AD84985-87B4-4a16-BE58-8B72A5B390F7 .
Usuń element menu kontekstowego Wyślij (Udostępnij).
Domyślnie udostępnianie może nie być aktywne. Jest domyślnie włączony w najnowszych wersjach systemu Windows 10 Insider. Tego wpisu można użyć do udostępniania plików za pomocą zintegrowanej funkcji udostępniania systemu Windows 10..
Aby usunąć wpis Prześlij:.
- Naciśnij klawisz Windows na klawiaturze komputera, wpisz regedit.exe i naciśnij klawisz Enter, aby otworzyć edytor rejestru systemu Windows.
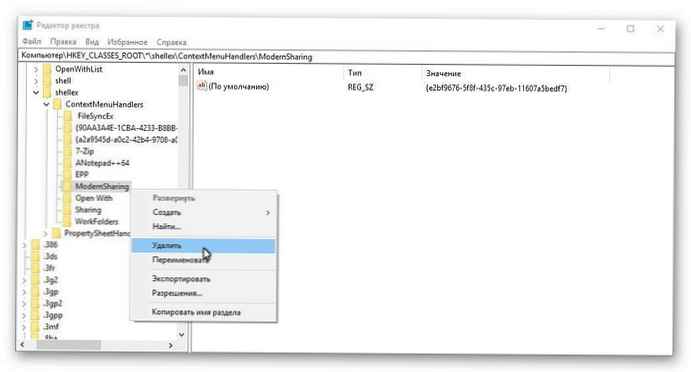
- Potwierdź monit UAC.
- Idź do
HKEY_Classes_ROOT \ * \ shellex \ ContextMenuHandlers \
- Kliknij element prawym przyciskiem myszy „Nowoczesne udostępnianie” i wybierz Usuń w menu kontekstowym.
To wszystko! Jakie elementy menu kontekstowego zostały usunięte i dlaczego?
Zalecane: usuń foldery z tego komputera w systemie Windows 10.











