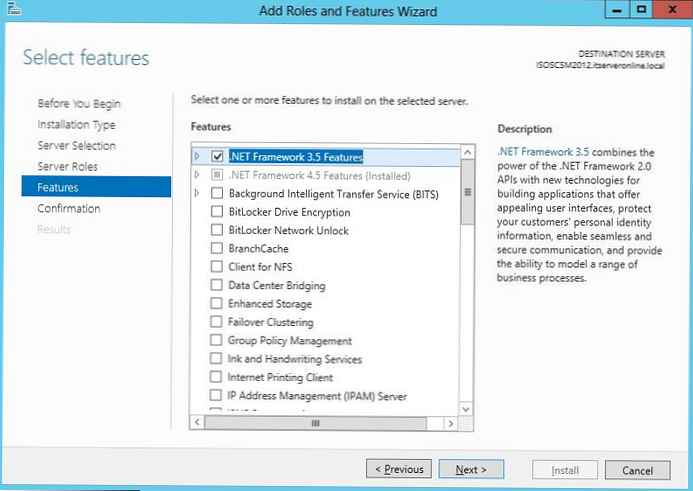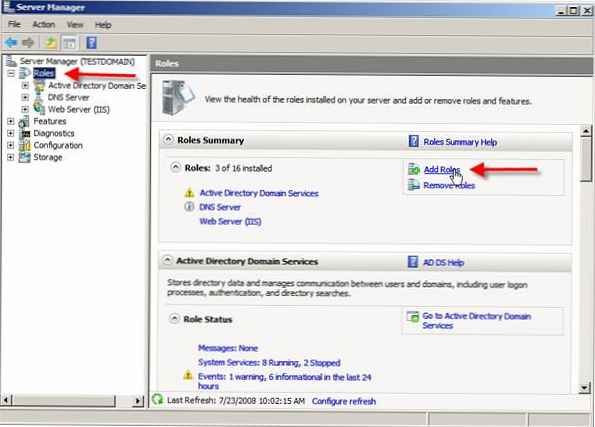Możesz być zainteresowany: Alexa Voice Assistant w Microsoft Store.
Google Assistant to wirtualny osobisty asystent wydany przez Google. Asystent jest już w stanie mówić po rosyjsku. Jest gotowy przyjść na ratunek w dowolnym miejscu i czasie. Postępuj zgodnie z harmonogramem, rozwiązuj codzienne zadania, zarządzaj inteligentnymi urządzeniami domowymi, baw się dobrze i rób znacznie więcej. Obecnie istnieje wielu asystentów AI, którzy twierdzą, że są najlepsi - Siri, Amazon Alexa, Cortana itp., Asystent Google jest jednym z najlepszych na rynku..
Google i Microsoft nie zawracały sobie tym głowy, więc nie ma łatwego sposobu na zainstalowanie Google Assistant (Google Assistant) na Windows 10. Oczywiście możesz zainstalować aplikację Google Assistant (na Androida lub iOS) na telefonie lub tablecie, kupić urządzenie Google Home i zainstalować je obok swojego komputera z systemem Windows lub macOS.
Dobrą wiadomością jest to, że możesz zainstalować i skonfigurować podstawową wersję Google Assistant na komputerze z bieżącą wersją systemu Windows 10. W przyszłości Google może dodać Google Assistant do przeglądarki Chrome dla systemu Windows. Aby uzyskać Asystenta Google na komputerze z systemem Windows 10, musisz postępować zgodnie z instrukcjami poniżej, obecnie jest jedynym sposobem na zainstalowanie go w systemie Windows.
Aby zakończyć instalację Asystenta Google w systemie Windows, potrzebujesz:
- Konto Google, aby utworzyć projekt Google Cloud Platform dla Asystenta Google.
- Włącz dostęp głosowy i dźwiękowy do swojego konta Google. (Często opcja jest już włączona, ale można ją włączyć wraz z innym dostępem do informacji pod adresem https://myaccount.google.com/activitycontrols )
W każdym razie nie marnujmy czasu, zacznijmy.
Zainstaluj Google Assistant na Windows 10.
Krok 1: Pobierz i zainstaluj Wersja Python -3.7.6 (To jest ważne).Kliknij dwukrotnie pobrany plik, aby go uruchomić, a następnie zaznacz pole „Dodaj Python 3.7 do PATH” i wybierz „Zainstaluj teraz”, instalacja może potrwać kilka minut.
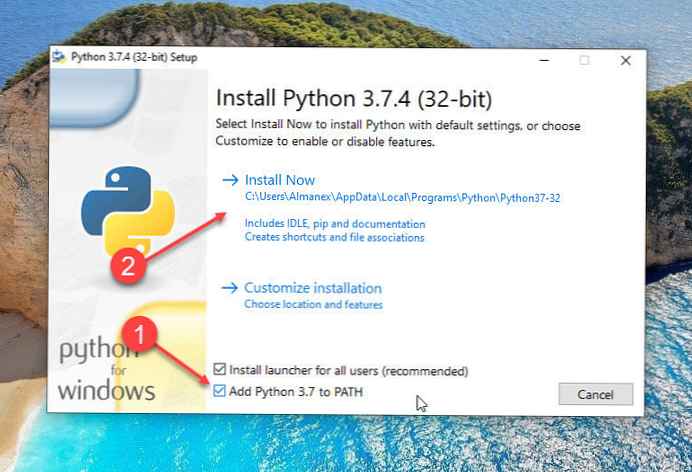
Otwórz wiersz polecenia jako administrator, wprowadź następujące polecenie:
Python
Jeśli Python jest zainstalowany, powyższe polecenie zwróci bieżącą wersję Pythona zainstalowaną na twoim komputerze.
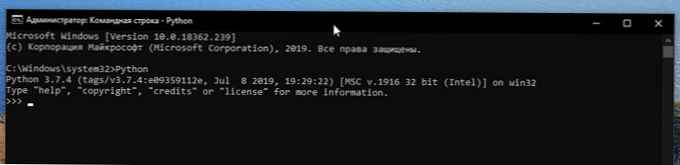
Krok 2: W przeglądarce (najlepiej Chrome) otwórz https://console.cloud.google.com. Jeśli pojawi się monit, zaloguj się na konto Google i zaakceptuj warunki.
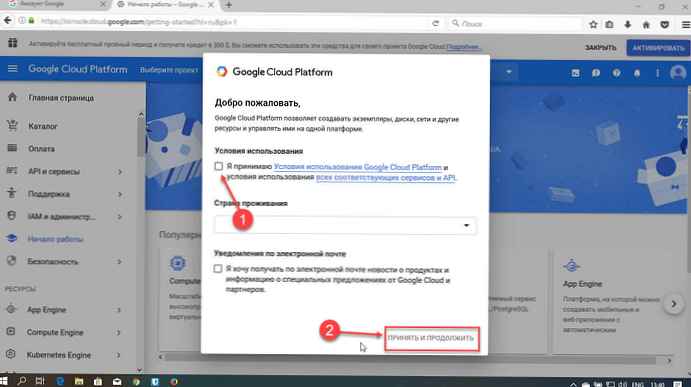
Krok 3: U góry strony bezpośrednio po tytule Platforma chmurowa Google, kliknij „Wybierz projekt”.
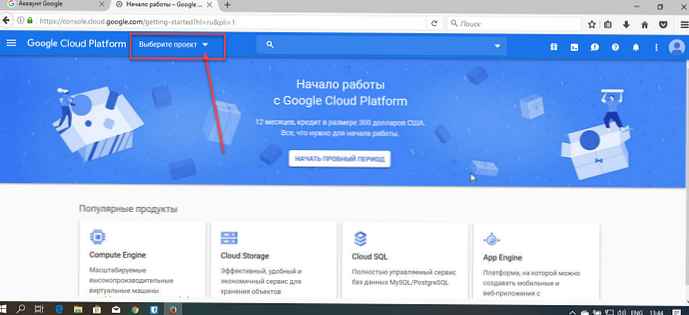
Krok 4: W wyświetlonym oknie kliknij „Utwórz projekt”, następnie wpisz „Asystent Mywin10”i kliknij Utwórz. Poczekaj, aż system utworzy projekt..
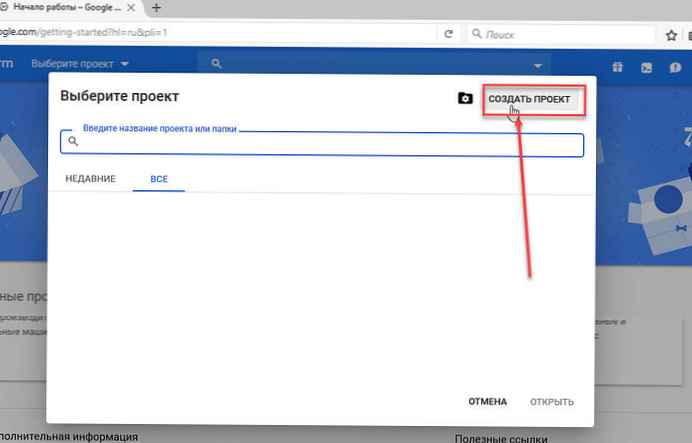
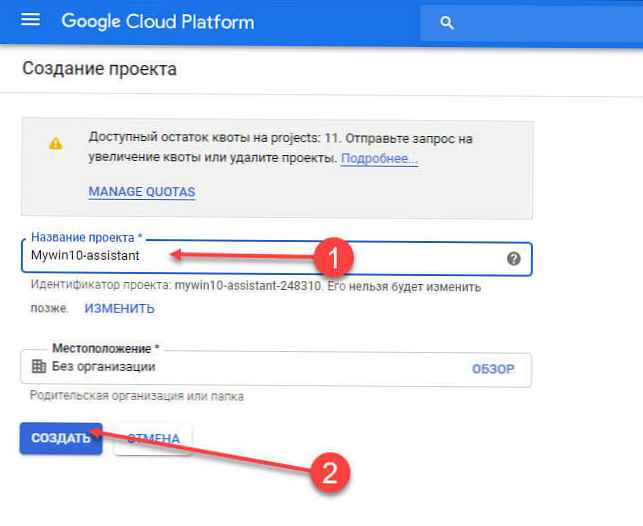
Uwaga: możesz użyć dowolnej nazwy projektu.
Krok 5: Po pomyślnym utworzeniu projektu zapisz identyfikator projektu. Będziesz go później potrzebować. Zazwyczaj identyfikator projektu może składać się z dwóch słów i ciągu liczb oddzielonych myślnikiem. Po prostu powtórz Krok 3: i zapisz ID (patrz zdjęcie poniżej)
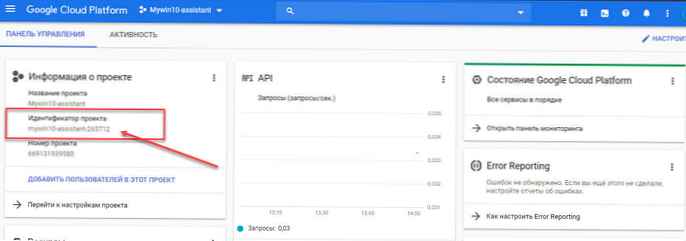
Krok 6: Na stronie projektu wybierz „Interfejs API i usługi ”, następnie wybierz „Biblioteka”.
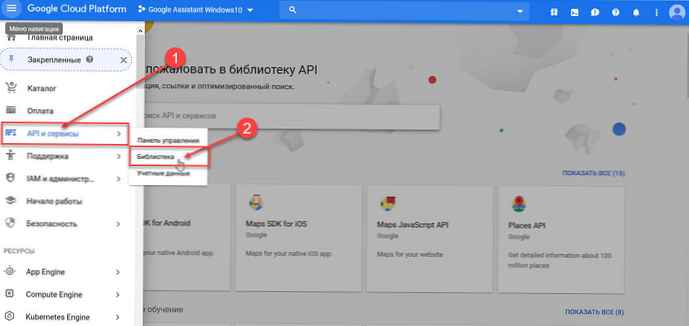
Krok 7: Na stronie biblioteki w konsoli wyszukiwania wpisz „Asystent Google” (bez cytatów).
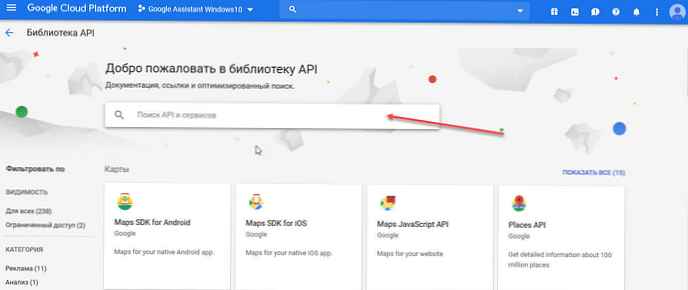
Krok 8: Kliknij Wynik wyszukiwania „Google Assistant API” i naciśnij przycisk Włącz.
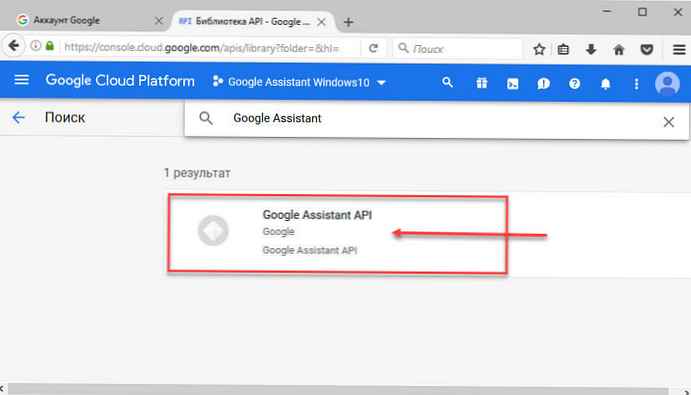
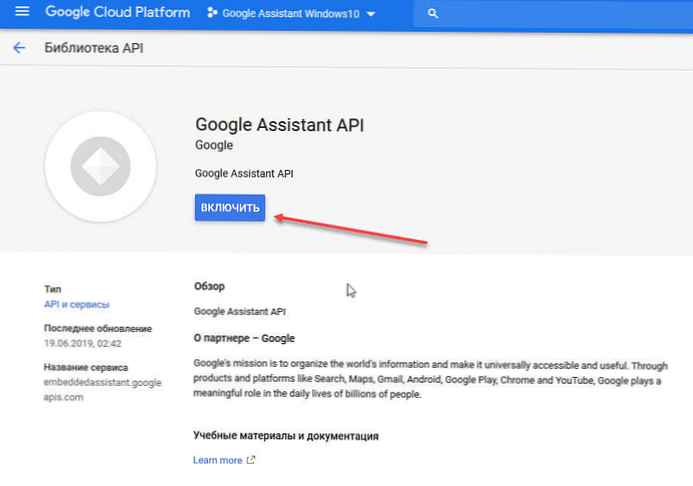
Krok 9: Następnie w menu po lewej wybierz Poświadczenia.
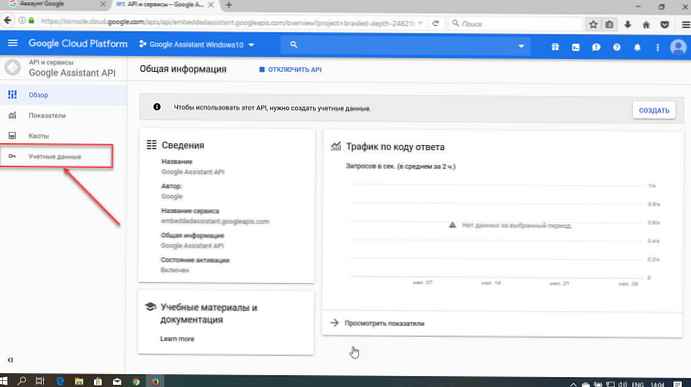
Krok 10: Znajdź i kliknij przycisk strony Skonfiguruj okno żądania dostępu wybierz typ „Zewnętrzne” i kliknij Utwórz.
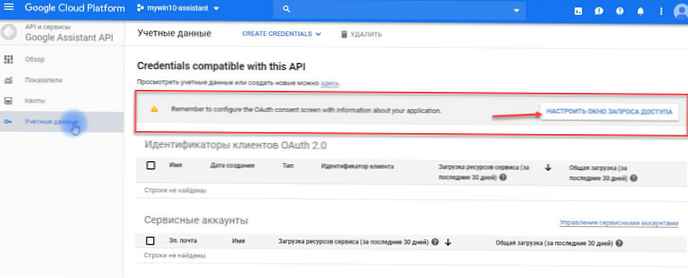
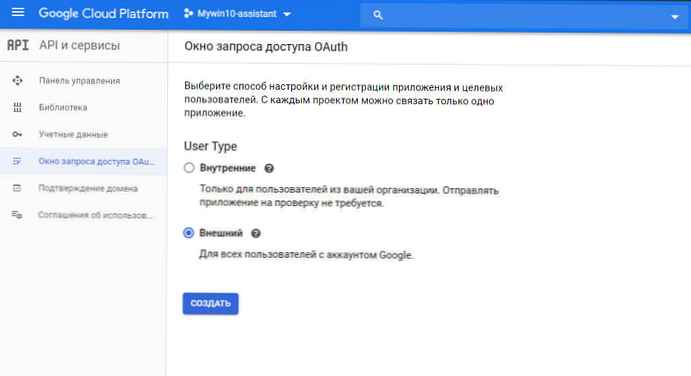
Krok 11: Wpisz dowolny „Nazwa aplikacji” kto potrzebuje dostępu i kliknij Zapisz.
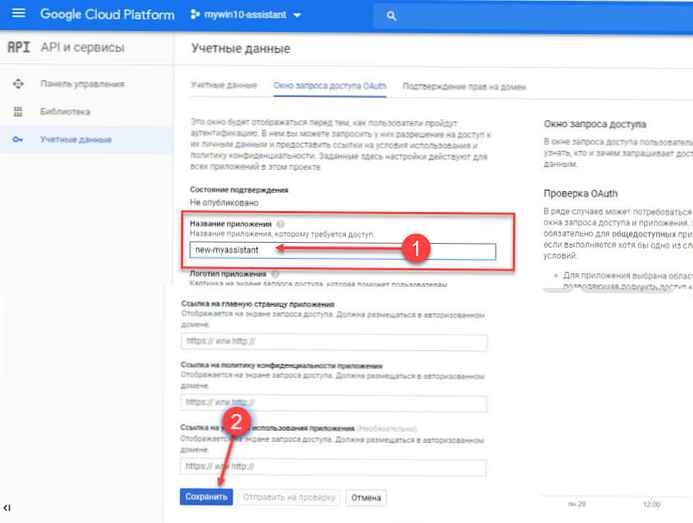
Krok 12: Teraz naciśnij przycisk Utwórz poświadczenia z menu rozwijanego wybierz Kreator tworzenia poświadczeń.
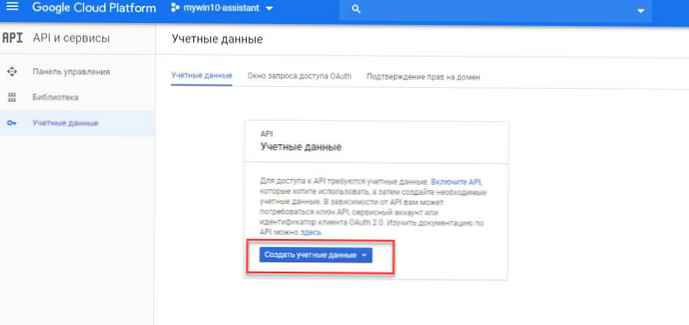
Krok 13: Na ekranie „Dodawanie poświadczeń do projektu” wybierz następujące trzy odpowiedzi:
- „Z którego interfejsu API korzystasz?” wybierz - Google Assistant API.
- „Skąd zadzwonisz do interfejsu API?” wybierz - Inne z interfejsem użytkownika (np. CLI).
- „Do jakich danych będziesz mieć dostęp? ” wybierz - „Dane użytkownika”.
Krok 14: Następnie kliknij Wybierz typ referencji.
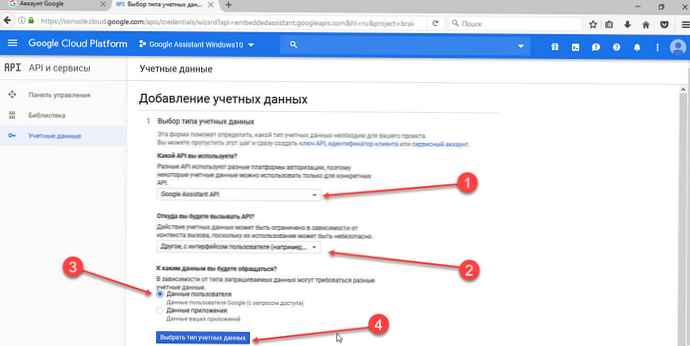
Krok 15: W terenie „Imię” w polu „Utwórz identyfikator klienta OAuth 2.0” wpisz „new-myassistant-oauth”, następnie naciśnij niebieski przycisk Utwórz identyfikator klienta OAuth.
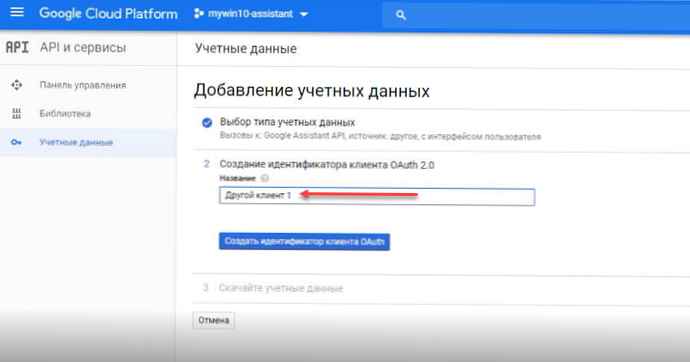
Uwaga: możesz użyć dowolnej nazwy dla identyfikatora klienta OAuth.
Krok 16: Kliknij Gotowe po pojawieniu się opcji pobierania poświadczeń.
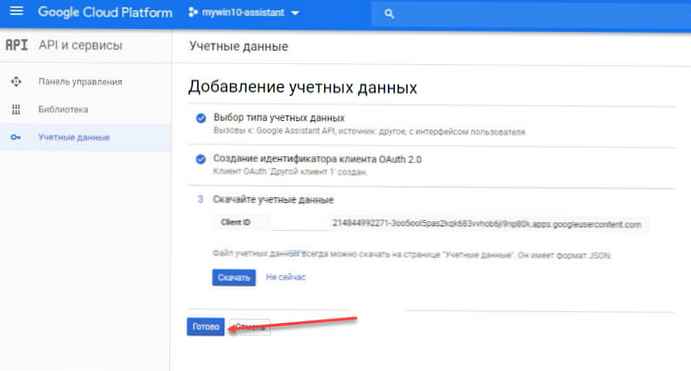
Krok 17: Po prawej stronie poświadczeń, które właśnie utworzyłeś, wybierz strzałkę w dół, która powinna wyświetlać podpowiedź po najechaniu wskaźnikiem na parametr, „Pobierz plik JSON”. Kliknij go, aby przesłać plik..
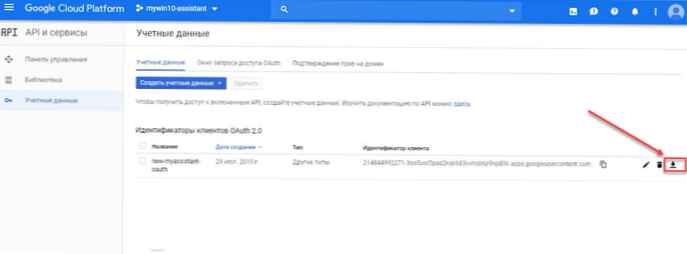
Krok 18: W systemie Windows otwórz Eksploratora i przejdź do katalogu głównego dysku C.:. Tutaj utwórz folder o nazwie „GoogleAssistant”.
Krok 19: Skopiuj wcześniej pobrany plik JSON do tego folderu: client_secret_hhhhhhhhhhhhhhhhhhh.apps.googleusercontent.com.json
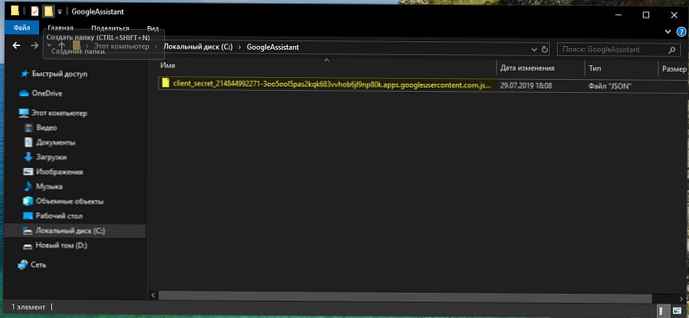
Aby zainstalować Asystenta Google, możesz użyć wiersza polecenia lub Windows PowerShell.
Krok 20: Kliknij menu prawym przyciskiem myszy Start i wybierz Windows PowerShell (administrator)
Krok 21: Wpisz polecenie i naciśnij Enter:
py -m pip zainstaluj google-assistant-sdk [próbki]
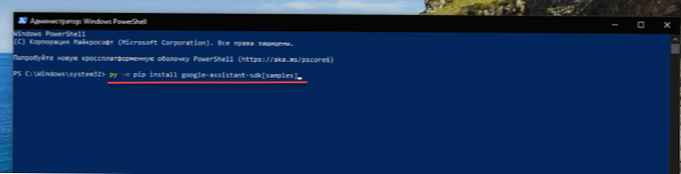
Krok 22: Wpisz polecenie i naciśnij Enter:
py -m pip install - aktualizacja google-auth-oauthlib [narzędzie]
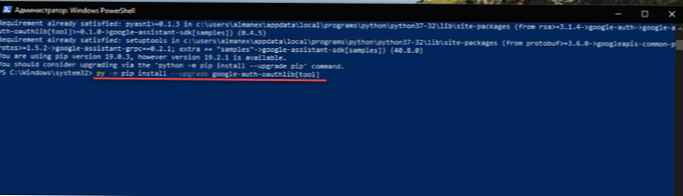
Krok 23: Przejdź do utworzonego folderu „GoogleAssistant” i skopiuj nazwę pliku .json i wklej go zamiast „Nazwa_pliku w następnym poleceniu i naciśnij Enter.
google-oauthlib-tool --client-secrets C: \ GoogleAssistant \ google-oauthlib-tool --client-secrets C: \ GoogleAssistant \ 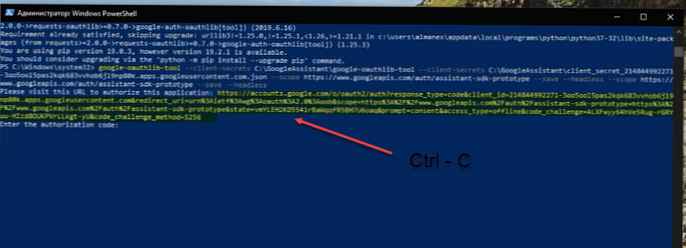 Krok 24: Poczekaj na wykonanie, w danych wyjściowych zobaczysz wyświetlany adres URL przed żądaniem „Wprowadź kod autoryzacyjny:”. Podświetl cały adres URL, zaczynając od „https: //”. Naciśnij Ctrl-C, aby go skopiować.
Krok 24: Poczekaj na wykonanie, w danych wyjściowych zobaczysz wyświetlany adres URL przed żądaniem „Wprowadź kod autoryzacyjny:”. Podświetl cały adres URL, zaczynając od „https: //”. Naciśnij Ctrl-C, aby go skopiować.
Krok 25: Otwórz nową kartę przeglądarki i wklej skopiowany adres URL do paska adresu.
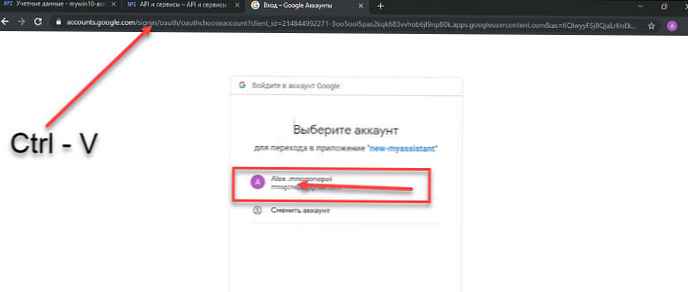
Krok 26: Wybierz to samo konto Google, którego użyłeś do utworzenia projektu.
Krok 27: Wybierz „Zezwól”, aby dać aplikacji dostęp do Asystenta Google.
Krok 28: Następnie powinieneś zobaczyć długą linię składającą się z liter i cyfr. Kliknij ikonę po prawej stronie, aby skopiować znaki..
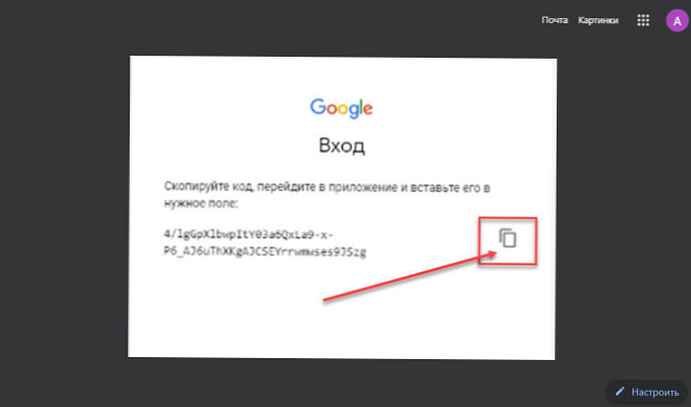
Krok 29: Wróć do okna wiersza polecenia i naciśnij Ctrl-V, aby wstawić kod autoryzacyjny. Naciśnij Enter. Powinien zostać wyświetlony komunikat informujący o zapisaniu poświadczeń.
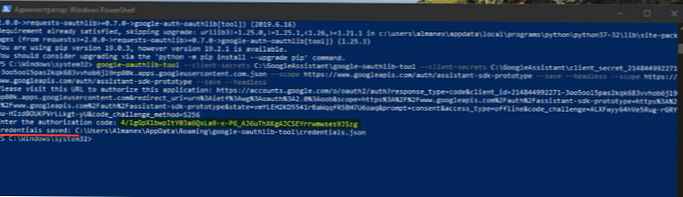
Krok 30: Następnie wprowadź następujące dane:
googlesamples-assistant-devicetool --project-idID_projekturejestracja modelu - producent „Assistant SDK developer” - nazwa produktu „Assistant SDK light” - typ LIGHT - model ”OAuth ClientID„
Pamiętaj, aby wymienić ID_projektu twój identyfikator projektu i OAuth ClientID na twój identyfikator od Kroki 5 i 15
 Krok 31: Aby sprawdzić, czy wszystko działa zgodnie z oczekiwaniami, wpisz:
Krok 31: Aby sprawdzić, czy wszystko działa zgodnie z oczekiwaniami, wpisz:
py -m googlesamples.assistant.grpc.audio_helpers
Powinno to nagrać 5 sekund dźwięku i odtworzyć go dla Ciebie. Po pomyślnym zakończeniu testu audio możesz przejść do następnego kroku..
Aby uruchomić Asystenta Google w systemie Windows 10, wpisz:
py -m googlesamples.assistant.grpc.pushtotalk --device-model-id "OAuth ClientID„--project-idID_projektu
Wymień ponownie „identyfikator_project ” twój identyfikator projektu i „identyfikator_OAuth_client ” do twojego identyfikatora z kroku 5 i 15.
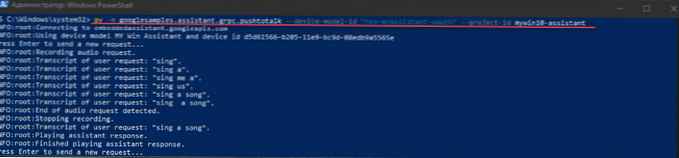
Wszyscy!
Teraz masz działającą demonstrację Asystenta Google w Windows 10. W tej konfiguracji, po naciśnięciu Enter, możesz bezpośrednio zadawać pytania Asystentowi Google. Nie musisz mówić tradycyjnym zespołem OK Google. Zamiast tego po prostu kliknij Enter, gdy program jest aktywny, mów. Mamy nadzieję, że w przyszłej wersji oprogramowania Chrome lub Google dostęp do Asystenta Google w Windows 10 będzie tak łatwy, jak w Chrome OS, Android lub iOS.
I oczywiście wideo z całej tej hańby, ostrożnie jest dźwięk w ostatnich sekundach).