
W tym artykule rozważymy czystą instalację od zera do podstawowej konfiguracji serwera CentOS 8 w minimalnej konfiguracji.
Treść
- Co nowego w CentOS 8?
- Zainstaluj CentOS 8 za pomocą obrazu ISO
- Podstawowa konfiguracja CentOS 8 po instalacji
- Kokpit: internetowy interfejs zarządzania serwerem w CentOS 8
Co nowego w CentOS 8?
24 września 2019 r., Wydanie 8 wersji CentOS. CentOS - Dystrybucja systemu Linux oparta na komercyjnym Red Hat Enterprise i kompatybilna z Red Hat.
Rozważ największe zmiany w wydaniu CentOS 8:
- Używany jest jądro Linux jądro 4.18.
- Migracja z menedżera pakietów mniam na dnf. W tej chwili mniam istnieje jako alias do dnf.
- Główne repozytorium jest podzielone na 2 - to BaseOS i Appstream. Odbywa się to, aby użytkownik mógł zainstalować różne wersje pakietów na serwerze. BaseOS działa jak poprzednio.
- Całe oprogramowanie zostało zaktualizowane, w tym jądro. Podstawowe repozytorium jest teraz zainstalowane php wersja 7.2 (wreszcie).
- Wymiana iptables na nftables. Osobiście nie pracowałem jeszcze bezpośrednio z drugim, więc nie mogę powiedzieć, czy to dobrze, czy źle. Jedyny raz, gdy musisz przenieść niektóre projekty do nowego systemu operacyjnego, musisz poradzić sobie z zasadami, ponieważ istnieją serwery z czystymi iptables.
- skrypty sieciowe nie są domyślnie używane do konfiguracji sieci, teraz zarządzanie siecią jest przypisane Menedżer sieci.
- Domyślnie interfejs WWW zarządzania serwerem jest zainstalowany. kokpit (wygodne dla początkujących).
- Podman służy do zarządzania kontenerami (zamiast dokera i mobdy).
- Nowy stos TCP / IP 4.16 z ulepszoną wydajnością i obsługą algorytmów sterowania BBR i NV.
- Nowe wersje dystrybucji:
Zainstaluj CentOS 8 za pomocą obrazu ISO
Ponieważ zainstalowałem system operacyjny na maszynie wirtualnej Kvm, wcześniej pobrałem instalację ISO-obraz z jednego z oficjalnych serwerów lustrzanych (https://www.centos.org/download/mirrors/) i zamontował go w celu instalacji na serwerze wirtualnym (podczas instalacji na serwerze fizycznym wypełnij obraz instalacyjny CentOS na dysku flash USB). Muszę powiedzieć, proces instalacji CentOS 8, nie różni się od instalacji poprzedniej wersji, a ten artykuł ma służyć jako asystent dla użytkowników, którzy wykonują to po raz pierwszy.
Zalecane wymagania wskazują, że instalacja CentOS 8 wymaga co najmniej 10 GB miejsca na dysku i 512 MB pamięci RAM na rdzeń procesora
Ponownie uruchamiając maszynę wirtualną z zamontowanym obrazem, wszedłem do konsoli VNC. W pierwszym kroku zostaniesz poproszony o wybranie dalszych działań. Ponieważ wykonujesz instalację, interesuje nas pierwszy element menu:
Zainstaluj CentOS Linux 8.0.1905

Wybranie go spowoduje rozpoczęcie procesu instalacji:
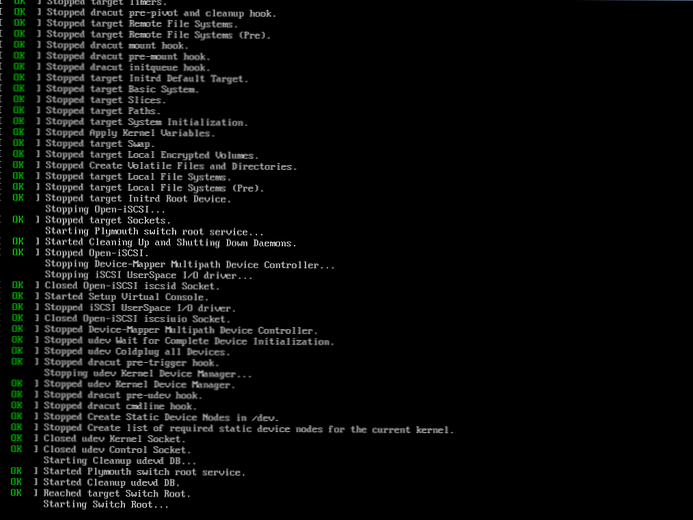
Podczas ładowania całego niezbędnego oprogramowania można po prostu obserwować proces, nie wymaga się od użytkownika żadnych działań.
A kiedy czarny ekran zmienia się w interaktywny z logo CentOS, czas podnieść mysz i klawiaturę.
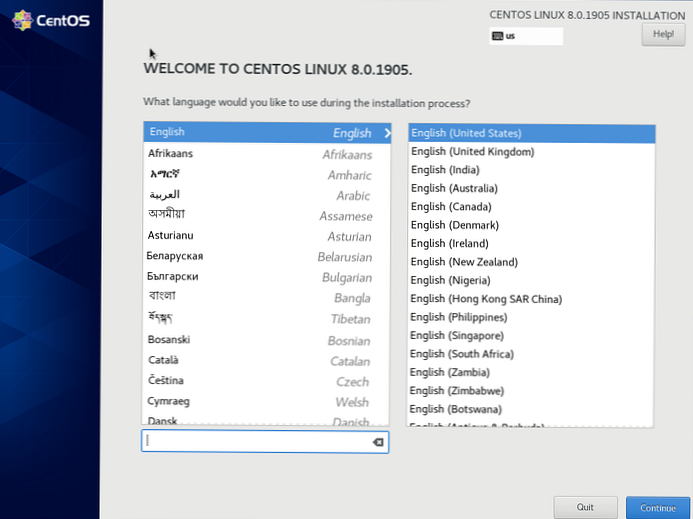
Na powitanie system poprosi cię o wybranie języka, zawsze mówię Angielski (Angielski), ponieważ praca jest dla mnie wygodniejsza (i nie rozumiem, dlaczego w ogóle umieszczać rosyjski na serwerze). Naciśnij przycisk „Kontynuuj”. W następnym menu musisz wybrać podstawowe ustawienia instalacji CentOS.
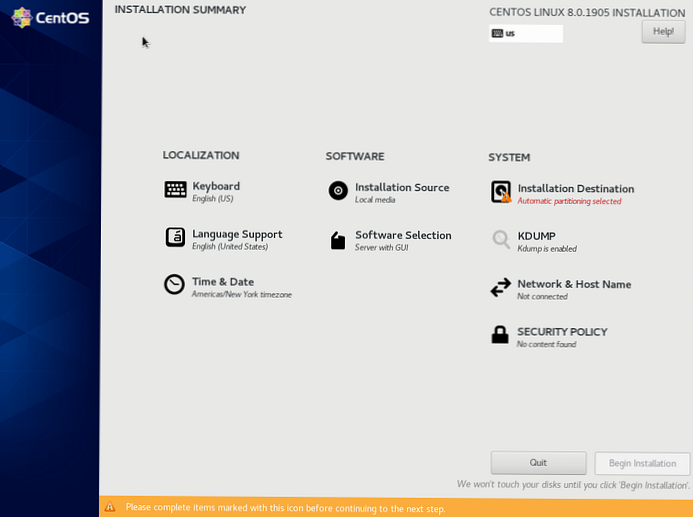
Aby rozpocząć instalację, należy skonfigurować tylko jeden element „Miejsce instalacji”, tam wskażesz partycję dysku, ale ja wolę w ten sam sposób, natychmiast skonfiguruj sieć i datę w czasie.
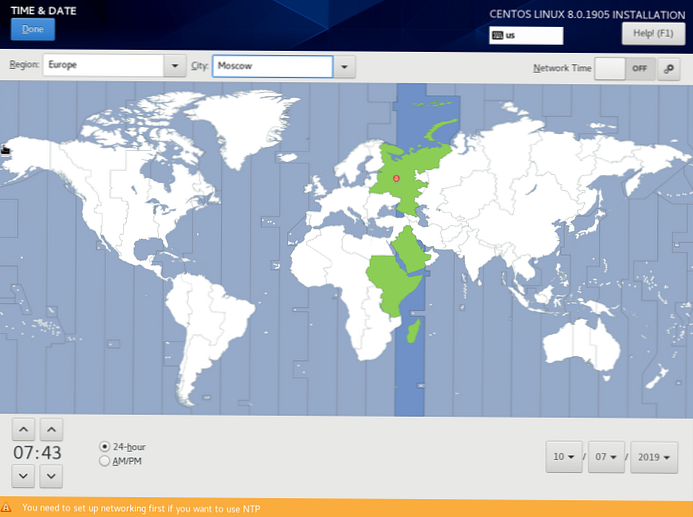
W zależności od strefy czasowej ustawiasz parametry, dla mnie to Moskwa.
Aby skonfigurować sieć, przejdź do „Nazwa sieci i hosta”
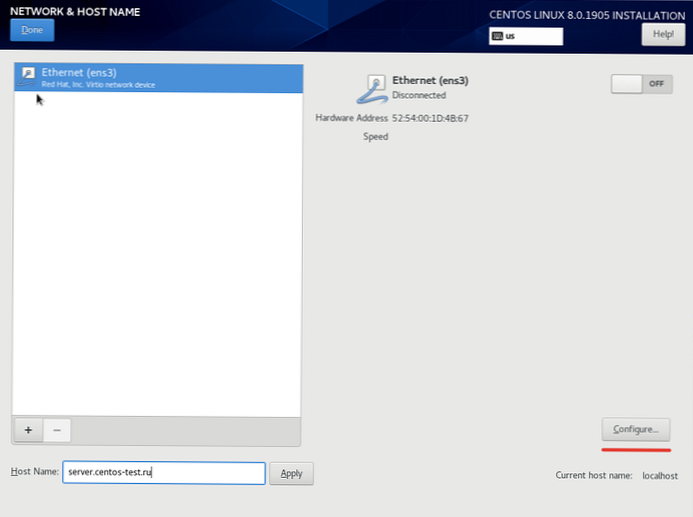
W terenie „Nazwa hosta” podaj nazwę serwera i naciśnij, aby skonfigurować interfejsy sieciowe „Konfiguruj”
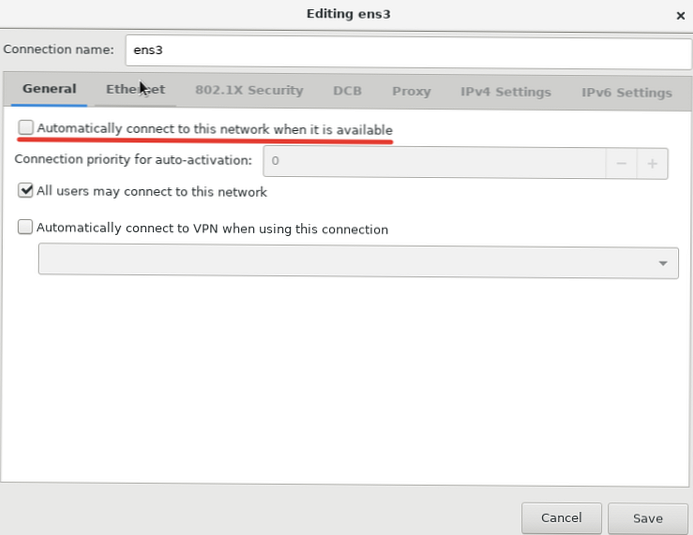
Na głównej karcie musisz zaznaczyć „Automatycznie łącz się z tą siecią, gdy jest ona dostępna”, jest to konieczne, aby interfejs sieciowy wzrósł automatycznie.
Idź do zakładki „Ustawienia IPv4” (lub IPv6 jeśli korzystasz z tego protokołu) skonfiguruj IP-adres, maska podsieci i brama:
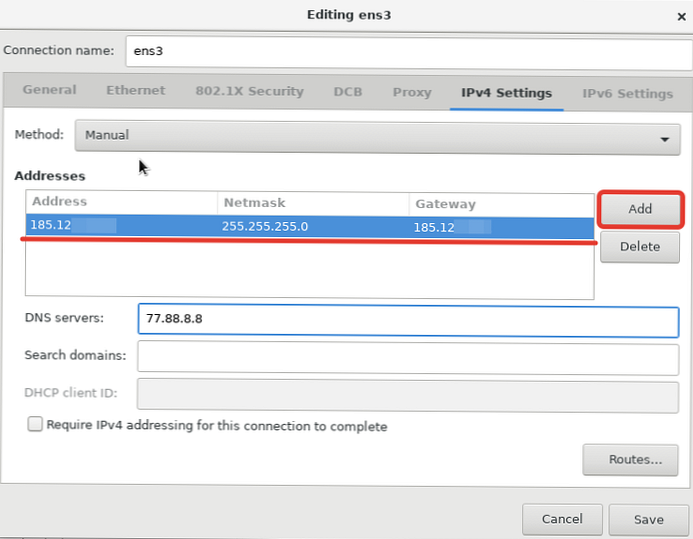
Aby wprowadzić konkretny IP, musisz wybrać metodę „Ręczny” i naciśnij przycisk „Dodaj”, po czym będziesz mieć możliwość wprowadzenia niezbędnych danych. Po zapisaniu wszystkiego wrócimy do początkowego okna ustawień sieciowych
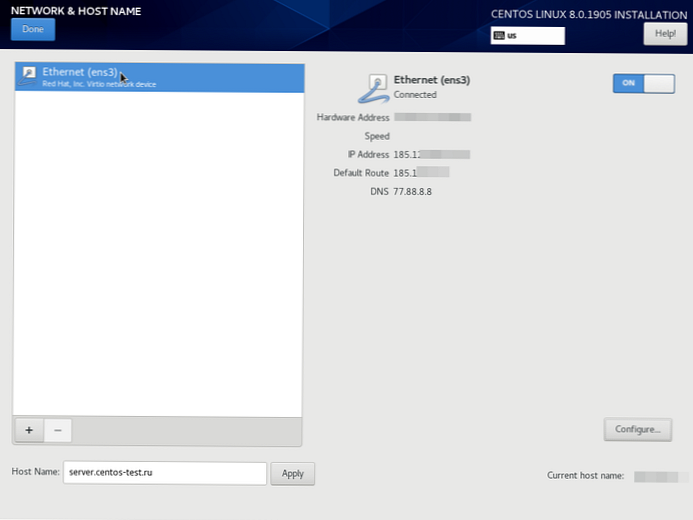
Jak widać na zrzucie ekranu, IP adres został dodany, a interfejs sieciowy został już podniesiony (stan podłączony).
Następnym krokiem jest przejście do partycjonowania dysku:
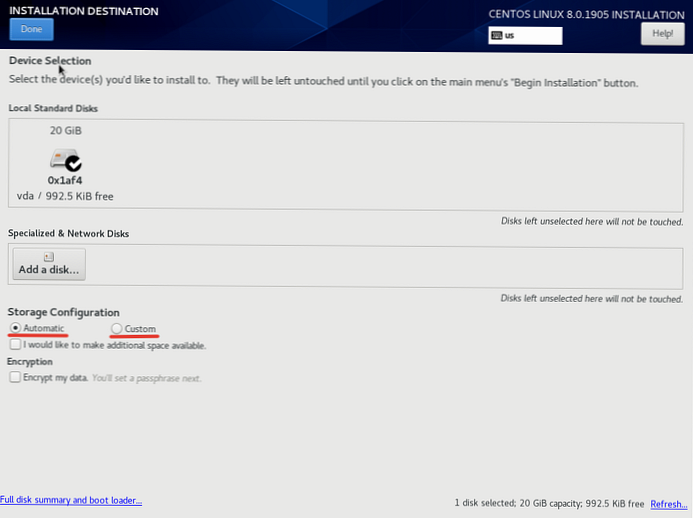
Na przykład instalacji użyłem automatycznego podziału od programistów CentOS. Jeśli chcesz podzielić dysk na swój własny sposób, musisz wybrać „Niestandardowy”.
Jeśli kontroler serwera nie obsługuje sprzętowej macierzy RAID, w tym punkcie menu możesz zbudować programową macierz RAID z dysków serwerowychmdadm.Ponieważ system operacyjny był wcześniej zainstalowany na mojej maszynie wirtualnej, system instalacyjny to zauważył. Usunąłem sekcje poprzedniego systemu operacyjnego w następujących menu rozwijanych:
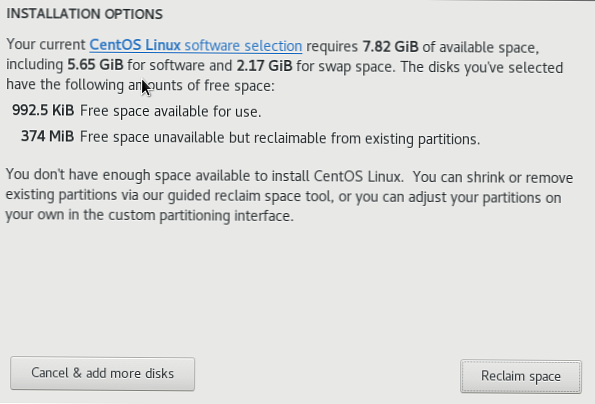
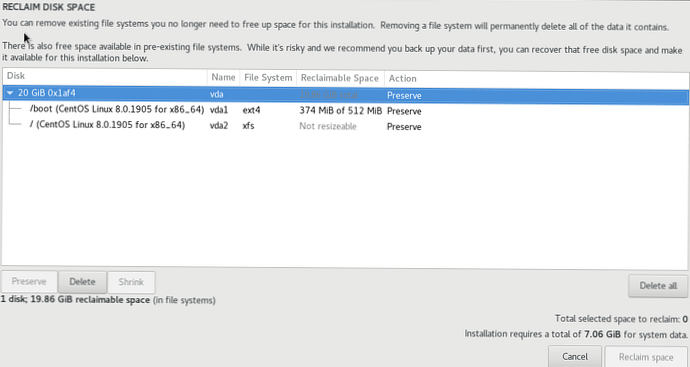
Możesz usunąć sekcje za pomocą przycisku „Usuń wszystko”, po czym będziesz musiał nacisnąć przycisk „Odzyskaj przestrzeń”, zaktualizować miejsce na dysku.
Lista pakietów do instalacji jest wybierana w opcji Wybór oprogramowania. Jeśli planujesz używać CentOS 8 jako serwera, po prostu wybierz Minimalna instalacja oraz z dodatków Agentów standardowych i gości (jeśli umieścisz system gościa na maszynie wirtualnej).
Po wykonaniu powyższych kroków możesz rozpocząć instalację za pomocą przycisku „Rozpocznij instalację”
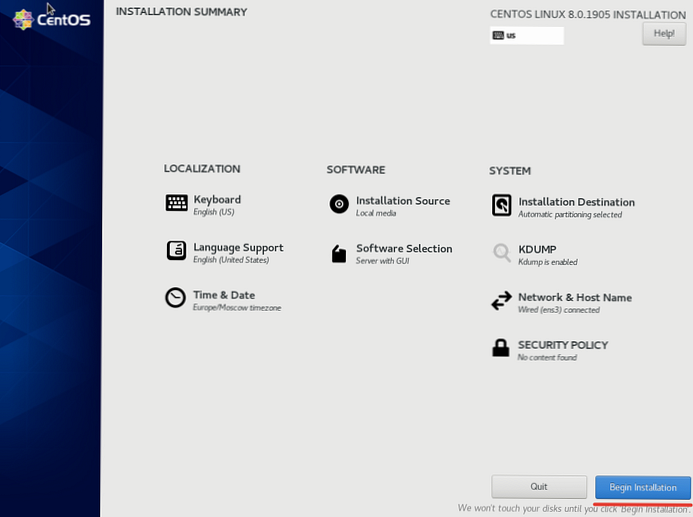
Podczas rozpakowywania i instalowania niezbędnych składników konieczne będzie podanie hasła do root-użytkownika i możesz utworzyć dodatkowego użytkownika, ale nie jest to wymagany element.
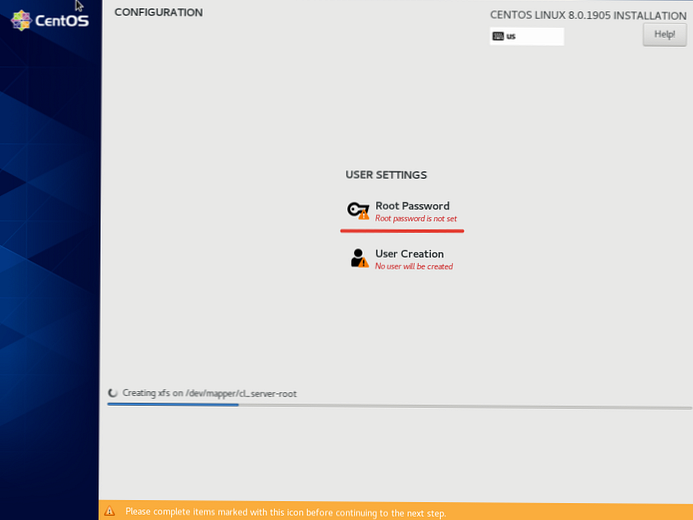
Kliknij przycisk „Hasło roota”, wprowadź i wpisz hasło ponownie i kliknij „Gotowe”, Aby powrócić do instalacji:
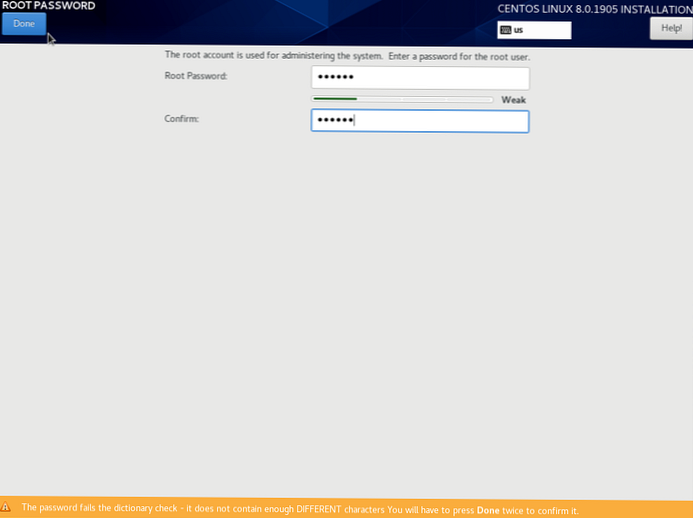
Początkowo ustawiam proste hasło, aby w razie problemów z siecią móc je łatwo wprowadzić Vnc-konsolę i napraw problemy. Po zainstalowaniu systemu zaleca się zmianę hasła na bardziej złożone. Instalacja CentOS 8 zajęło mi to około 5-7 minut, a kiedy przycisk „Reboot” zapala się w oknie instalacji, oznacza to, że wszystko zostało zainstalowane i musisz zrestartować serwer.
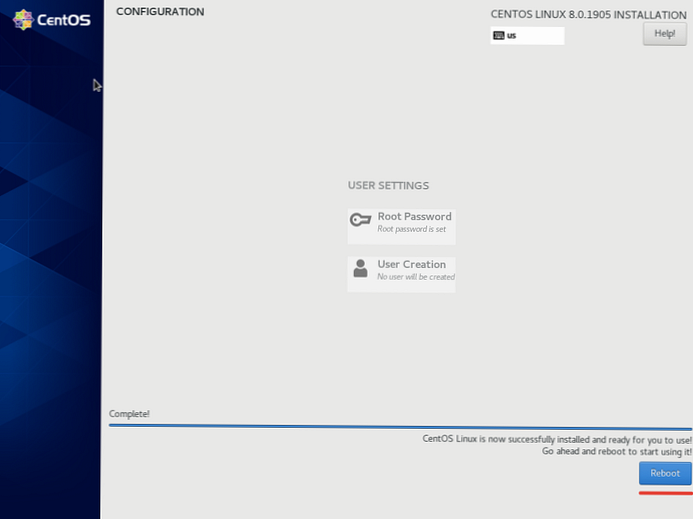
W tej instalacji CentOS 8 zakończone.
Podstawowa konfiguracja CentOS 8 po instalacji
Podstawowe ustawienie CentOS 8 praktycznie nie różni się od ustawień CentOS, podstawowe ustawienia robię takie same na wszystkich serwerach.
CentOS 8: Instalowanie aktualizacji i narzędzi administracyjnych
Jak wspomniano wcześniej, w CentOS 8 wymienić mniam, przyszedł dnf.
Dnf - jest to aplikacja nowej generacji Mniam, menedżer pakietów dla dystrybucji opartych na systemie Linux RPM-paczki Wcześniej dnf używane w dystrybucjach Fedora, a teraz w CentOS 8.Pierwszą czynnością, którą wykonuję na nowo zainstalowanym serwerze, jest aktualizacja systemu:
aktualizacja dnf -y
Jeśli obraz jest świeży, najprawdopodobniej nie będziesz mieć pakietów aktualizacji, jak w moim przypadku:
[root @ centos var] # aktualizacja dnf
Ostatnia kontrola ważności metadanych: 0:21:47 temu, śr. 09 paź 2019 14:36:45 +06. Zależności rozwiązane. Nic nie robić. Kompletny!
Jeśli znajdziesz aktualizacje, zainstaluj je.
Następnym krokiem jest połączenie repozytorium EPEL i zainstaluj niezbędne narzędzia do wygodnego administrowania serwerem:
dnf zainstaluj epel-release -y
dnf zainstaluj mc wget screen nano net-tools bind-utils curl lsof vim -y
Dla wygodnego administrowania ten zestaw narzędzi jest wystarczający, możesz zainstalować swoje zwykłe narzędzia.
Nie włączam automatycznych aktualizacji systemu, ponieważ zawsze instaluję niezbędne aktualizacje ręcznie. Jeśli chcesz skonfigurować automatyczne aktualizacje, zainstaluj pakiet dnf-automatyczny:
dnf zainstaluj -y dnf-automatic
Aby sprawdzić aktywne zadania aktualizacji systemu, wprowadź:
systemctl list-timers * dnf- *
Wyłączanie SELinux
Na początkowym etapie zawsze się wyłączam SELinux (aby zastosować zmianę, musisz ponownie uruchomić serwer):
nano / etc / sysconfig / selinux
uruchom ponownie
Zamknij SELinux w locie możesz uruchomić polecenie:
setenforce 0
Konfiguracja sieci w CentOS 8
Ponieważ skonfigurowałem sieć na etapie instalacji systemu, nie jest obecnie wymagana jej konfiguracja (szczegółowy artykuł na temat konfigurowania sieci w CentOS). Chcę tylko to powiedzieć CentOS 8, sieć jest zarządzana tylko przez Menedżer sieci i narzędzie nmcl. Skrypty sieciowe domyślnie nie obsługiwany. Szczerze mówiąc, w mojej pracy zawsze się wyłączałem NM i nie użyłem go, dla mnie nie jest to wygodne narzędzie, teraz będę musiał sobie z tym poradzić.
Sprawdzanie stanu sieci:
[root @ server ~] # status systeml NetworkManager
● NetworkManager.service - Network Manager Załadowany: załadowany (/usr/lib/systemd/system/NetworkManager.service; włączony; preset dostawcy: włączony) Aktywny: aktywny (uruchomiony) od Pon 2019-10-07 08:23:11 MSK ; 3 godz. 37 min. Temu Dokumenty: człowiek: NetworkManager (8) Główny PID: 870 (NetworkManager) Zadania: 3 (limit: 5060) Pamięć: 4,7 mln C Grupa: /system.slice/NetworkManager.service └─870 / usr / sbin / NetworkManager - -no-demon
Ustawianie i zmiana nazwy hosta
Jeśli nie ustawiłeś poprawnego nazwa hosta serwer podczas instalacji lub po prostu chcesz zmienić, można to zrobić na kilka sposobów. Zmień to w pliku / etc / nazwa hosta lub zmień za pomocą polecenia:
hostnamectl set-hostname nazwa_hosta
Konfigurowanie zapory ogniowej w CentOS 8
Dodaj do zaufanych stref na zapora ogniowa, usługi niezbędne do początkowej pracy (SSH i HTTP / HTTPS):
firewall-cmd --add-service = ssh
firewall-cmd --permanent --add-service = http
firewall-cmd --permanent --add-service = https
Ustawianie godziny i strefy czasowej (strefa czasowa)
Aby zobaczyć bieżącą godzinę i strefę czasową, musisz wprowadzić polecenie data:
[root @ centos var] # date
Śr. 9 października 13:03:00 MSK 2019
Wskazaliśmy strefa czasowa podczas instalacji samego systemu, więc mamy czas w Moskwie. Zmienić strefa czasowa, musisz użyć odpowiedniego polecenia:
timedatectl set-timezone Europa / Moskwa
Gdzie zamiast tego Europa / Moskwa możesz określić swoją opcję, na przykład:
[root @ server network-scripts] # date
Pn 7 października 12:46:09 MSK 2019
[root @ server network-scripts] # timedatectl set-timezone Asia / Almaty
[root @ server network-scripts] # date
Pn 7 października 15:46:22 +06 2019
Do synchronizacji czasu używana jest chronyd, włączymy go i dodamy do uruchamiania poprzez systemctl:
systemctl start chronyd
systemctl enable chronyd
[root @ server network-scripts] # systemctl status chronyd
● chronyd.service - klient / serwer NTP Załadowany: załadowany (/usr/lib/systemd/system/chronyd.service; włączony; preset dostawcy: włączony) Aktywny: aktywny (uruchomiony) od Pon 2019-10-07 16:13: 48 +06; 9s temu Dokumenty: man: chronyd (8) man: chrony.conf (5) Główny PID: 31700 (chronyd) Zadania: 1 (limit: 5060) Pamięć: 1,1 mln C Grupa: /system.slice/chronyd.service └─31700 / usr / sbin / chronyd
Ustawienie polecenia historii w bash_history
Aby ułatwić przeglądanie historii, zawsze dodam kilka linijek .bashrc, aby później można było łatwo nawigować w raportach.
Przy ustawieniu domyślnym wyjście historia wygląda następująco:
[root @ centos ~] # historia
1 dnf repolist 2 dnf install epel-release
Oznacza to, że widzimy, co zostało wykonane na serwerze, ale nie widzimy godziny i dokładnej daty, dla mnie jest to bardzo ważne, ponieważ kilku specjalistów może mieć dostęp do serwerów. Dlatego dajemy historia do przyjemnego widoku:
Otwórz plik /root/.bashrc i dodaj do niego niezbędne linie:nano /root/.bashrc
eksport HISTSIZE = 10000 eksport HISTTIMEFORMAT = "% h /% d /% y -% H:% M:% S"
Teraz podczas sprawdzania historia, widzimy dokładny czas wykonania polecenia:
[root @ centos ~] # historia
1 października / 07/19 - 16:16:29 dnf repolist 2 października / 07/19 - 16:16:29 dnf zainstaluj epel-release
Kokpit: internetowy interfejs zarządzania serwerem w CentOS 8
Jak już wspomniano, w CentOS 8 interfejs zarządzania serwerami WWW jest wstępnie zainstalowany. Jest również zarządzany przez systemctl. Możesz go uruchomić i dodać do automatycznego ładowania:
# systemctl enable cockpit.socket
# systemctl start cockpit.socket
Domyślnie serwer sieci Web Kokpitu nasłuchuje na porcie 9090. Dodaj ten port do dozwolonego:
# firewall-cmd --get-active-zone
# firewall-cmd --add-port = 9090 / tcp --zone = MY_ACTIVE_ZONE - stały
# firewall-cmd --reload
Aby uzyskać dostęp do interfejsu internetowego Kokpitu, otwórz adres URL https: // your-CentOS8-IP: 9090 w przeglądarce i zaloguj się.
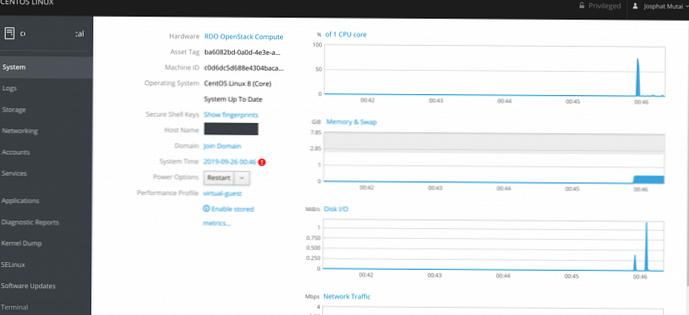
Korzystając z interfejsu internetowego Kokpitu, możesz obserwować ładowanie serwera, zarządzać sieciami i magazynami, kontenerami, oglądać dzienniki.
To kończy moją typową konfigurację serwera CentOS, a następnie wykonuję ustawienia zgodnie ze specyfikacjami technicznymi dla różnych projektów i zwykle różnią się one.











