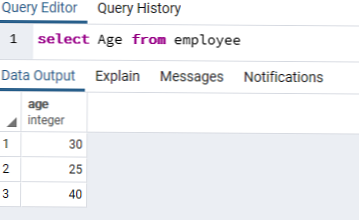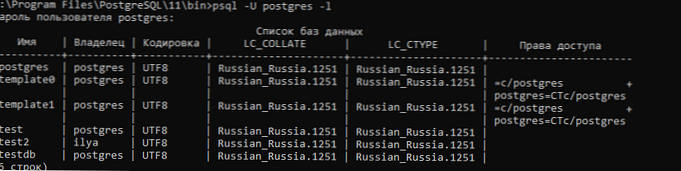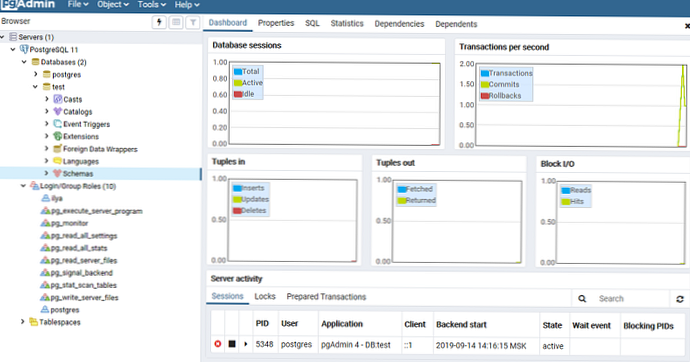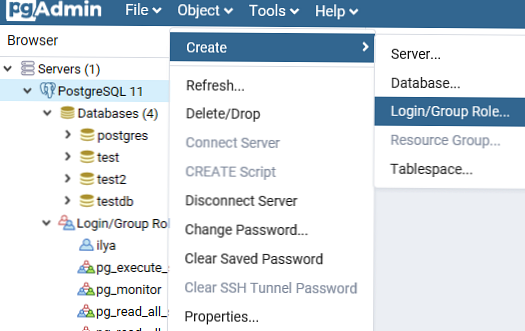PostgreSQL - Jest to bezpłatny obiektowo-relacyjny system zarządzania bazami danych o potężnej funkcjonalności, który pozwala konkurować z płatnymi bazami danych, takimi jak Microsoft SQL, Oracle. PostgreSQL obsługuje dane użytkownika, funkcje, operacje, domeny i indeksy. W tym artykule przyjrzymy się instalacji i krótki przegląd zarządzania bazą danych PostgreSQL. Zainstalujemy PostgreSQL DBMS w Windows 10, utworzymy nową bazę danych, dodamy do niej tabele i skonfigurujemy dostęp dla użytkowników. Omówimy również podstawy zarządzania PostgreSQL za pomocą powłoki SQL i systemu zarządzania wizualnego PgAdmin. Mam nadzieję, że ten artykuł będzie dobrym punktem wyjścia do nauki pracy z PostgreSQL i jego wykorzystania w projektach programistycznych i testowych..
Treść
- Zainstaluj PostgreSQL 11 na Windows 10
- Dostęp do sieci PostgreSQL, reguły zapory
- Narzędzia wiersza poleceń PostgreSQL
- PgAdmin: Visual Editor dla PostgresSQL
- Narzędzie do wysyłania zapytań: korzystanie z zapytań SQL w PostgreSQL
Zainstaluj PostgreSQL 11 na Windows 10
Aby zainstalować PostgreSQL, przejdź do https://www.postgresql.org i pobierz najnowszą wersję pakietu dystrybucyjnego dla Windows, dziś jest to PostgreSQL wersja 11 (tylko Post 64 wersja Windows jest obsługiwana w PostgreSQL wersja 11). Po pobraniu uruchom instalator.

Podczas instalacji zaznacz pola na elementach:
- Serwer PostgreSQL - Sam serwer DBMS
- PgAdmin 4 - Edytor wizualny SQL
- Konstruktor stosów - dodatkowe narzędzia programistyczne (możesz ich potrzebować w przyszłości)
- Narzędzia wiersza poleceń - narzędzia wiersza poleceń
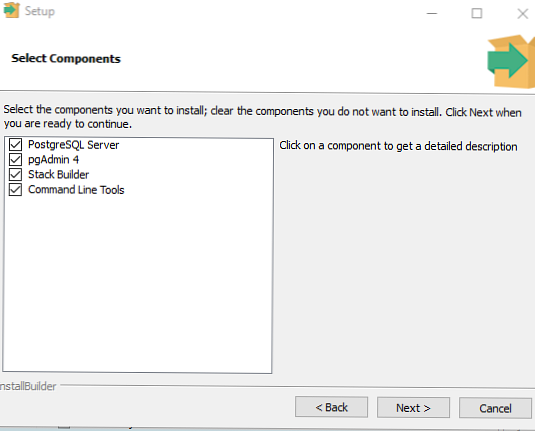
Ustaw hasło dla użytkownika postgres (jest tworzony domyślnie i ma uprawnienia administratora).
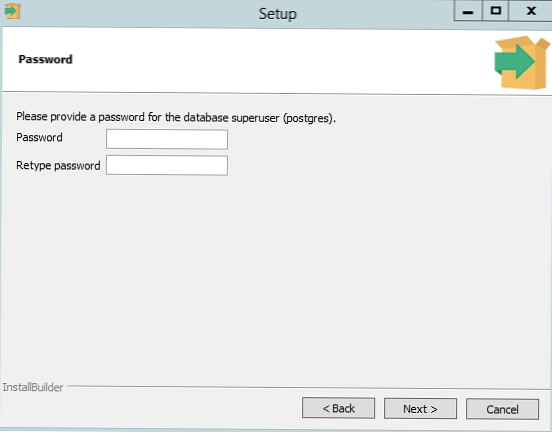
Domyślnie DBMS nasłuchuje na porcie 5432, który należy dodać do wyjątków w regułach zapory..
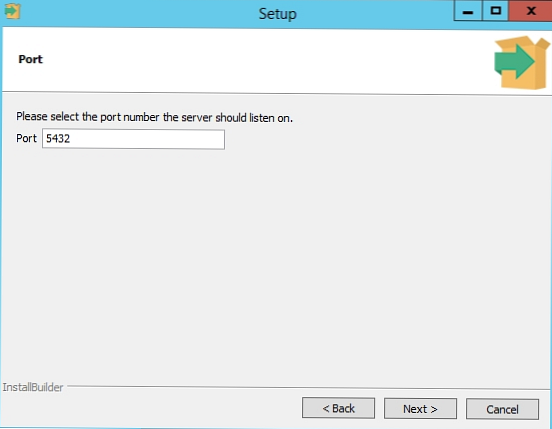
Kliknij Dalej, Dalej, to kończy instalację PostgreSQL.
Dostęp do sieci PostgreSQL, reguły zapory
Aby umożliwić dostęp sieciowy do Twojej instancji PostgreSQL z innych komputerów, musisz utworzyć reguły w zaporze. Możesz utworzyć regułę za pomocą wiersza polecenia lub programu PowerShell.
Uruchom wiersz polecenia jako administrator. Wpisz polecenie:
netsh advfirewall firewall dodaj nazwę reguły = "Postgre Port" katalog = w akcji = zezwól na protokół = TCP port lokalny = 5432
- Gdzie nazwa reguły to nazwa reguły
- Port lokalny - dozwolony port
Lub możesz utworzyć regułę, która zezwala na dostęp TCP / IP do instancji PostgreSQL na porcie 5432 za pomocą PowerShell:
New-NetFirewallRule -Name „POSTGRESQL-In-TCP” -DisplayName „PostgreSQL (TCP-In)” -Direction Inbound -Enabled True -Protocol TCP -LocalPort 5432
Po zastosowaniu polecenia w Zaporze systemu Windows pojawi się nowa reguła uprawnień dla portu Postgres..
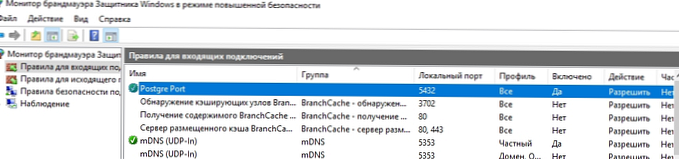
Zmień wartość w port = 5432. Po zmianach uruchom ponownie usługę serwera postgresql-x64-11. Możesz zrestartować usługę za pomocą PowerShell:
Restart-Service -Name postgresql-x64-11
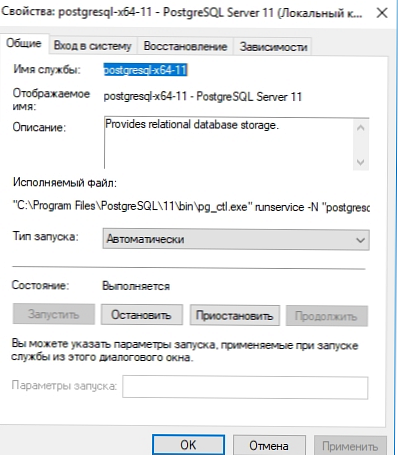
Więcej informacji na temat ustawiania parametrów w pliku konfiguracyjnym postgresql.conf za pomocą tunerów znajduje się w artykule.
Narzędzia wiersza poleceń PostgreSQL
Zastanów się nad zarządzaniem i podstawowymi operacjami, które można wykonywać za pomocą PostgreSQL za pomocą wiersza poleceń za pomocą kilku narzędzi. Główne narzędzia do zarządzania PostgreSQL znajdują się w folderze bin, dlatego wykonamy wszystkie polecenia z tego katalogu.
- Uruchom wiersz poleceń.Wskazówka. Przed uruchomieniem DBMS zmień kodowanie dla normalnego wyświetlania w rosyjskim systemie Windows 10. W wierszu polecenia wykonaj:
chcp 1251 - Przejdź do katalogu bin, uruchamiając polecenie:
CD C: \ Program Files \ PostgreSQL \ 11 \ bin

Podstawowe polecenia PostgreSQL:
- Sprawdzanie zainstalowanej wersji DBMS:
psql -V - Aby utworzyć nową bazę danych, użyj narzędzia Createdb:
utworzonob -U postgres testdb(gdzie superużytkownik Postgres, testdb to nowa baza danych) Wprowadź hasło administratora.
- Sprawdź listę aktywnych baz danych:
Psql -U postgres -l(hasło)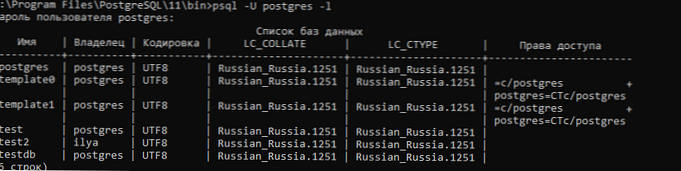
- Za pomocą narzędzia createuser utwórz nowego użytkownika:
operator createuser -U postgres(gdzie operator to nazwa nowego użytkownika)
- Przyznaj uprawnienia administratora superużytkownika (w praktyce nie jest to konieczne). Uruchom interaktywną powłokę poleceń (shell) PostgreSQL:
psql -U postgres. Za pomocą polecenia SQL ALTER ROLE zapewnimy niezbędne uprawnienia dla naszego użytkownika:Operator ALTER ROLE SUPERUSER CREATEROLE CREATEDB;. Przyznaliśmy uprawnienia administratora, prawa do tworzenia ról i baz danych. - Aby wyświetlić listę użytkowników i ról w DBMS, uruchom polecenie:
\ du

PgAdmin: Visual Editor dla PostgresSQL
Edytor PgAdmin służy do uproszczenia zarządzania bazą danych PostgresSQL w przejrzystym trybie wizualnym..
- Aby uruchomić edytor, uruchom PgAdmin 4 w menu Start
- Aby uzyskać dostęp, musisz wprowadzić hasło administratora
- W panelu Serwery możesz rozwinąć listę aktywnych baz danych.
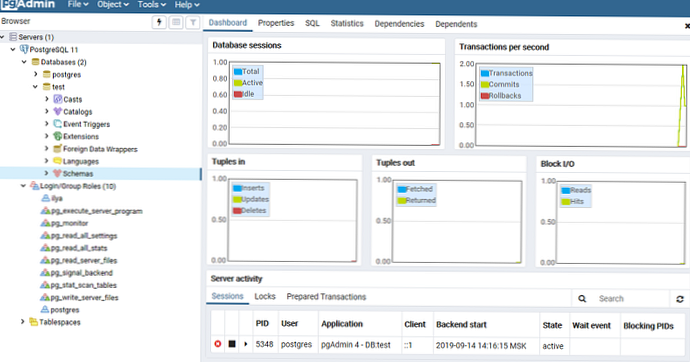
- W panelu sterowania można szybko utworzyć nowego użytkownika i grupę, nadać mu uprawnienia. Aby to zrobić, otwórz menu Obiekt -> Utwórz -> Utwórz login / grupę.
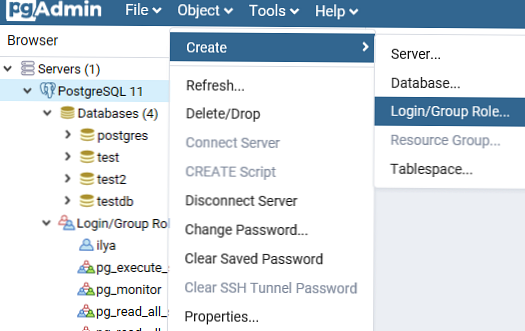
- Aby utworzyć nową bazę danych, wystarczy wybrać: Baza danych z menu Obiekt -> Utwórz. W nowym polu podaj nazwę bazy danych i właściciela.
Domyślnie wszystkie utworzone bazy danych są przechowywane w katalogu podstawowym wzdłuż ścieżki C: \ Program Files \ PostgreSQL \ 11 \ data \ base.
Dla każdej bazy danych znajduje się podkatalog PGDATA / baza, nazwany przez OID bazy danych w pg_database. Ten podkatalog jest domyślną lokalizacją do przechowywania plików bazy danych; w szczególności są tam przechowywane katalogi systemowe. Każda tabela i indeks są przechowywane w osobnym pliku..
Do tworzenia kopii zapasowych i odzyskiwania lepiej jest użyć narzędzia Kopia zapasowa na pasku narzędzi Narzędzia. Aby zautomatyzować tworzenie kopii zapasowej PostgreSQL z wiersza poleceń, użyj narzędzia pg_dump.exe.
Narzędzie do wysyłania zapytań: korzystanie z zapytań SQL w PostgreSQL
Do pisania zapytań SQL w wygodnym edytorze graficznym służy wbudowane narzędzie pgAdmin Narzędzie do wysyłania zapytań. Na przykład chcesz utworzyć nową tabelę w bazie danych za pomocą narzędzia do wysyłania zapytań.
- Wybierz bazę danych, w panelu Narzędzia otwórz Narzędzie do wysyłania zapytań
- Utwórz tabelę pracowników:
Pracownik CREATE TABLE
(
ID SERYJNY KLUCZ PODSTAWOWY,
RÓŻNORODNOŚĆ ZNAKÓW (30),
NAZWA RÓŻNICY CHARAKTERU (30),
E-mail ZMIENNE POSTACI (30),
Wiek INTEGER
);
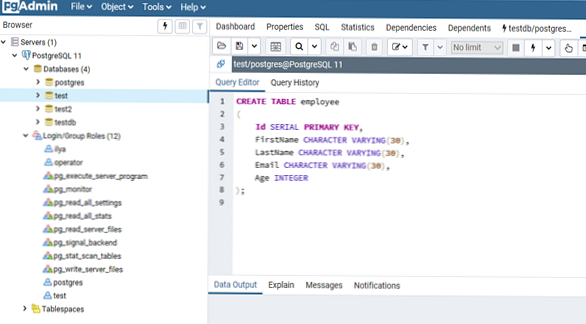
Id to numer pracownika, któremu przypisany jest klucz SERIAL. W tej linii będą przechowywane wartości liczbowe 1, 2, 3 itd., Które dla każdej nowej linii będą automatycznie zwiększane o jeden. Kolejne wiersze zawierają imię, nazwisko pracownika i jego adres e-mail, które są typu CHARACTER VARYING (30), to znaczy reprezentują ciąg nie dłuższy niż 30 znaków. W wierszu - Wiek jest zapisany wiek, jest typu INTEGER, ponieważ przechowuje numery.
Po zapisaniu kodu zapytania SQL w narzędziu do wysyłania zapytań naciśnij F5 i nowa baza pracowników zostanie utworzona w bazie danych.
Aby wypełnić pola we właściwościach tabeli, wybierz tabelę pracowników w sekcji Schematy -> Tabele. Otwórz menu Obiekt narzędzie Wyświetl / edytuj dane.
Tutaj możesz wypełnić dane w tabeli..
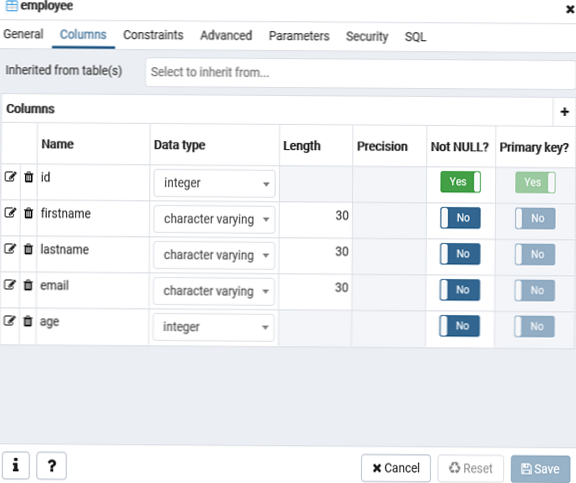
Po wypełnieniu danych uruchamiamy narzędzie Zapytanie za pomocą prostego zapytania, aby wybrać:wybierz Wiek od pracownika;