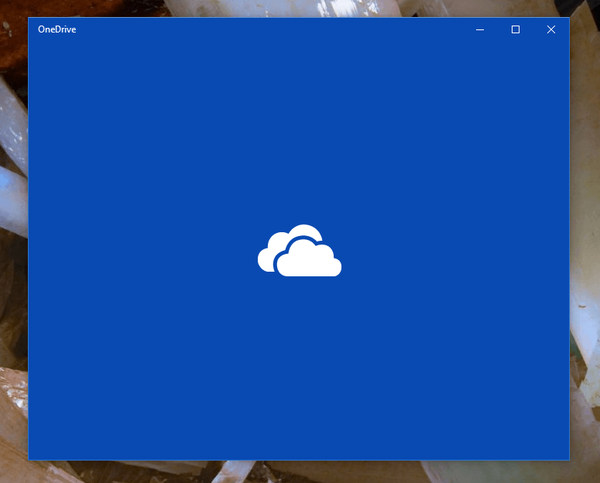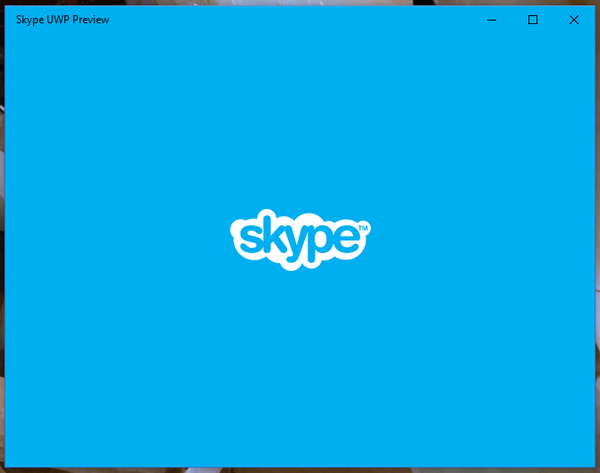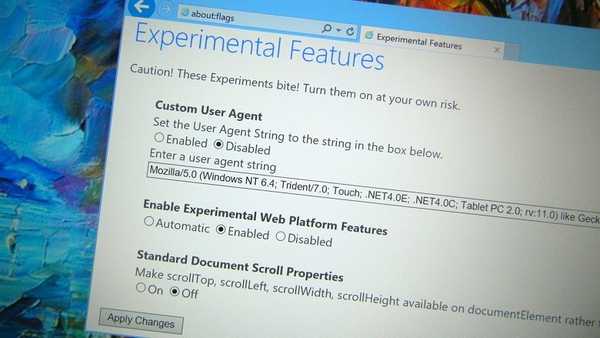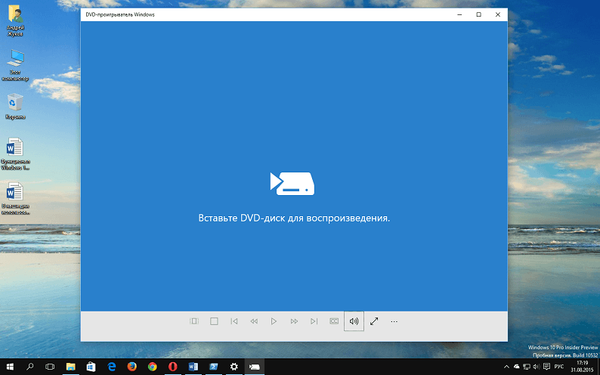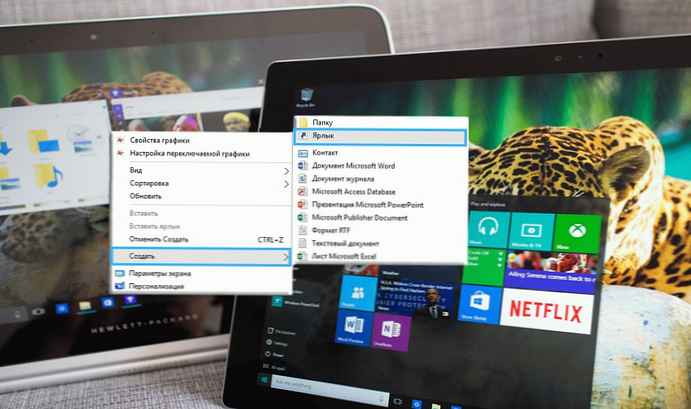Linux i Windows 10 żyją szczęśliwie obok siebie, wiele osób nie mogło uwierzyć, że w rocznicowej aktualizacji systemu Windows 10 można łatwo uruchomić Bash na Ubuntu, dzięki składnikowi Windows Subsystem for Linux (WSL). Nie wszyscy użytkownicy byli zadowoleni z wyboru Microsoft, preferując innego Linuxa niż Ubuntu.
Wielu z przyjemnością uruchomiło system Windows 10 zamiast Bash na Ubuntu - Linux SUSE. W tym artykule pokażemy, jak to zrobić - z OpenSUSE Leap 42.2 lub SUSE Linux Enterprise Server 12 SP2 - abyś mógł również uruchamiać binaria Linuksa natywnie w systemie Windows 10.
Zakładając, że już korzystasz z systemu Windows 10, musisz wykonać proste kroki, aby zainstalować dystrybucję SUSE Linux w WSL (możesz użyć komentarza, aby wszyscy wiedzieli, jak to zrobić inaczej). Obecnie masz dwie opcje, OpenSUSE Leap 42.2 i SUSE Linux Enterprise Server 12 SP2. Poniżej opiszę proces OpenSUSE 42.2 Leap (działa tak samo jak w przypadku SUSE Linux Enterprise Server 12 SP2, ale z innym archiwum pobierania)

Windows 10 Jak zainstalować OpenSUSE 42.2 Leap zamiast Ubuntu.
Włącz komponenty w Windows 10 Podsystem Linux (WSL) i zainstaluj bash: przewodnik można znaleźć tutaj: Jak uruchomić Bash na Windows 10.
Podczas instalacji musisz utworzyć zwykłego użytkownika i hasło. Nazwiemy tego użytkownika jako .
Pobierz okno dokowane UserSpace OpenSUSE:
$ Wget -O OpenSUSE-42.2.tar.xz https://github.com/openSUSE/docker-containers-build/blob/openSUSE-42.2/docker/openSUSE-42.2.tar.xz?raw=true

Otwórz powłokę Bash, po instalacji skrót znajdziesz w menu Start systemu Windows (kliknij przycisk Start i naciśnij klawisz Enter „Bash”, a następnie kliknij Enter) To prawda, że jest to Ubuntu, ale musimy tylko wykonać kilka poleceń, zanim będziemy mogli zastąpić go SUSE

Usuń Przestrzeń użytkownika OpenSUSE (ignorując wszelkie ostrzeżenia) i wyjdź z powłoki Bash:
$ sudo mkdir rootfs $ sudo tar -C rootfs -Jxf openSUSE-42.2.tar.xz $ wyjście

Utwórz kopię zapasową starego systemu plików (Ubuntu) i skopiuj nowe systemy OpenSUSE.
Otwórz okno wiersza polecenia (klawisz Windows, wpisz „CMD” i naciśnij Enter) i wykonaj następujące polecenia:
cd% localappdata% \ lxss \ zmień nazwę rootfs rootfs.ubuntu move. \ home \\ rootfs. \


Nowy OpenSUSE będzie oczywiście w przestrzeni użytkownika, nie wliczając użytkownika, który został utworzony podczas instalacji Bash dla Windows, a także nie ma „Sudo”. Domyślnym użytkownikiem jest „root”. W wierszu polecenia uruchom następujące polecenie:
root lxrun / setdefaultuser

Po zamknięciu wiersza poleceń uruchom Bash z menu Start, a otrzymasz OpenSUSE 42.2 Leap, który działa w WSL.
Teraz zmieńmy także pomarańczową ikonę na bardziej odpowiednią zieloną. Znajdź odpowiednią ikonę .ico i skopiuj ją do folderu % LOCALAPPDATA% \ lxss \. W powłoce poleceń wykonaj polecenia (lub po prostu użyj Eksploratora Windows, w zależności od tego, który najbardziej Ci odpowiada):
cd% localappdata% \ lxss \ zmień nazwę bash.ico Ubuntu.ico zmień nazwę Apps-suse.ico bash.ico
Uruchom ponownie Eksploratora Windows 10 lub komputera.
I na koniec przejdź do % AppData% \ Microsoft \ Windows \ Start Menu \ Programs i podaj nową nazwę. Zadzwoniłem do wpisu „Bash na Suse Windows 10”.

Tak więc teraz - moim zdaniem - wysokiej jakości Linux znajdujący się w WSL, czas zrobić trochę więcej.
Utwórz użytkownika dla Bash OpenSUSE
Uruchamianie Linuksa z uprawnieniami administratora nie jest dobrym pomysłem, więc zmieńmy z powrotem użytkownika na - lub do wybranej nazwy użytkownika. Ale zanim to zrobimy, musimy zainstalować narzędzie o nazwie „Sudo”, który domyślnie nie jest częścią archiwum OpenSUSE. Dla tych, którzy nie są zaznajomieni z Sudo, jest to program, który pozwala użytkownikowi tymczasowo uzyskać uprawnienia roota (inaczej administrator) do wykonywania zadań administracyjnych.
Otwórz bash OpenSUSE, wprowadź następujące polecenie:
zypper in sudo
Poczekaj chwilę, aż Zypper skopiuje wszystkie niezbędne informacje o pamięci i potwierdź żądanie, naciskając przycisk [Y], zainstalować sudo. Nie zamykaj jeszcze basha OpenSUSE, ponieważ jest jeszcze kilka poleceń, które musimy wykonać.

Dodajmy użytkownika (dowolną nazwę użytkownika) dla OpenSUSE.
useradd

Fix
chgrp 100 / home / -R
Przed zmianą domyślnego użytkownika musimy ustawić hasło roota
rootwd root
Wprowadź nowe hasło do rootowania i potwierdź je ponownie.

Pozostaje tylko powiedzieć WsL, aby używał jako domyślnego użytkownika. Zamknij Bash OpenSUSE i uruchom następujące polecenie w Okno Cmd:
lxrun / setdefaultuser
Dane wyjściowe tego polecenia powinny wyglądać następująco:

Gotowe. Nasz użytkownik jest poprawnie zainstalowany podczas uruchamiania OpenSUSE Bash.

W następnym artykule rozważymy instalację oprogramowania (graficznego).