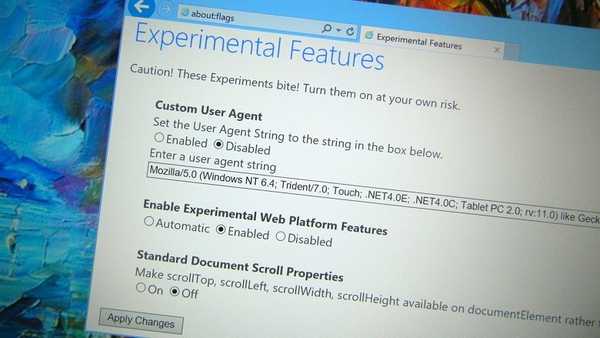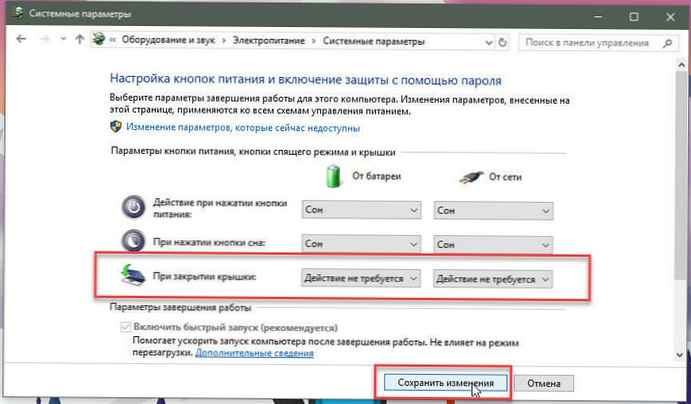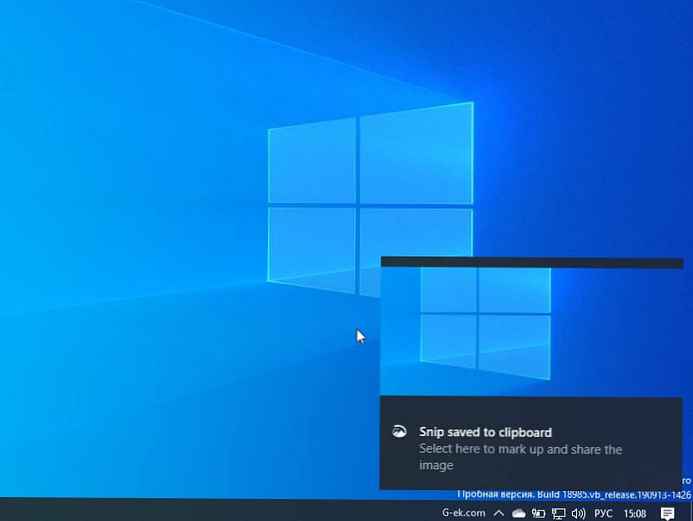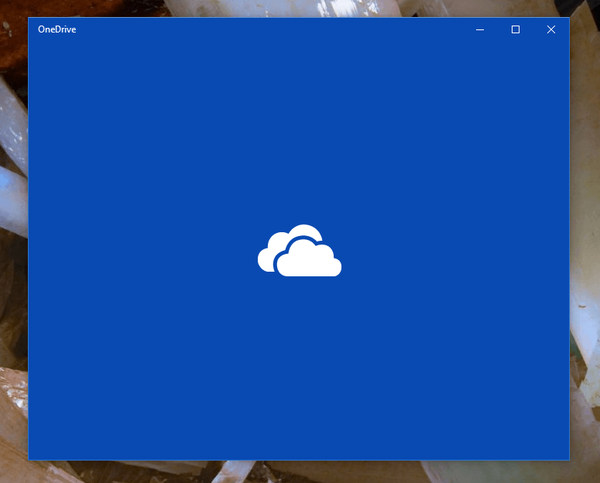Windows 10 z reguły działa zaskakująco dobrze na starszych i słabo wyposażonych komputerach PC, ale czasami każdy z nas może doświadczyć wolniejszej pracy komputera..
Nawet gdy komputer działa dobrze, wielu użytkowników zawsze szuka sposobów na poprawę wydajności komputerów z systemem Windows. Istnieją oczywiste sposoby, aby to zrobić; kup dysk SSD lub dodaj pamięć RAM. Niestety obie te opcje są dość drogie. Ponadto wiele starszych laptopów jest wyposażonych w 4 GB pamięci RAM, więc te ulepszenia nie zawsze są możliwe. Na szczęście, jeśli masz zapasowy dysk flash lub kartę pamięci, której nie używasz, możesz poprawić wydajność systemu Windows 10 bez konieczności kupowania drogiego sprzętu.
Microsoft wprowadził w systemie Windows funkcję „ReadyBoost” od momentu uruchomienia systemu Windows Vista. Pomimo faktu, że funkcja jest obecna w systemie przez długi czas, możliwość poprawy wydajności komputera za pomocą zewnętrznego dysku flash jest nieznana wielu użytkownikom. Na szczęście, jeśli masz nieużywany dysk flash USB lub kartę SD, możesz łatwo włączyć ReadyBoost i poprawić wydajność bez dodatkowych kosztów..
ReadyBoost działa w połączeniu z funkcją Windows - Superfetch, co pozwala przyspieszyć proces buforowania danych z najczęściej używanych aplikacji. Windows zasadniczo robi to samo przy użyciu pamięci systemowej, ale ReadyBoost zwalnia pamięć RAM, umożliwiając pamięci flash obsługę zadania zamiast pamięci RAM.
Zanim zaczniesz, kilka małych zastrzeżeń. Liczba ulepszeń wydajności oferowanych przez ReadyBoost może się różnić na różnych komputerach. Niższa specyfikacja komputera (słaby komputer) otrzyma znacznie więcej ulepszeń niż komputery klasy wyższej. W rzeczywistości poprawa wydajności na komputerze z dużą ilością pamięci RAM i dyskiem SSD będzie tak niewielka, że może nawet nie być zauważalna. Będzie to najbardziej przydatne w przypadku starszych laptopów z systemem Windows 10 i niską pamięcią RAM, ograniczoną do 4 GB lub nawet mniejszą.
Innym czynnikiem, który należy wziąć pod uwagę, jest to, że szybkość dysku flash USB lub karty SD wpływa na poprawę wydajności. Nowszy, szybszy dysk flash jest lepszy niż stary dysk flash, którego sam nie pamiętasz, jak się pojawił).
Podobnie, jeśli zdecydujesz się wypróbować ReadyBoost z czytnikiem kart SD, zwróć szczególną uwagę na klasę karty SD. Klasa karty SD to liczba zwykle drukowana na etykiecie wskazującej prędkość odczytu / zapisu. W tym celu zaleca się użycie wyższej klasy. Jeśli to możliwe, użyj karty SD klasy 10. Podczas gdy wolniejsza karta będzie nadal działać. Jeśli stary dysk flash lub karta SD jest zbyt wolna, aby zapewnić minimalną poprawę wydajności, system Windows wyświetli komunikat „Nie można użyć tego urządzenia”.
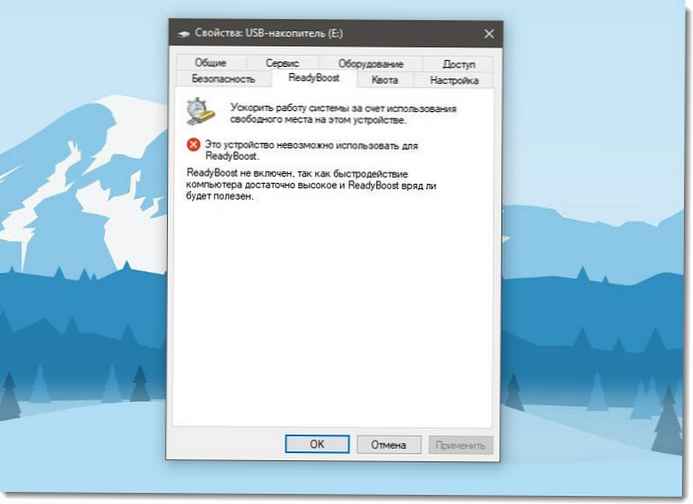
Jak włączyć ReadyBoost w systemie Windows 10:
- Włóż dysk USB (lub kartę SD) do komputera.
- Idź do Eksploratora.
Znajdź żądany napęd USB na liście, kliknij go prawym przyciskiem myszy i wybierz „Formatuj ...”. Ustaw parametry w następujący sposób:
- System plików: NTFS.
- Rozmiar jednostki dystrybucji: 4096 bajtów.
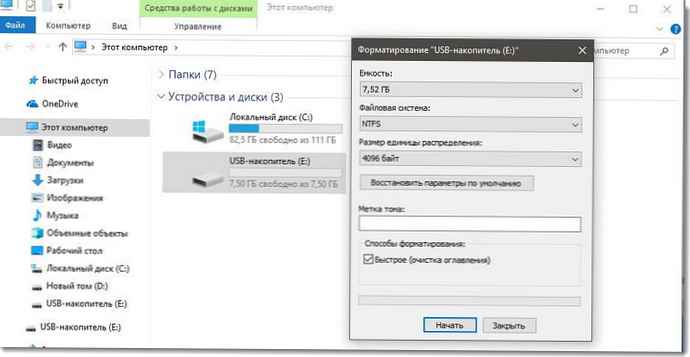
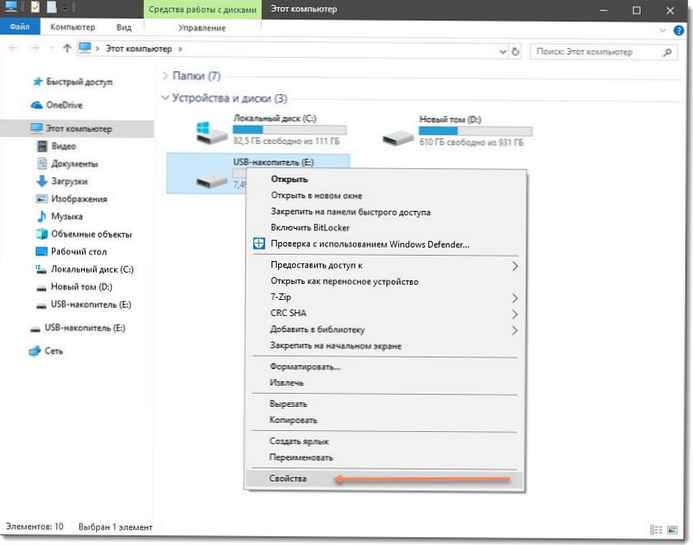
- We właściwościach dysku przejdź do karty „ReadyBoost”.
- Wybierz „Użyj tego urządzenia”.
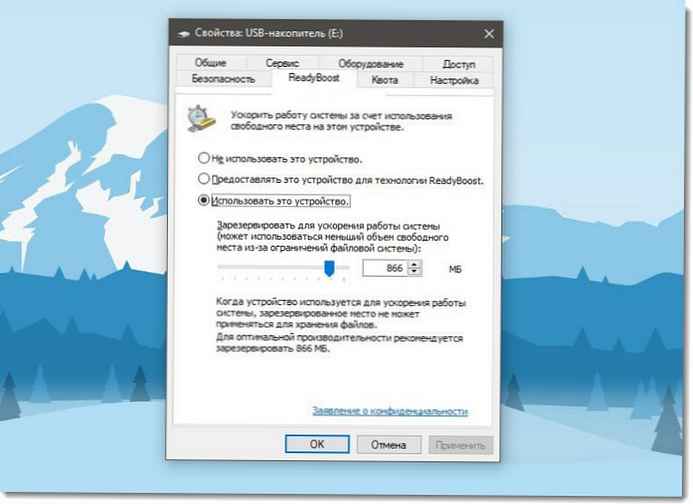
Możesz wykorzystać ilość zarezerwowanego miejsca zalecaną przez Windows lub sam wybrać objętość miejsca ReadyBoost.
- Kliknij Zastosuj.
To wszystko. Jak już wspomniano, poprawa wydajności na nowych komputerach nie będzie znacząca, ale jeśli używasz kilkuletniego laptopa z systemem Windows 10, powinieneś zauważyć niewielką poprawę wydajności systemu, szczególnie podczas ładowania lub uruchamiania często używanych aplikacji lub programów.




![[Windows 10] Jak włączyć dźwięk po naciśnięciu klawiszy Num Lock i Caps Lock.](http://telusuri.info/img/images/[windows-10]-kak-vklyuchit-zvukovoj-signal-pri-nazhatii-klavish-num-lock-i-caps-lock.jpg)