

Dzisiaj przyjrzymy się, jak zastąpić domyślną przeglądarkę Windows 10 od Edge inną, czy to Firefox, Chrome czy UC Browser.
Odbywa się to po prostu, ale wielu użytkowników, którzy dopiero opanowują nowy system operacyjny, mają problemy z zastąpieniem domyślnej przeglądarki internetowej. A wszystko dlatego, że stworzono do tego zupełnie nowy algorytm, w porównaniu do zastąpienia przeglądarki używanej w Windows 7.
Istnieją dwa sposoby zmiany domyślnej przeglądarki w systemie Windows 10, które omówimy w proponowanym artykule. Jeden z nich jest „klasyczny”, a drugi jest odpowiedni, gdy wymiana przeglądarki przez „Opcje” nie działała.
Zamień przeglądarkę internetową w systemie Windows 10 za pomocą menu Opcje
W systemie Windows 7, aby zastąpić przeglądarkę internetową, możesz uruchomić przeglądarkę i domyślnie potwierdzić jej użycie, jeśli funkcja ta jest aktywowana w samym programie, lub kliknij odpowiedni przycisk w ustawieniach aplikacji. W „pierwszej dziesiątce” ta opcja nie będzie działać z żadną przeglądarką.
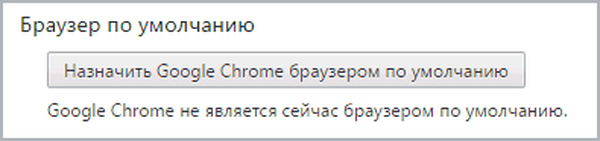
Można to zmienić w taki sam sposób, jak domyślne aplikacje są ustawione w środowisku nowego systemu operacyjnego, poprzez aktywację żądanego elementu menu o tej samej nazwie menu. Jest wywoływany przez kombinację klawiszy „Win + I” lub przez menu kontekstowe Start.
Po wprowadzeniu parametrów konfiguracyjnych „dziesiątek” wykonujemy poniższe kroki.
- Przejdź do zakładki „System”.
- Kliknij ikonę „Programy domyślne”.
- Przechodzimy do kategorii „Przeglądarka internetowa” i klikamy nazwę bieżącej przeglądarki (najprawdopodobniej będzie to Edge).
- Z rozwijanej listy wybierz żądany program spośród programów obecnych w systemie i kliknij nazwę / ikonę programu.
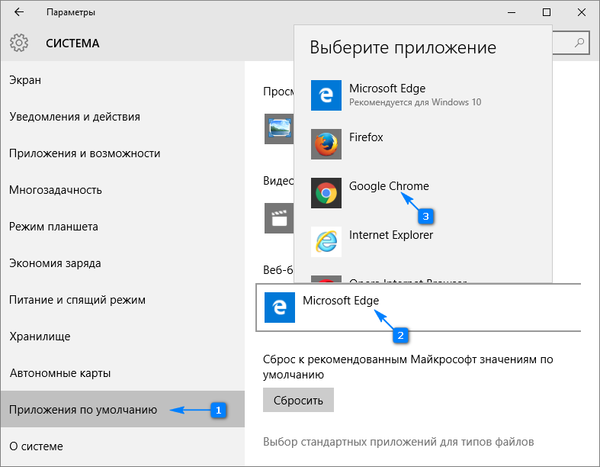
Dzięki temu pierwszą metodę wymiany przeglądarki stron internetowych i aplikacji do otwierania łączy i dokumentów HTML można uznać za wyczerpaną..
To prawda, że często zdarza się, że niektóre pliki (na przykład mht i htm) i linki z aplikacji innych firm otwierają się w Edge. Poniżej przedstawiono rozwiązanie problemu..
Drugi sposób ustawienia domyślnej przeglądarki
Aby rozwiązać problem, gdy pierwsza metoda nie działała, korzystamy z funkcjonalności Panelu sterowania.
1. Zadzwoń do panelu sterowania.
2. Wartość pola „Widok” jest ustawiona na „Ikony”.
3. Nazwij aplet „Programy domyślne”.
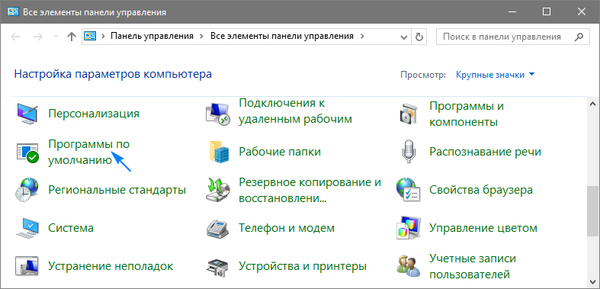
4. Kliknij link, który pozwala domyślnie instalować aplikacje.
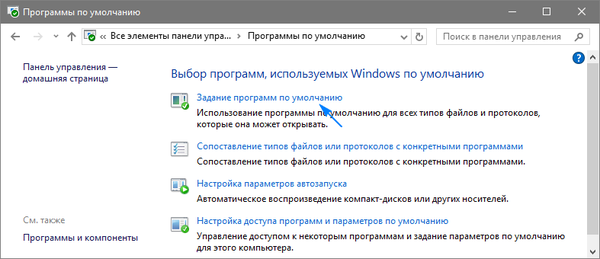
5. Na liście programów zainstalowanych na komputerze znajduje się przeglądarka, której chcesz używać jako przeglądarki w systemie, i domyślnie kliknij ikonę z tekstem o aplikacji wybranego programu.
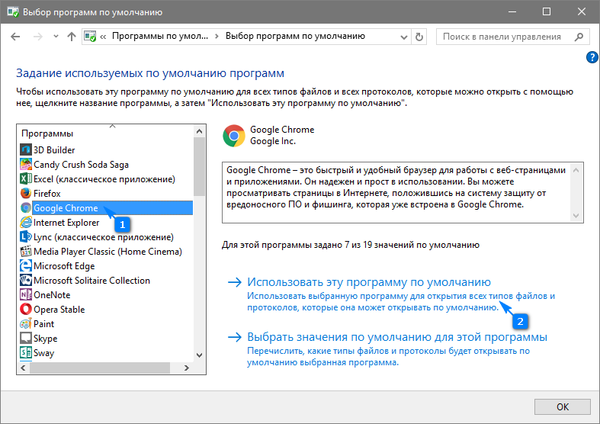
6. Kliknij „OK”, aby wprowadzić zmiany w rejestrze systemu Windows.
Od tej chwili wybrana przeglądarka bezbłędnie otworzy łącza i dokumenty hipertekstowe. Jeśli nawet po tym staniesz przed problemem otwierania łączy i dokumentów przez Edge, w parametrze, w którym zastąpiłeś przeglądarkę, kliknij etykietę odpowiedzialną za definiowanie programów dla protokołów. W pobliżu protokołów, w których określona jest stara przeglądarka, zastępujemy aplikację nową i zapisujemy zmiany.
Jednak w systemie Windows 10 można łatwo upewnić się, że na przykład pliki niektórych formatów są otwierane za pomocą jednej przeglądarki, a domyślny program jest inny. Aby to zrobić, od szczytu chwały w Windows XP, wywołujemy menu kontekstowe żądanego formatu pliku i otwieramy jego „Właściwości”. Następnie kliknij „Zmień” i określ program, który otworzy wybrany typ dokumentów tekstowych, kliknij „OK” i „Zastosuj”. Następnie zmiany zostaną zastosowane, a ikona typu dokumentu najprawdopodobniej przyjmie formę przeglądarki, przez którą zostanie otwarta.











