
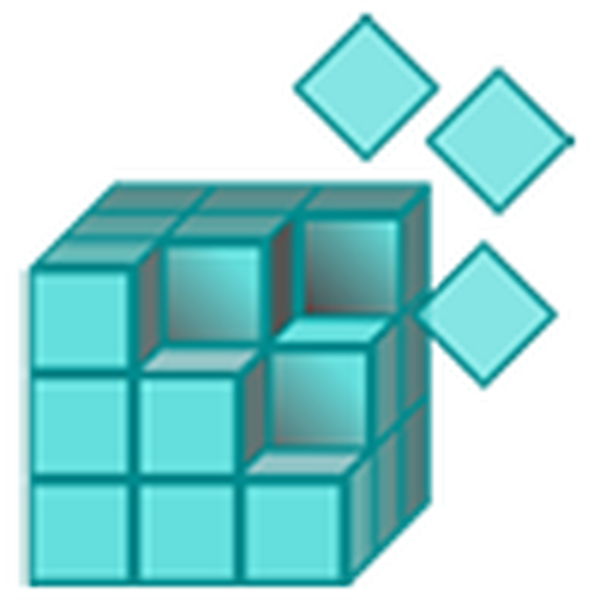
W przypadku problemów z plikami rejestru w systemie Windows 10 ten system operacyjny umożliwia przywrócenie go z automatycznie utworzonej kopii zapasowej. W tym artykule przyjrzymy się, jak przywrócić rejestr w systemie Windows 10 przy użyciu automatycznie generowanych kopii zapasowych jego plików i zapoznać się z innymi sposobami wyjścia z problemów z rejestrem.
Zastanawiamy się także nad metodą ręcznego tworzenia kopii zapasowej plików systemowej bazy danych bez użycia obcych narzędzi..
Reanimacja rejestru z automatycznie generowanej kopii
Kilkanaście okresowo tworzy migawki rejestru (zawsze odbywa się to przed instalacją aktualizacji), które są umieszczane w katalogu „System32 \ config \ RegBack” znajdującym się w folderze systemu operacyjnego, a większość oryginalnych plików rejestru zawsze znajduje się w folderze „System32 \ config” w tym samym katalog. Są to SAM, DEFAULT, SYSTEM i inne. Wszystkie nie mają rozszerzenia.
Z reguły w przypadku odzyskiwania ręcznego konieczne jest jedynie skopiowanie lub przeniesienie wymaganych obiektów z folderu „config \ RegBack” do katalogu „config”, czyli na wyższym poziomie, z zastąpieniem oryginalnych plików.
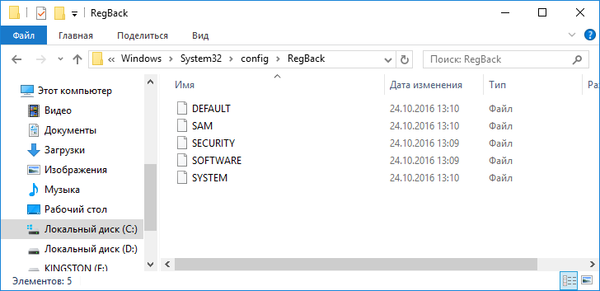
Jest to jednak możliwe tylko w przypadkach, w których system operacyjny jest uruchamiany i umożliwia wykonywanie tych czynności za pomocą Eksploratora. Częściej nie jest to możliwe i musisz użyć narzędzi wiersza polecenia lub rozruchowego dysku flash USB z plikami instalacyjnymi dla systemu Windows 10, WinPE lub LiveCD.
Rozważ przypadek, w którym „dziesięć” się nie uruchamia. Aby ponownie przeprowadzić rejestr w tym przypadku, wykonaj następujące czynności.
1. Uruchom wiersz poleceń.
Jeśli „dziesięć” pozwala przejść do ekranu blokady, kliknij przycisk ponownego uruchomienia komputera, przytrzymując klawisz Shift. Po załadowaniu środowiska wznawiania kliknij „Rozwiązywanie problemów”, a następnie „Ustawienia zaawansowane”, w którym uruchamiamy wiersz poleceń.
W przeciwnym razie uruchamiamy system z rozruchowego dysku flash USB zawierającego zestaw dystrybucyjny zainstalowanego systemu Windows 10 za pomocą menu rozruchowego. Na pierwszym ekranie przytrzymaj Shift + F10, aby wywołać linię poleceń.
2. Definiowanie etykiety litery woluminu systemowego.
W uruchomionym środowisku odzyskiwania etykieta woluminu systemowego może różnić się od C :, na przykład X: dlatego określenie go jest pierwszym priorytetem. Aby to zrobić, wprowadź sekwencję poleceń:
- diskpart - wywołuje narzędzie konsoli do pracy z partycjami dysku twardego;
- wolumin listy - wyświetla dane o wszystkich sekcjach komputera;
- exit - zamyka aplikację.
Koncentrując się na etykiecie i objętości dysku systemowego, zaznacz jego literową etykietę.
3. Przywróć pliki rejestru, zastępując oryginały ich kopiami zapasowymi.
Odbywa się to poprzez wykonanie polecenia w postaci:
xcopy F: \ windows \ system32 \ config \ regback F: \ windows \ system32 \ config, gdzie zamiast F wprowadzamy etykietę partycji systemowej.
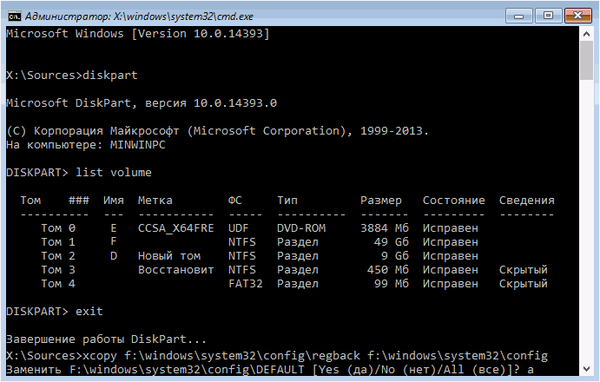
Następnie kliknij łacińską literę A, aby potwierdzić zamianę pliku.
Na końcu kopii pliki rejestru zostaną ponownie ożywione i zastąpione kopiami zapasowymi przechowywanymi w katalogu RegBack.
4. Zamknij okno wiersza polecenia.
5. Ponownie uruchamiamy system Windows 10, aby zweryfikować skuteczność wykonanych operacji..
Inne narzędzia do odzyskiwania rejestru
Wśród dodatkowych opcji przeprowadzania resuscytacji plików rejestru są wymienione:
- obsługa punktów wycofania systemu;
- wykonanie resetu „dziesiątek” do stanu początkowego bez utraty danych użytkownika;
- reanimacja z ręcznie wykonanych kopii.
Za pomocą zintegrowanego edytora rejestru tworzona jest kopia systemowej bazy danych w następujący sposób:
- uruchamiamy edytor rejestru, wykonując polecenie „regedit” w oknie, które otwiera się za pomocą Win + R;
- kliknij ikonę komputera w lewej ramce i otwórz menu kontekstowe;
- wybierz „Eksportuj”;
- ustaw lokalizację utworzonej kopii i jej nazwę.
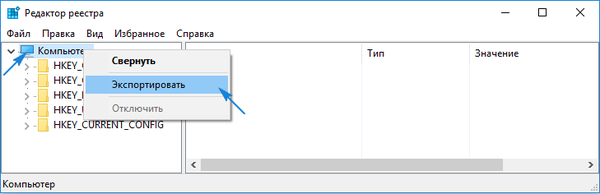
Następnie, aby przywrócić, musisz uruchomić utworzony plik z rozszerzeniem „reg” i potwierdzić zmiany w systemie.
Ta metoda resuscytacji jest słabo skuteczna, ponieważ nie wszystkie zmiany są wprowadzane do rejestru, dlatego zaleca się korzystanie z punktów odzyskiwania systemu Windows 10.











