
Wielu użytkowników stoi przed koniecznością ukrycia plików na komputerze, aby uniemożliwić dostęp do plików innym użytkownikom komputera. W takich przypadkach musisz zamknąć dostęp do swoich informacji, ponieważ często zdarza się, że kilka osób ma dostęp do jednego komputera.
Możesz chronić poufne dane lub chronić informacje przed nieautoryzowanym użyciem na różne sposoby. Na przykład ukryj lub zaszyfruj pliki. W takim przypadku osoba z zewnątrz nie będzie mogła uzyskać dostępu do prywatnych danych..
Treść- Utwórz wirtualny dysk twardy
- Usuwanie wirtualnego dysku twardego
- Jak usunąć wirtualny dysk twardy
- Wnioski z artykułu
Istnieją różne sposoby zapobiegania dostępowi do poufnych danych w systemie operacyjnym Windows. O wielu takich metodach pisałem już na mojej stronie.
Pliki mogą być ukryte przez system, tworząc ukryty folder lub ukryj partycję dysku, szyfruj za pomocą BitLocker. Możesz ukryć pliki za pomocą specjalistycznych programów, takich jak Anvide Seal Folder, WinMend Folder Hidden, Wise Folder Hider, szyfruj pliki w archiwum za pomocą WinRAR lub 7-Zip.
W tej instrukcji rozważymy inny sposób: chowamy pliki na wirtualnym dysku twardym. Stworzymy „tajny” dysk twardy - wirtualny pojemnik („bezpieczny”) na naszym komputerze.
Wirtualny dysk twardy (Virtual Hard Drive) - plik z rozszerzeniem „.vhd” ma cechy zwykłego dysku twardego komputera. Wirtualny dysk twardy (VHD) jest tworzony jako osobny plik w dowolnym dogodnym miejscu na komputerze. Możesz umieścić pliki na wirtualnym dysku twardym lub nawet zainstalować inny system operacyjny, przeczytaj więcej na ten temat tutaj.
Aby ukryć pliki w wirtualnym kontenerze, musisz wykonać kilka kolejnych kroków:
- Utwórz wirtualny dysk twardy.
- Zapisywanie niezbędnych plików na dysku VHD.
- Usuwanie wirtualnego dysku twardego z komputera.
Wirtualny dysk twardy można utworzyć w systemie operacyjnym Windows (Windows 10, Windows 8.1, Windows 8, Windows 7). Ukryjemy pliki na przykładzie systemu Windows 10 w pliku kontenera VHD.
Utwórz wirtualny dysk twardy
Najpierw musisz utworzyć wirtualny dysk twardy na komputerze. Na mojej stronie znajduje się szczegółowy artykuł na temat tworzenia dysku VHD do późniejszej instalacji systemu operacyjnego Windows na nim.
Aby utworzyć dysk wirtualny, wykonaj następujące kroki:
- Naciśnij klawisze „Win” + „R”, w oknie „Uruchom”, w polu „Otwórz” wpisz polecenie „diskmgmt.msc” (bez cudzysłowów), a następnie kliknij przycisk „OK”.
- W oknie „Zarządzanie dyskami”, które zostanie otwarte, otwórz menu „Akcje”, w menu kontekstowym kliknij „Utwórz wirtualny dysk twardy”.
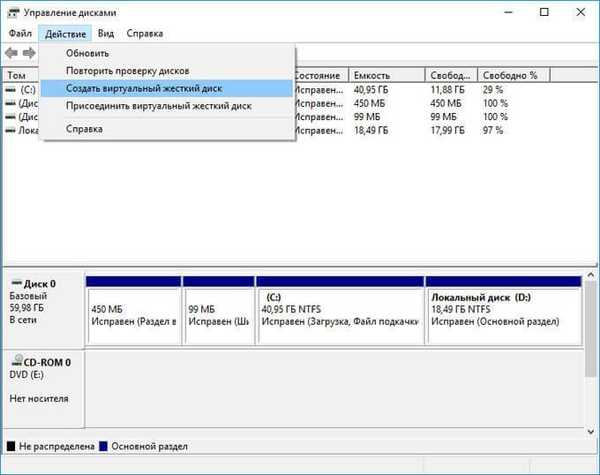
- W oknie Utwórz i dołącz wirtualny dysk twardy wybierz lokalizację dysku VHD na komputerze. W tym przykładzie wybrałem dysk „D:”, przypisałem nazwę pliku (vellisa), wybrałem rozmiar wirtualnego dysku twardego (2 GB). Resztę ustawień należy pozostawić domyślnie: format wirtualnego dysku twardego „VHD”, rodzaj wirtualnego dysku twardego „Stały rozmiar (zalecane)”.
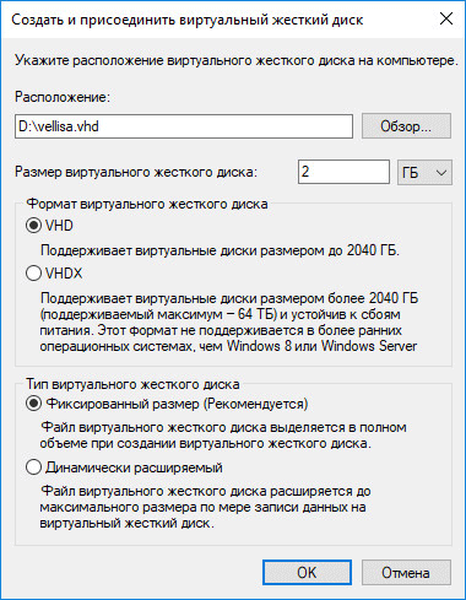
- Proces tworzenia dysku wirtualnego rozpocznie się, po jego zakończeniu, w oknie „Zarządzanie dyskami” zobaczysz nowy dysk, na którym jest napisane „Nie przydzielono”.
- Kliknij prawym przyciskiem myszy nazwę napędu, wybierz „Zainicjuj dysk”.
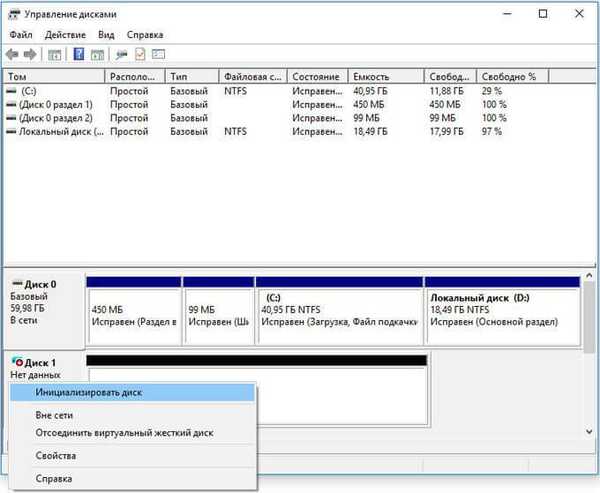
- W oknie „Zainicjuj dyski” musisz wybrać styl partycji dla utworzonego dysku VHD: MBR lub GPT. Możesz wybrać dowolny styl sekcji. Ale jeśli zamierzasz używać kontenera dysku wirtualnego na różnych komputerach z różnymi wersjami systemu operacyjnego Windows, lepiej wybrać MBR jako bardziej uniwersalny, ponieważ styl partycji GPT nie jest rozpoznawany przez wszystkie poprzednie systemy Windows.
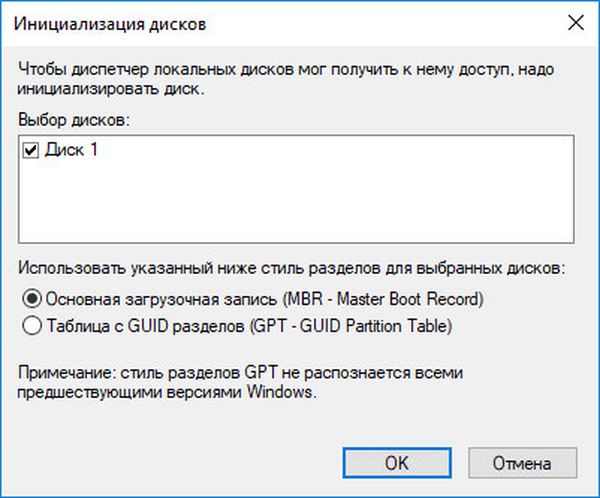
- Następnie w oknie „Zarządzanie dyskami” kliknij prawym przyciskiem myszy nieprzydzielone miejsce, wybierz „Utwórz prosty wolumin ...” z menu kontekstowego.
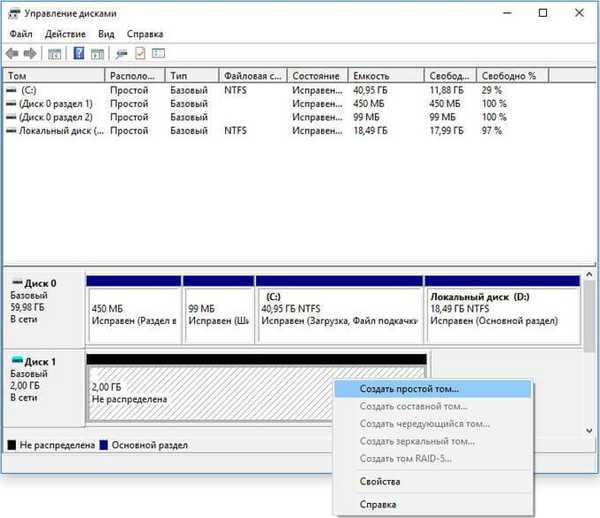
- W oknie „Create Simple Volume Wizard” kliknij przycisk „Next”, w następnym oknie kliknij „Next” (te ustawienia wybraliśmy wcześniej podczas tworzenia wirtualnego dysku twardego).
- W oknie „Przypisz literę dysku lub ścieżkę” pozostaw wszystko bez zmian.
- W oknie „Formatuj partycję” wybierz system plików „NTFS” (jest on domyślnie zaznaczony), przypisz etykietę woluminu (o tej nazwie dysk zostanie wyświetlony w Eksploratorze).

- W ostatnim oknie kreatora kliknij przycisk „Zakończ”. Wirtualny dysk twardy gotowy do użycia.
Zapisywanie plików na dysku VHD
W oknie Eksploratora wirtualny dysk twardy (VHD) pojawia się jako zwykły dysk na komputerze.

Fizycznie w naszym przypadku kontener VHD znajduje się na dysku „D:” w postaci pliku z rozszerzeniem „.vhd” (vellisa.vhd).
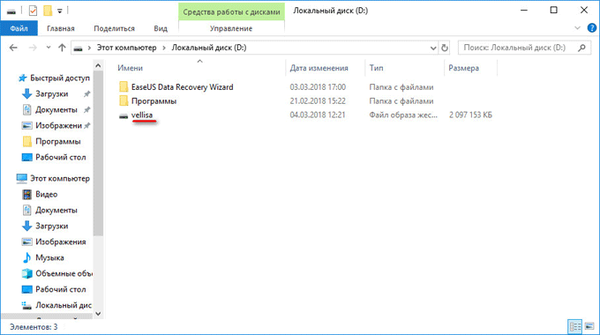
Zapisz niezbędne pliki i foldery, które chcesz ukryć przed ciekawskimi oczami w pojemniku VHD.
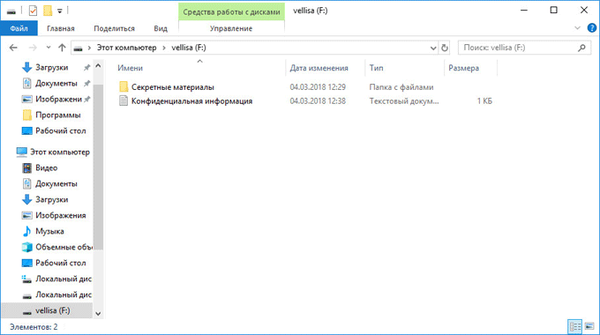
Usuwanie wirtualnego dysku twardego
Po zapisaniu plików i folderów na dysku VHD musimy usunąć dysk wirtualny z Eksploratora. Aby to zrobić, kliknij prawym przyciskiem myszy wirtualny dysk twardy, wybierz „Wysuń”.
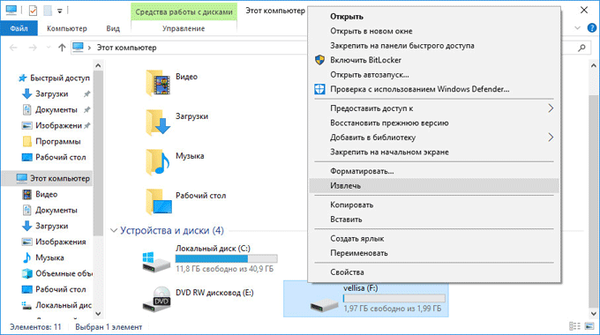
Następnie dysk VHD zniknie z okna Eksploratora Windows i okna przystawki Zarządzanie dyskami.
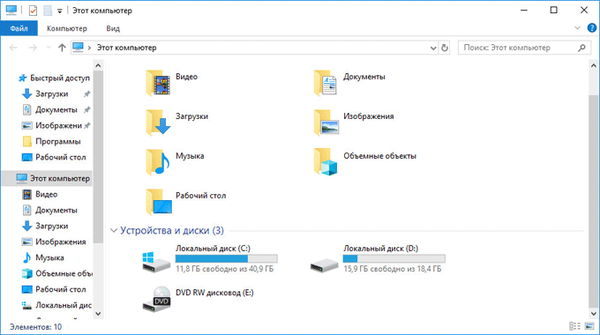
Inny użytkownik nie będzie wiedział, że na tym komputerze jest wirtualny dysk twardy. Na komputerze znajduje się plik VHD, może on znajdować się w jakimś folderze, trudno będzie go znaleźć, nawet jeśli ktoś z zewnątrz wie o obecności takiego dysku na tym komputerze.
Istnieje sposób, aby znacznie skomplikować wyszukiwanie kontenera VHD: zmiana rozszerzenia pliku praktycznie uniemożliwia znalezienie wirtualnego dysku twardego na komputerze. Znasz nazwę pliku, po zmianie rozszerzenia na jakieś trzyliterowe, ponieważ istnieje wiele rozszerzeń plików, bardzo trudno będzie znaleźć kontener VHD.W każdym razie nie można go otworzyć, ponieważ nie ma programów do otwierania fikcyjnego rozszerzenia. Jeśli przypiszesz inne istniejące rozszerzenie do pliku, program do otwierania plików tego typu nadal nie będzie mógł go otworzyć. Przed podłączeniem dysku VHD do komputera, aby uzyskać dostęp do ukrytych plików, plik wirtualnego dysku twardego musi mieć przypisane prawidłowe rozszerzenie „.vhd”.
Wirtualny dysk twardy można przenieść na dysk flash USB lub inny komputer, taki jak zwykły plik, do użytku na innym urządzeniu.
Podłączanie wirtualnego dysku twardego do komputera
Aby podłączyć wirtualny kontener VHD do komputera, musisz wejść do przystawki „Zarządzanie dyskami”. Z menu Akcja wybierz polecenie Dołącz wirtualny dysk twardy.
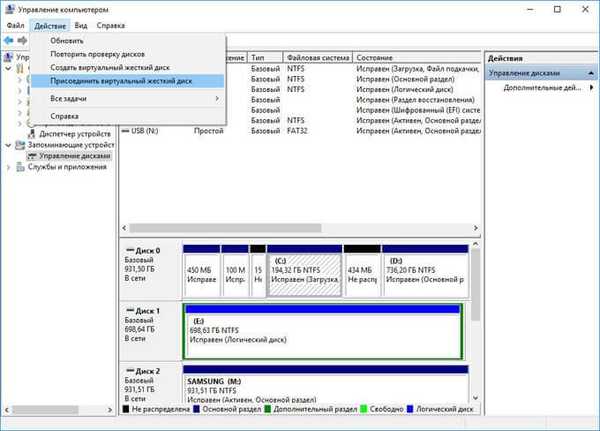
W oknie Dołącz wirtualny dysk twardy wybierz lokalizację wirtualnego dysku twardego. W tym przykładzie na innym komputerze wybrałem dysk flash USB, na którym znajduje się dysk VHD.
Wirtualny dysk twardy można podłączyć bezpośrednio z dysku flash USB, tylko jeśli przenośny dysk flash jest sformatowany w systemie plików „NTFS”. W przeciwnym razie (FAT32, system plików FAT) wirtualny kontener plików musi zostać przesłany lub skopiowany na dysk komputera, a stamtąd powinien być już podłączony do komputera.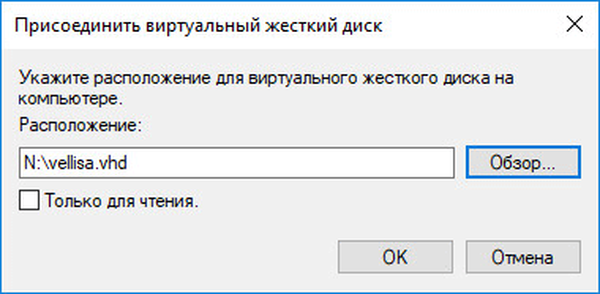
Następnie pliki znajdujące się na wirtualnym dysku twardym staną się dostępne do użycia..
Na tym obrazku widać, że dysk flash USB jest podłączony do komputera (litera „N:”), podczas gdy wirtualny dysk VHD („G:”) jest wyświetlany w Eksploratorze..
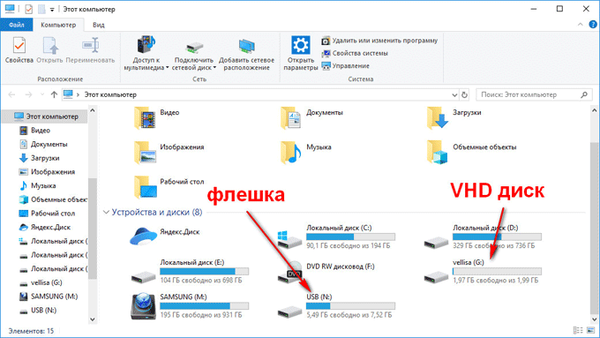
Jak usunąć wirtualny dysk twardy
Przed odinstalowaniem należy usunąć wirtualny dysk twardy z systemu. Następnie usuń plik wirtualnego dysku twardego z komputera. Dysk VHD jest usuwany z komputera, podobnie jak zwykły plik.
Wnioski z artykułu
Aby ukryć pliki na komputerze, użytkownik może użyć wirtualnego dysku twardego (VHD). Po utworzeniu wirtualnego dysku VHD przenieś na niego niezbędne pliki, a następnie odłącz dysk wirtualny od komputera. Plik wirtualnego kontenera może być używany na innym komputerze, a także z przenośnego urządzenia USB.
Powiązane publikacje:- Jak przełączyć się z 32-bitowej na 64-bitową wersję systemu Windows
- Porównanie wersji systemu Windows 10: tabela
- Jak usunąć folder obiektów wolumetrycznych w systemie Windows 10
- Jak przenieść dokumenty, pliki do pobrania, pulpit na inny dysk - 3 sposoby
- Jak wejść w tryb awaryjny systemu Windows 10 - 4 sposoby











