
W artykule opisano, jak wykonać kopię zapasową systemu Windows 10 za pomocą zintegrowanych z nim narzędzi i korzystania z bezpłatnych aplikacji. Odzyskiwanie systemu jest konieczne w przypadku wystąpienia krytycznej sytuacji lub konieczności ponownej instalacji systemu Windows..
Kopia zapasowa systemu Windows 10 - to kompleksowy obraz woluminu systemowego ze sterownikami, zainstalowanymi aplikacjami i dokumentami użytkownika. Taki obraz służy do przywrócenia systemu do stanu, w jakim znajdował się w momencie tworzenia kopii. Resuscytacja zajmuje znacznie mniej czasu niż czysta instalacja systemu Windows 10 z całym oprogramowaniem i konfiguracją. Ta metoda ponownej instalacji systemu jest idealna dla początkujących: po rozwiązaniu wszystkich problemów należy zarezerwować system i używać go w dowolny sposób..
Spis treści- Wbudowana kopia zapasowa systemu Windows 10
- Jak korzystać z wynikowego archiwum?
- Tworzenie archiwum dysków systemu Windows 10 za pomocą Narzędzia DISM
- Odzyskiwanie „dziesiątek” poprzez DISM
- Rezerwacja dziesiątek za pośrednictwem Aomei Backupper Standard
- Macrium Reflect Free
Wbudowana kopia zapasowa systemu Windows 10
Microsoft zajął się wprowadzeniem do „pierwszej dziesiątki” kilku narzędzi stworzonych w celu tworzenia kopii zapasowych systemu operacyjnego. Pierwszym sposobem, który rozważymy, jest utworzenie obrazu systemu operacyjnego, który jest przydatny do jego odzyskania za pomocą apletu Panelu sterowania.
Aby wywołać narzędzie, wpisz „kopia zapasowa” w pasku wyszukiwania i wybierz „Kopia zapasowa / przywracanie”.
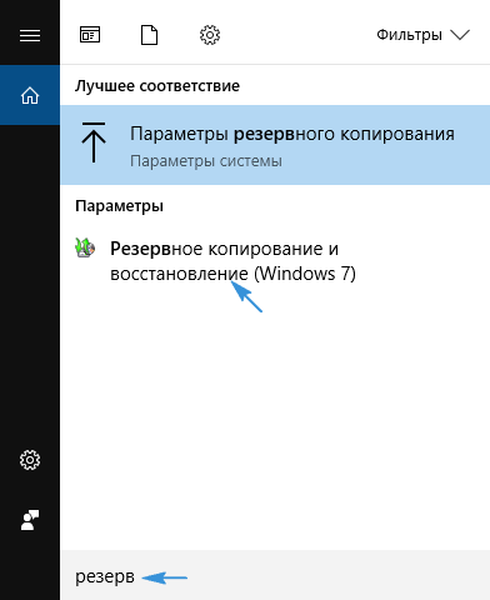
Druga opcja: w Panelu sterowania wywołaj aplet „Historia plików”, w którym klikamy link „Obraz systemu kopii zapasowej”.
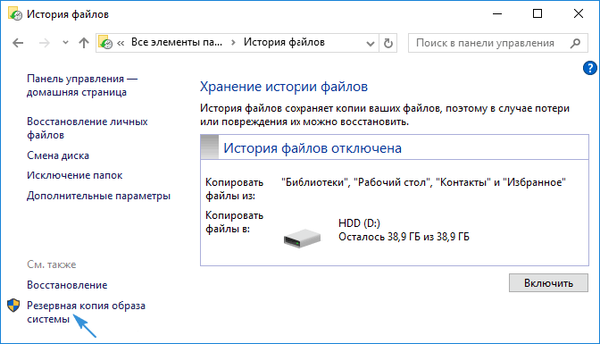
W nowym oknie wywołaj polecenie, aby utworzyć obraz systemu.
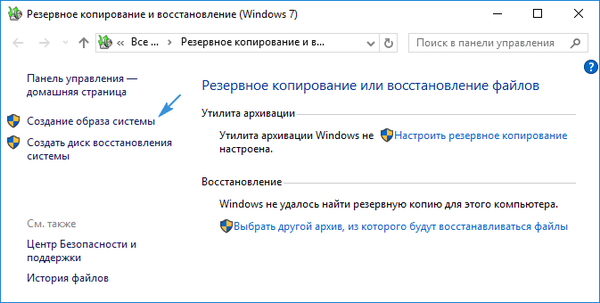
Określ miejsce do przechowywania kopii zapasowej bieżącej migawki systemu operacyjnego (dowolny dysk magnetyczny / półprzewodnikowy, w tym dysk sieciowy lub dysk wymienny).
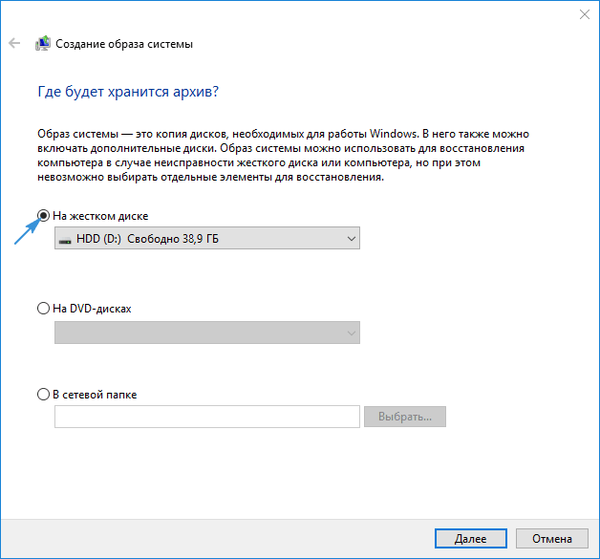
Określ sekcje, które zostaną dodane do kopii zapasowej. Bez zmiany konfiguracji system z zarezerwowanymi woluminami (przechowuje program ładujący) jest dodawany do archiwum.
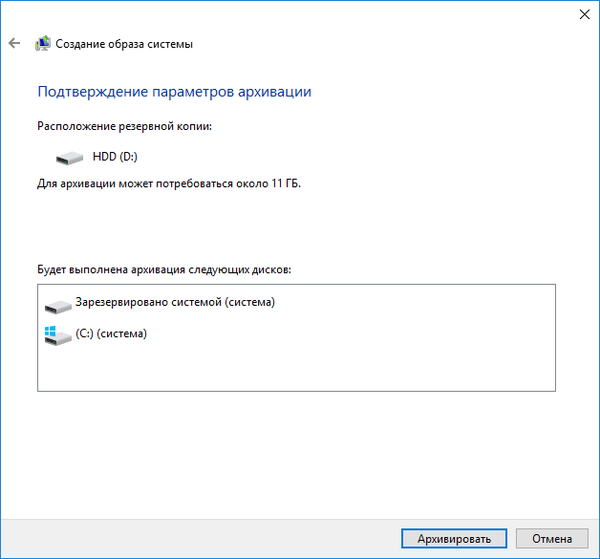
Kliknij przycisk rozpoczęcia archiwizacji i poczekaj na zakończenie operacji, która potrwa około pół godziny. Pod koniec procesu pojawi się monit o utworzenie nośnika odzyskiwania, jeśli nie ma nośnika startowego. Będzie to potrzebne podczas reanimacji „dziesiątek” tworzonego obrazu.
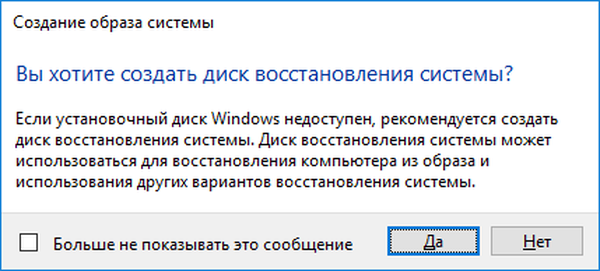
Jak korzystać z wynikowego archiwum?
Partycja systemowa jest przywracana do stanu zarejestrowanego w archiwum w środowisku odzyskiwania systemu Windows. Możesz wprowadzić go z poziomu samego systemu operacyjnego, mając uprawnienia administratora, z dysku odzyskiwania, który został wcześniej utworzony lub z rozruchowego dysku flash.
- Nazywamy „Opcje”, w sekcji „Aktualizacja / Bezpieczeństwo” kliknij ikonę „Odzyskiwanie”. W prawej ramce kliknij „Uruchom ponownie teraz”. Innym sposobem na przejście do środowiska resuscytacji „dziesiątki” jest kliknięcie przycisku restartu komputera w Start z wciśniętym klawiszem Shift.
- Jeśli masz instalacyjny dysk flash, uruchom go z menu rozruchowego. Po wybraniu języka w oknie z przyciskiem „Zainstaluj” kliknij „Przywracanie systemu”.
- Uruchomienie komputera z dysku odzyskiwania natychmiast uruchomi żądany tryb.
W oknie kliknij rozwiązywanie problemów / rozwiązywanie problemów, w dodatkowych parametrach kliknij „Przywróć obraz systemu”.
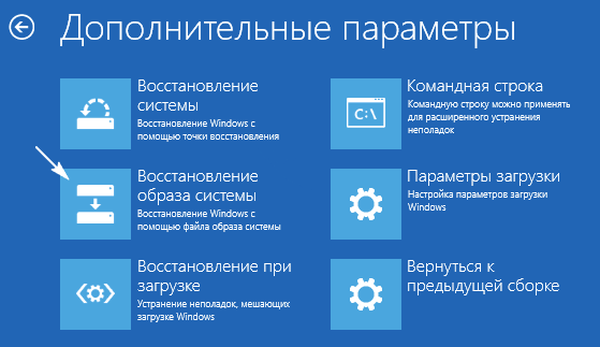
Jeśli jest zewnętrzny dysk twardy, program rozpocznie wyszukiwanie na nim obrazów. Jeśli opcja nie pasuje, określ odpowiedni plik w trybie ręcznym.
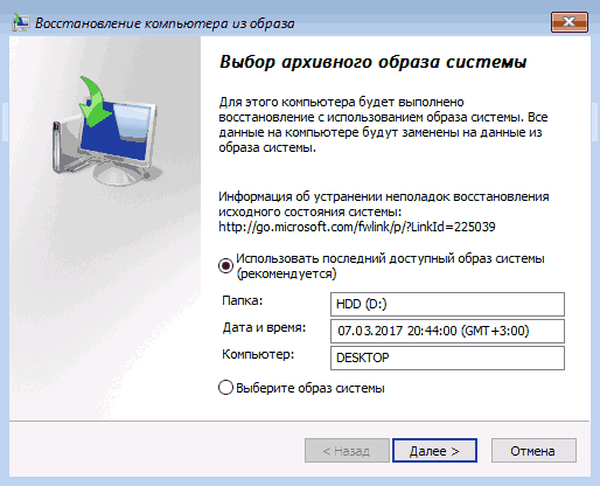
W zależności od liczby zarezerwowanych woluminów pojawi się okno (zazwyczaj dysk systemowy jest zarchiwizowany i nie wyskakuje), aby wybrać dyski, których zawartość zostanie zastąpiona danymi na obrazie.
Po potwierdzeniu operacji program przywróci partycję przechwyconą w archiwum, po czym uruchomi system Windows 10.
Tworzenie archiwum dysków systemu Windows 10 za pomocą Narzędzia DISM
System operacyjny ma narzędzie konsoli DISM. Jego zadaniem jest tworzenie kopii zapasowych i przywracanie systemu z utworzonej kopii. Program działa w taki sam sposób, jak metoda podana powyżej, ale bez interfejsu graficznego (akcje są wykonywane poprzez kontrolę z wiersza poleceń). Aby skorzystać z tego narzędzia, uruchamiamy się w środowisku odzyskiwania systemu Windows, jak opisano w powyższej sekcji, wybieramy tylko „Wiersz polecenia” zamiast przywracania systemu. Wpisujemy w nim listę następujących poleceń:
1. diskpart - narzędzie do wywoływania pracy z partycjami dysku twardego;
2. wolumin listy - zdefiniuj sekcję etykiety w systemie Windows i wolumin, w którym zostanie wykonana kopia zapasowa;
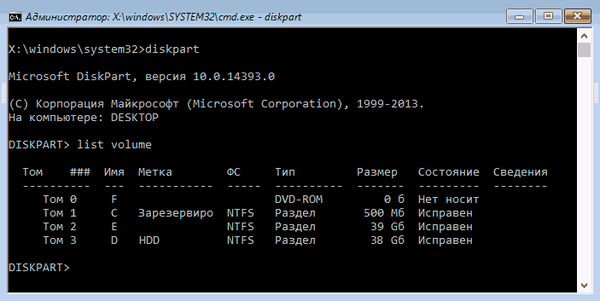
3. wyjście - zamknij aplikację.
Następnym elementem będzie wykonanie polecenia
„dism / Capture-Image /ImageFile:D:\WindMicrosoft.wim / CaptureDir: E: \ / Name:” Windows10I ””
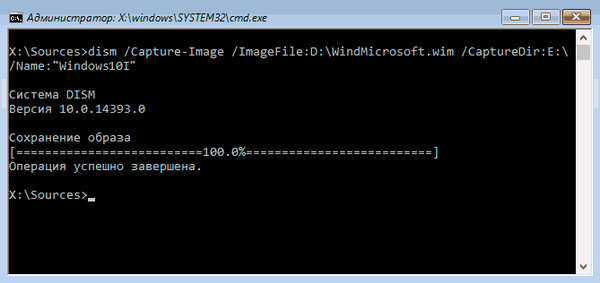
D - ścieżka do woluminu lub archiwum, E - aktywny wolumin systemowy.
Po zakończeniu operacji pojawi się napis: „Operacja zakończona pomyślnie”.
Odzyskiwanie „dziesiątek” poprzez DISM
Cofnięcie stanu woluminu systemowego do stanu zarejestrowanego na obrazie odbywa się z jego wstępnym formatowaniem. Upewnij się, że pliki osobiste są kopiowane na inny dysk lub partycję logiczną przed wdrożeniem obrazu..
Opcja nr 1 - odzyskiwanie z zapisaniem układu dysku twardego.
1. Tak jak poprzednio, konsolę wywołujemy w środowisku odzyskiwania.
2. Wykonujemy polecenia:
- diskpart
- wolumin listy - zapisz lub zapamiętaj oznaczenie literowe, system plików woluminu zarezerwowanego;
- wybierz wolumin N - wskaż numer dysku systemowego;
- format fs = ntfs quick - wykonaj szybkie formatowanie w systemie plików NTFS.
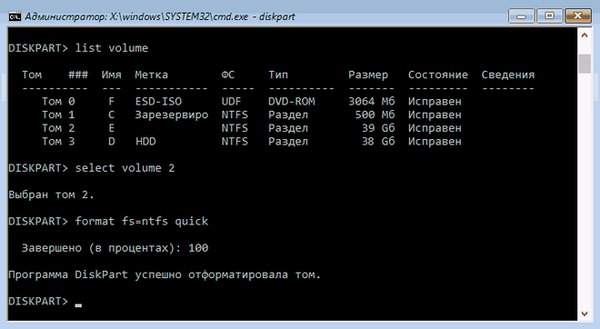
3. Wykonujemy polecenie „dism / Apply-mage /imagefile:D:\WindMicrosoft.wim / index: 1 / ApplyDir: E: \”, aby przywrócić partycję systemową D z pliku WindMicrosoft.wim w sekcji E.
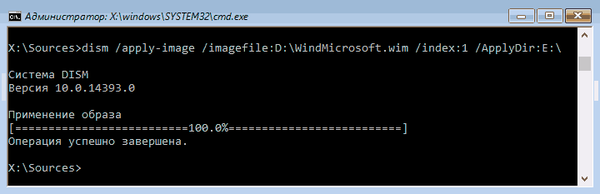
Zamknij konsolę i uruchom ponownie, aby uruchomić system Windows 10.
Rezerwacja dziesiątek za pośrednictwem Aomei Backupper Standard
Zobaczmy, jak wykonać kopię zapasową systemu Windows 10 za pomocą aplikacji innej firmy, która jest dystrybuowana bezpłatnie..
1. Po uruchomieniu programu, w zakładce „Kopia zapasowa” wybierz typ kopii zapasowej do utworzenia.
W naszym przypadku jest to opcja „Kopia zapasowa systemu” - tworzenie kopii zapasowej plików lub woluminów systemu Windows.
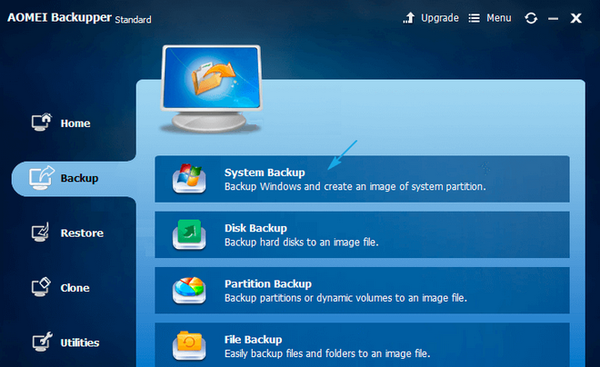
2. Piszemy nazwę kopii zapasowej w postaci „Nazwa zadania”, poniżej wybieramy partycje do skopiowania, aw kroku 2 określamy lokalizację do przechowywania obrazu (sąsiadujący wolumin, dysk wymienny lub pamięć sieciowa).
3. Kliknij przycisk „Rozpocznij tworzenie kopii zapasowej” i nie dotykaj niczego, dopóki proces się nie zakończy.
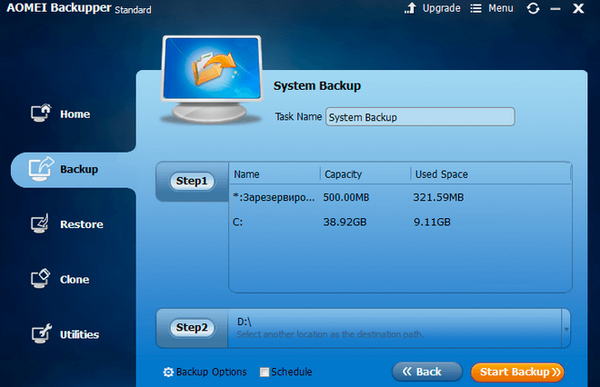
Dzięki aplikacji system operacyjny jest również przywracany do dowolnego z przechwyconych stanów zarówno przez interfejs programu, jak i przez nośnik startowy z Aomei Backupper, który działa jako narzędzie do resuscytacji systemu Windows. Możesz utworzyć taki dysk flash za pomocą menu „Narzędzia”, w którym wybieramy „Utwórz nośnik rozruchowy”.
Po uruchomieniu z nośnika za pomocą Aomei Backupper zobaczysz klasyczny interfejs narzędzia. Na karcie „Przywróć” wybierz ścieżkę do obrazu w elemencie „Ścieżka” i kliknij „Dalej”.
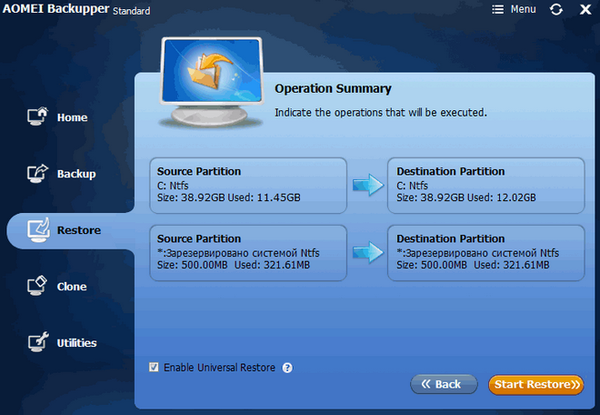
Sprawdź, czy miejsce docelowe wdrażania obrazu jest wybrane poprawnie i kliknij „Rozpocznij przywracanie”, aby rozpocząć procedurę odzyskiwania..
Aplikację można pobrać ze strony www.backup-utility.com.
Macrium Reflect Free
Macrium Reflect, darmowy program narzędziowy, został zaprojektowany do pracy z kopiami zapasowymi i obrazami dowolnych dysków. Aplikacja niewiele różni się od Aomei Backupper Standard, z tym wyjątkiem, że kliknięcia przycisków i linków są wykonywane w innym środowisku graficznym.
Z menu głównego wybierz „Kopia zapasowa”, a następnie kliknij element „Kopia zapasowa systemu Windows”.
- Zaznacz sekcje do rezerwacji flagami.
- Ustaw katalog do nagrywania archiwum.
Istnieją dwa sposoby przywrócenia systemu Windows 10 z obrazu: poprzez interfejs aplikacji działającej w środowisku systemu operacyjnego oraz przez rozruchowy dysk flash USB oparty na Macrium Reflect. Jest tworzony w menu „Inne zadania”. Aby nagrać pliki rozruchowe, kliknij „Utwórz nośnik ratunkowy” po podłączeniu dysku flash. Podczas nagrywania zostanie pobranych około 510 MB plików z Internetu.
Aplikację można pobrać ze strony www.macrium.com/reflectfree.aspx.
Oprócz powyższych programów istnieje wiele podobnych aplikacji do wykonania danego zadania, na przykład popularna ATIH. Również w systemie Windows 10 jest zintegrowany obraz przywracania do pełnego resetowania systemu - jego szybka ponowna instalacja z interfejsu samego systemu operacyjnego. Resetowanie odbywa się poprzez sekcję aktualizacji i bezpieczeństwa w menu Opcje. W nim na karcie „Odzyskiwanie” kliknij „Start” i postępuj zgodnie z instrukcjami.











