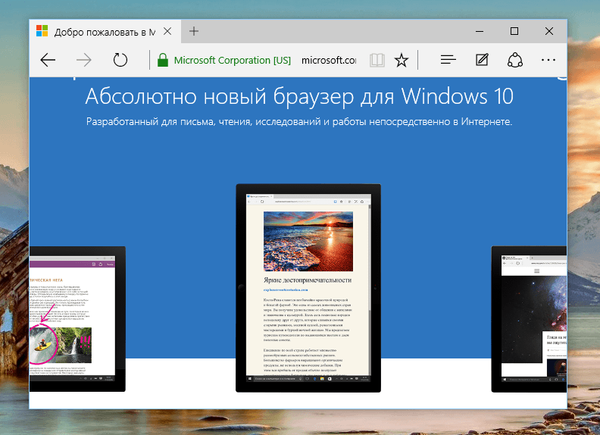Jak przywrócić rozruch jednego z dwóch systemów Windows EFI, jeśli nie ma menu programu ładującego, za pomocą dysku Live autorstwa Sergei Strelec
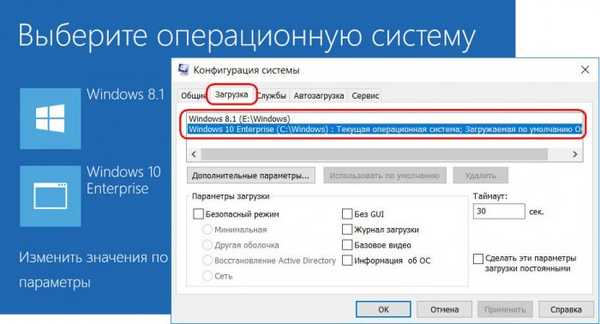
- Uwaga: poniższe instrukcje dotyczą tylko systemów Windows EFI - 64-bitowe wersje 8.1 i 10 zainstalowane na dyskach GPT. Aby przywrócić multiboot konwencjonalnych systemów na dyskach MBR, możesz przyjąć jako podstawę tylko zasadę działania i niektóre używane narzędzia, ale nie konkretne kroki.
1. Tło i przygotowanie
Mamy taką sytuację: na dwóch dyskach twardych istnieją dwa różne systemy operacyjne - Win10 i Win8.1. Oba systemy są obsługiwane przez jedną partycję odzyskiwania i jedną rozruchową partycję EFI - małą (zwykle 100 MB) z systemem plików FAT32, czasem o nazwie ESP, a czasem bez nazwy.
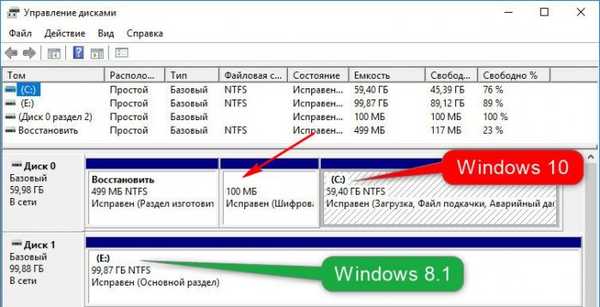
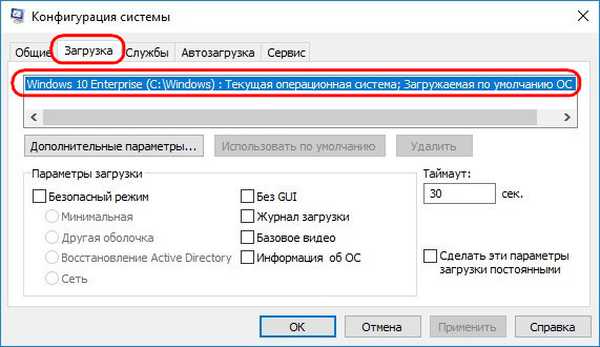
Rozważymy oba te rozwiązania poniżej. Najpierw jednak musimy pobrać obraz dysku Live Sergeya Streltsa (najnowsza faktyczna wersja) z jego strony internetowej: http://sergeistrelec.ru Zapisujemy obraz na dysku flash USB i uruchamiamy z niego. W menu Live-drive wybierz „Boot USB Sergei Strelec Win10”.
2. Jak przywrócić inny moduł ładujący EFI systemu Windows, aby pojawił się w ogólnym menu rozruchowym
Wspólny program ładujący dla wszystkich systemów Windows jest wygodny, jeśli chcesz aktywnie pracować z różnymi systemami operacyjnymi. Jest jednak podatny na ataki w tym sensie, że jeśli zostanie uszkodzony, nie będziemy w stanie go naprawić za pomocą innego systemu operacyjnego. Cóż, lub utwórz nośnik, aby ponownie zainstalować system. Chociaż jeśli zawsze mamy pod ręką dysk Live Sagittarius, nie boimy się żadnych problemów. Oczywiście oprócz sprzętu.
Najłatwiejszym sposobem zaimplementowania menu rozruchu dla wszystkich systemów operacyjnych na komputerze jest program na płycie EasyBCD Sagittarius Live Disk. Uruchamiamy go: • Start - Wszystkie programy - Edytory BCD - EasyBCD Ale zanim zaczniesz z nim pracować, kliknij etykietę „Mój komputer” i zobacz, jaką literę ma partycja systemowa z problematycznym Win8.1 w WinPE. To jest litera E..
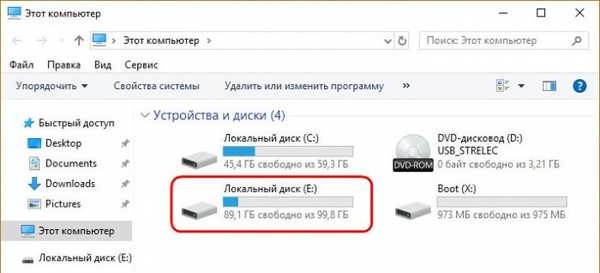
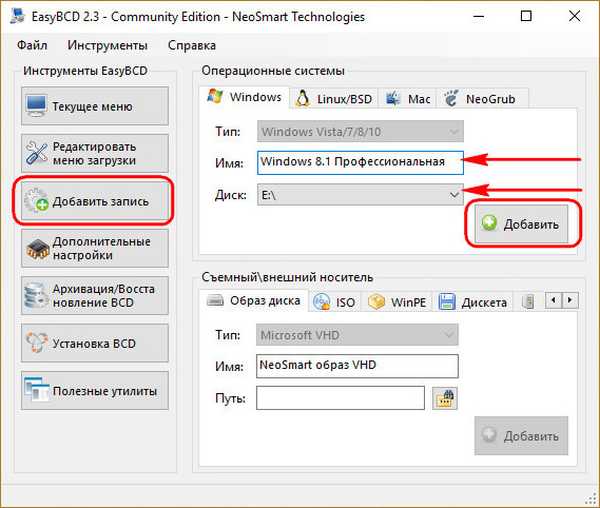
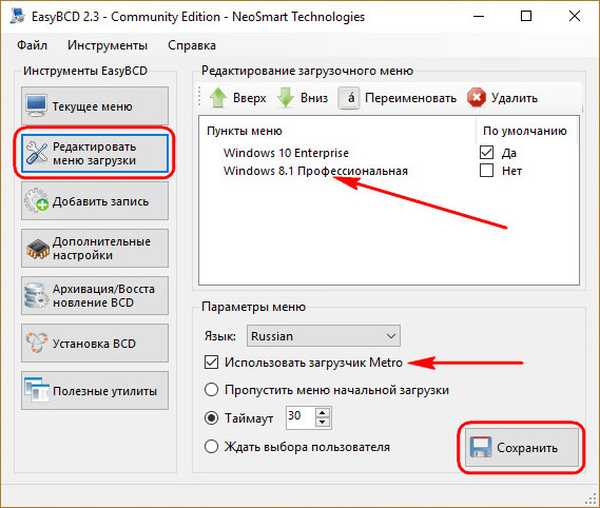
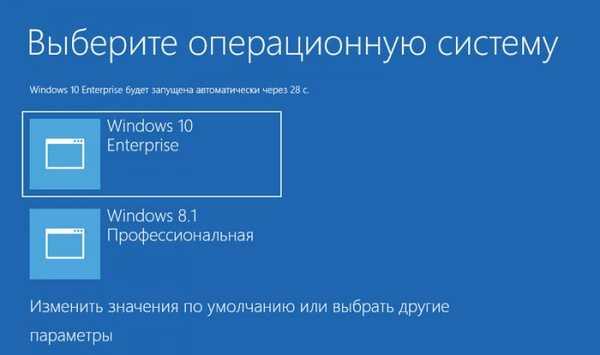
3. Jak stworzyć własny program ładujący dla systemu Windows EFI
Windows na oddzielnym dysku twardym i ze swoim bootloaderem to potężne ubezpieczenie. Możemy uruchomić taki system, jeśli bootloader naszego głównego systemu Windows jest uszkodzony lub jego dysk twardy ulega awarii. Taki system nawet w większości przypadków uruchamia się na innym komputerze podczas przesyłania dysku twardego. Aby jednak drugi system EFI miał własną niezależną sekcję rozruchową, podczas instalacji konieczne jest odłączenie dysku twardego od pierwszego systemu EFI. Możesz go wyłączyć albo przez opcję w BIOS, jeśli taka istnieje, lub przez odłączenie kabla SATA na jednostce systemowej. Jeśli ten warunek nie został spełniony, a system operacyjny został zainstalowany bez własnego programu ładującego, możesz go utworzyć ręcznie - zorganizować partycję EFI i ponownie utworzyć sam program ładujący. Istnieją dwa sposoby organizowania partycji EFI, różnią się one tym, że przed partycją systemową znajduje się mała partycja MSR.
Metoda numer 1: jeśli system Windows ma partycję MSR
Jeśli system operacyjny, który musi zorganizować osobny moduł ładujący, ma 128 MB partycji MSR, poświęcimy go i zamienimy w partycję EFI. Aby dowiedzieć się, czy system ma partycję MSR, uruchom program AOMEI Partition Assistant na dysku Sagittarius Live: • Start - Wszystkie programy - Dysk twardy - AOMEI Partition Assistant I spójrz.
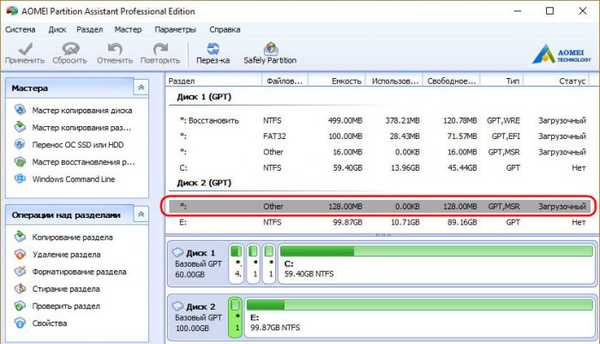
- Uwaga: możesz utworzyć partycję EFI i zarejestrować na niej moduł ładujący systemu Windows za pomocą wiersza polecenia, ale w tym celu musisz wprowadzić wiele poleceń. Programy na pokładzie dysku Live Sagittarius pozwolą nam przeprowadzić te operacje w użyteczny sposób, za pomocą kilku kliknięć.
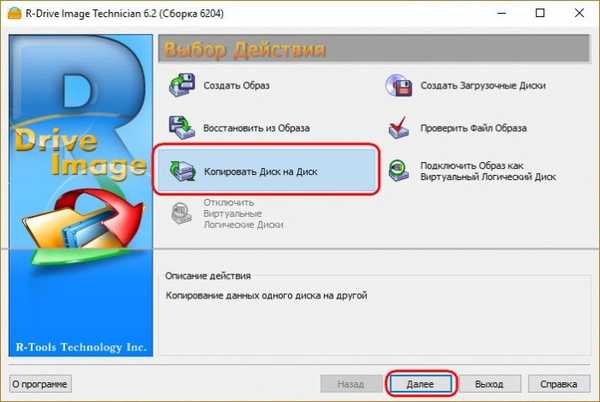
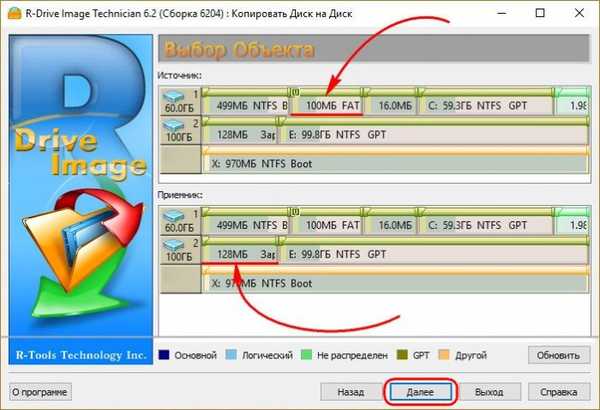
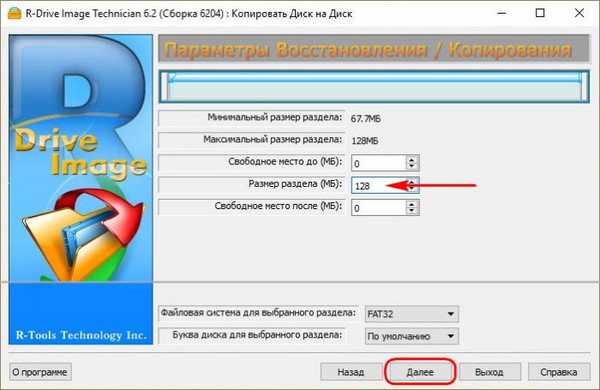
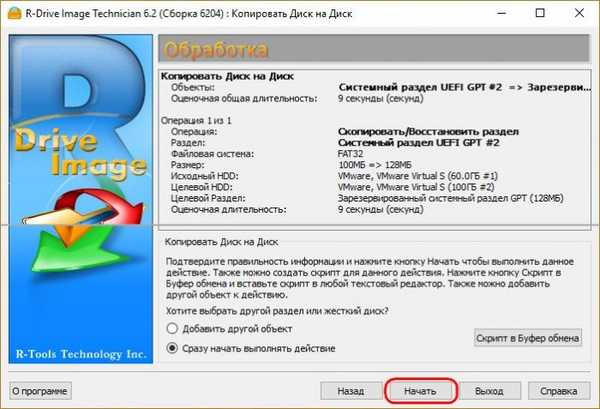
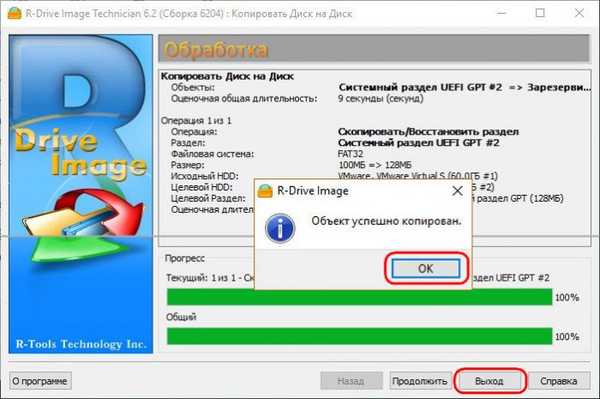
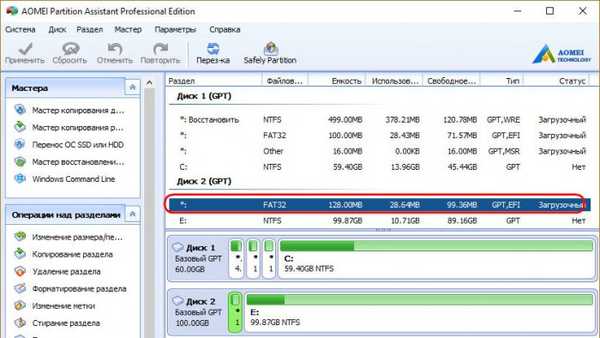
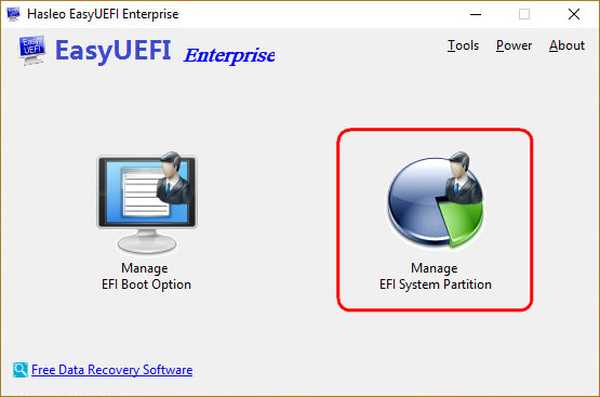
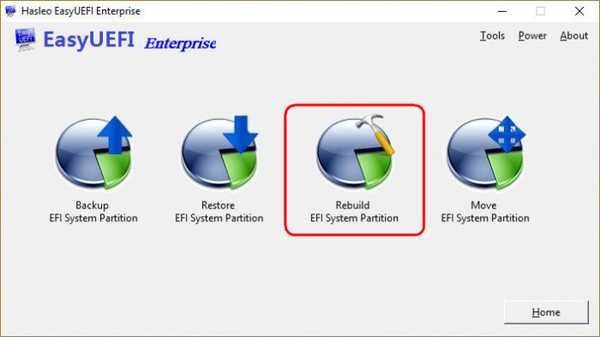
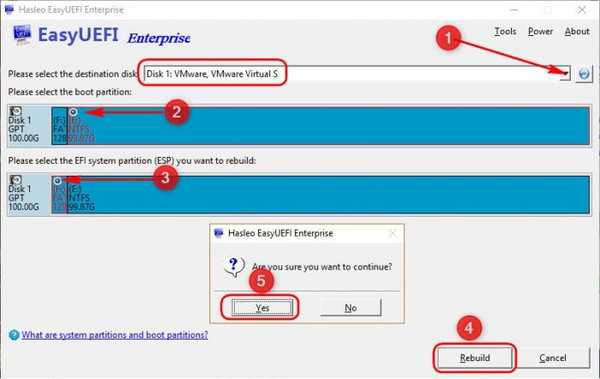
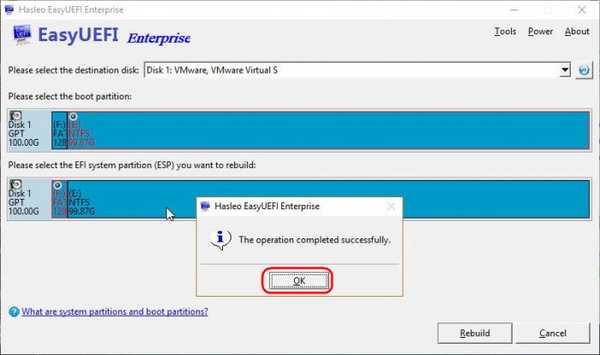
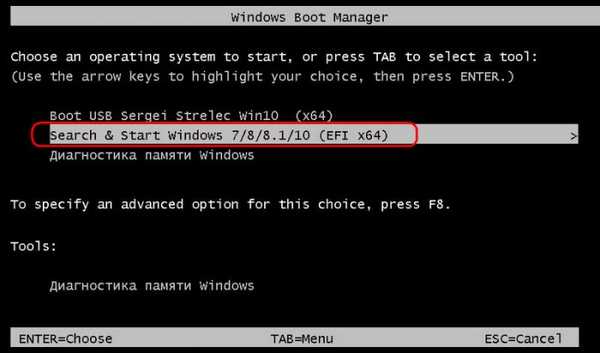

Jeśli system Windows nie ma partycji MSR przed partycją systemową, musisz oddzielić trochę miejsca od ostatniego na końcu. I utwórz partycję EFI na podstawie tej przestrzeni. W oknie AOMEI Partition Assistant kliknij sekcję naszej problematycznej wersji Win8.1. Wybierz opcję „Partycja”.
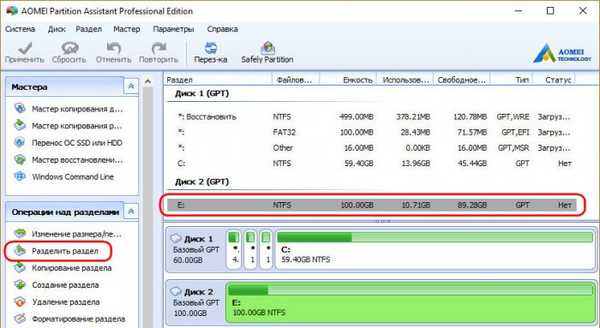
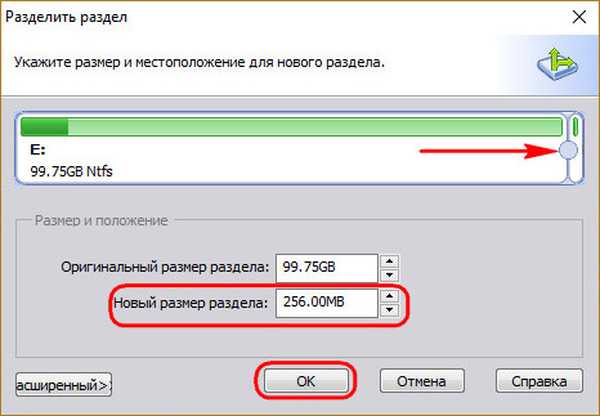

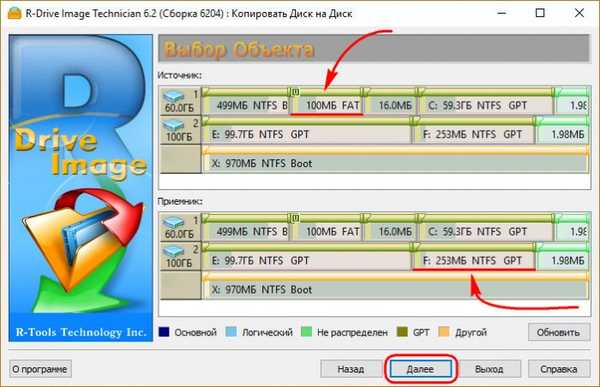
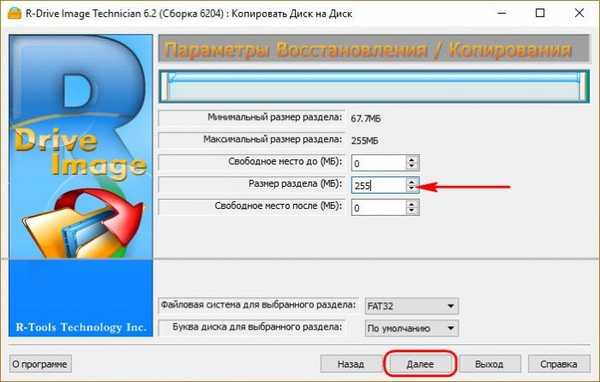
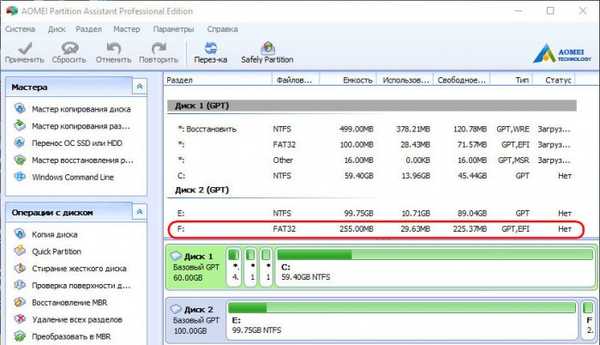
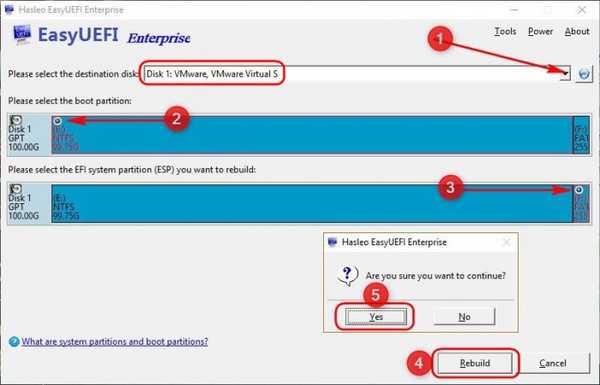
Tak wygląda Win8.1 od wewnątrz z bootloaderem EFI zrób to sam.

Będziesz zainteresowany przeczytaniem: Programy na LiveDisk nie uruchamiają się
Tagi artykułu: LiveDisk autor: Sergei Strelec Pobierz Multiboot GPT UEFI Backup LiveDisk EasyBCD