
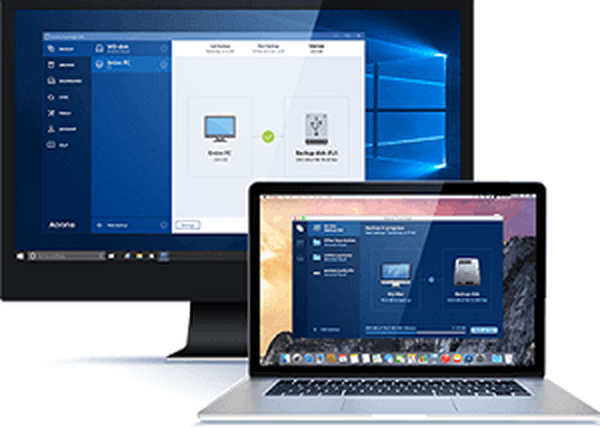
Jak odzyskać niemożliwy do uruchomienia system Windows za pomocą nośnika startowego Acronis True Image 2016 z wcześniej utworzonej kopii zapasowej? Tworzenie kopii zapasowej systemu Windows z ustawieniami, sterownikami, zainstalowanymi programami i grami to niezawodny sposób na zapisanie systemu i danych w celu dalszej resuscytacji w przypadku awarii systemu, infekcji wirusowej, usunięcia ważnych plików i wielu innych problemów. Pomimo obecności w systemie Windows pełnoetatowej funkcji tworzenia kopii zapasowej systemu, do tych celów w większości przypadków wykorzystywane jest oprogramowanie innych firm. Często użytkownicy systemu Windows korzystają z programu Acronis True Image, który jest liderem na rynku oprogramowania do tworzenia kopii zapasowych i odzyskiwania danych od ponad dekady. Po wcześniejszym utworzeniu kopii zapasowej systemu Windows za pomocą programu Acronis True Image, w przypadku problemów z systemem można go przywrócić, przywracając stan z tej samej kopii zapasowej. Nawet jeśli system Windows nie uruchomi się, na pomoc przyjdzie nośnik startowy True Image.
Omówimy szczegółowo cały proces poniżej: utwórz kopię zapasową systemu Windows w programie Acronis True Image 2016 i przywróć ją za pomocą nośnika startowego.
Bezpłatna wersja próbna Acronis True Image 2016
W najnowszych wersjach 2015 i 2016 interfejs True Image stał się łatwiejszy i bardziej intuicyjny niż w jego poprzednich wersjach. Organizacja i wygląd programu pasujące do Windows 8.1 i 10: w projektowaniu interfejsu dominują proste linie i kształty, a duże elementy sterujące upraszczają sterowanie dotykowe. Acronis twierdzi nawet, że super wydajne tworzenie kopii zapasowych i odzyskiwanie danych - mówią nawet o 50% szybciej niż konkurencja.
Acronis True Image w wersji 2016 to płatne oprogramowanie. Kupując program, otrzymujemy nie tylko funkcję tworzenia kopii zapasowych systemu Windows, ale także wiele innych funkcji:
- Kilka sposobów przywracania systemu Windows, w tym odzyskiwanie przy rozruchu, naciskając klawisz F11;
- klonowanie dysku twardego;
- przenoszenie systemu Windows na komputer z innym sprzętem;
- bezpieczny tryb działania systemu Windows jako „piaskownicy”;
- inne przydatne funkcje.
Acronis oferuje bezpłatne testy wersji próbnej przez cały miesiąc wersji próbnej programu True Image z pewnymi ograniczeniami funkcjonalnymi, w tym tworzeniem kopii zapasowych i przywracaniem systemu Windows. Oprócz możliwości tworzenia nośnika startowego. Wykorzystamy tę bezpłatną okazję do maksimum i na początek pobierz tę bardzo bezpłatną wersję True Image 2016 na oficjalnej stronie Acronis True Image.
Aby uzyskać link do pobrania wersji próbnej, musisz pozostawić swój adres e-mail firmie Acronis. Później przychodzą do niego listy od czasu do czasu informujące o produktach Acronis, promocjach, rabatach itp..
Po zainstalowaniu i uruchomieniu programu możemy zamknąć dostęp do oferowanego od początku konta magazynu w chmurze Acronis i potwierdzić użycie True Image w trybie próbnym.
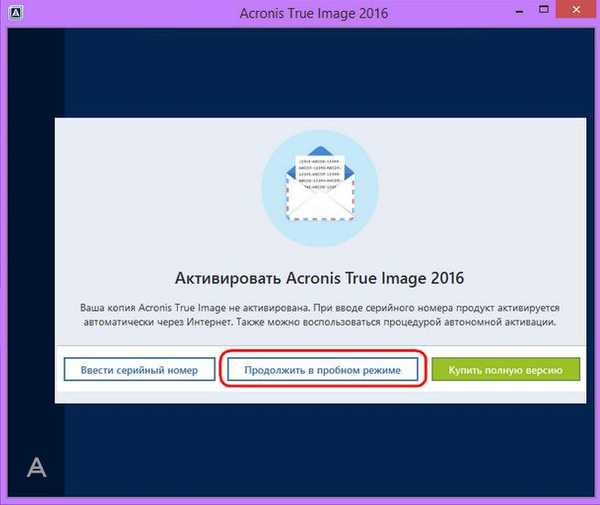
Kopia zapasowa systemu Windows
W oknie True Image potrzebujemy pierwszej sekcji. Kliknij „Cały komputer”.
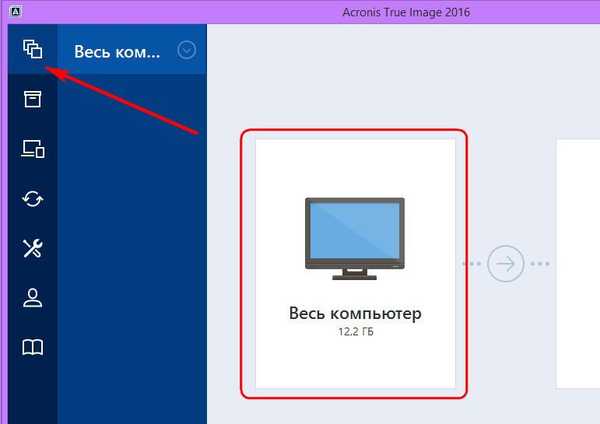
W naszym przypadku tworzona jest kopia zapasowa tylko partycji systemowej z systemem Windows, więc następnym wyborem będą odpowiednio „Dyski i partycje”.
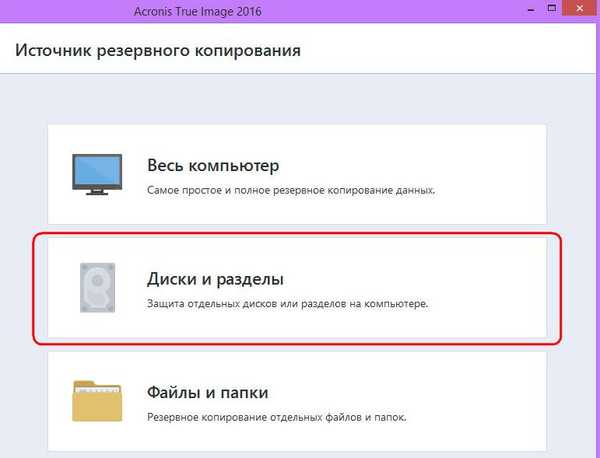
W oknie wyboru źródła kopii zapasowej zaznaczana jest tylko partycja systemowa C. Kliknij OK..
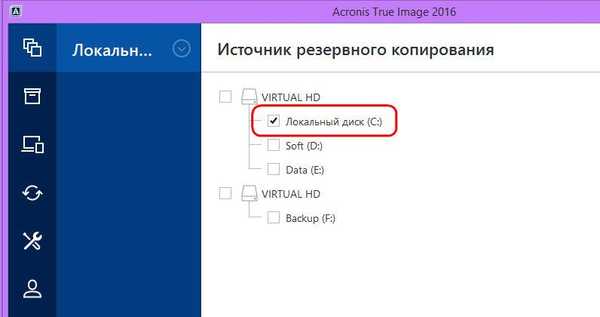
Następnie kliknij „Wybór pamięci”.
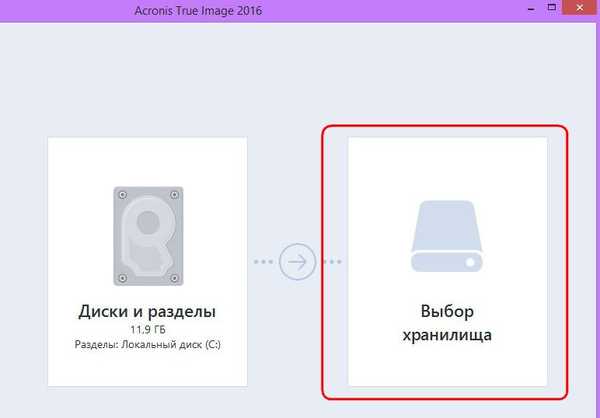
W oknie wyboru miejsca docelowego kopii zapasowej należy określić lokalizację, w której będzie przechowywana kopia systemu Windows. Program przewiduje zachowanie kopii w trakcie jej tworzenia na:
- lokalna przestrzeń komputerowa,
- nośniki wymienne (USB-HDD),
- zasoby sieciowe, w szczególności w magazynie Acronis w chmurze.
Który jest lepszy? Przechowywanie w chmurze od twórcy programu jest praktycznie narzucane użytkownikom, ponieważ ta przyjemność jest opłacana. Jednak usługa w chmurze Acronis i wszelkie inne zasoby internetowe nie są najbardziej niezawodnymi miejscami do przechowywania danych, jeśli nie ma szybkiego Internetu. Jak w niektórych przypadkach zepsuty system Windows może połączyć się z Internetem? Problemem może być także połączenie z lokalnymi zasobami sieciowymi. Najbardziej niezawodnym miejscem do przechowywania kopii zapasowych jest opcjonalny wewnętrzny lub zewnętrzny dysk twardy. Partycja niesystemowa na tym samym dysku twardym, na którym znajduje się partycja systemowa Windows, nie jest najlepszym miejscem do przechowywania, ponieważ w przypadku awarii dysku pozostaniesz bez kopii zapasowych.
W naszym przypadku nie ma zewnętrznego dysku twardego, ale jest podłączony wewnętrzny dysk twardy, dlatego w oknie miejsca docelowego kopii zapasowej wybierz „Przeglądaj”.
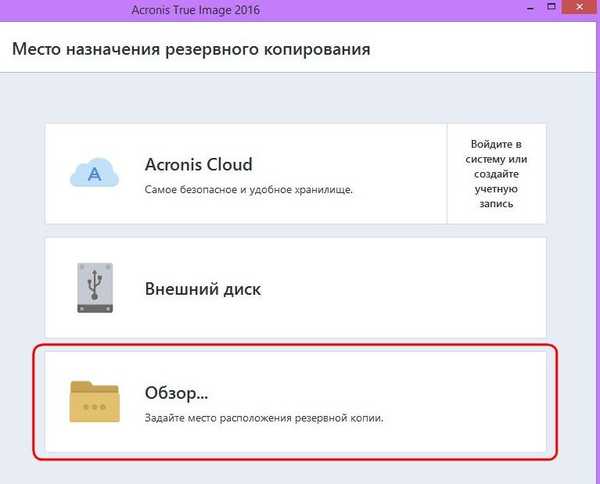
Jedna z partycji na drugim wewnętrznym dysku twardym jest specjalnie zarezerwowana do przechowywania kopii zapasowych systemu Windows i nazwiemy tę partycję Kopią zapasową, aby ułatwić nawigację podczas odzyskiwania. Jeśli partycje dysku nie zostaną rozwinięte podczas wybierania miejsca przechowywania kopii zapasowych w strukturze drzewa komputera, określoną ścieżkę do folderu katalogu magazynu można zapisać w kolumnie u góry słowami „Zapisz kopię w:”. Po wybraniu miejsca przechowywania kopii kliknij „OK”.
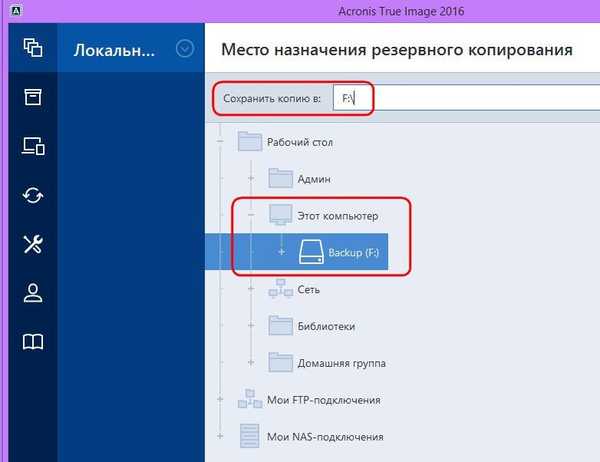
Następnie zobaczymy okno do rozpoczęcia procesu tworzenia kopii zapasowej. Opcja Opcje znajduje się w lewym dolnym rogu okna, jest to funkcja konfiguracji Acronis True Image, która pozwala ustawić elastyczne opcje - na przykład ustawić okresowe kopie zapasowe zgodnie z harmonogramem lub wybrać metodę przyrostowej kopii zapasowej, gdy tylko zmiany są wprowadzane w każdej kolejnej kopii. Ponadto w parametrach z kopii zapasowej można wykluczyć niektóre typy plików lub katalogów, skonfigurować kopiowanie kopii w alternatywnej lokalizacji, wybrać niski priorytet dla Acronis True Image w celu przydzielenia zasobów komputera do operacji równoległych itp..
W naszym przypadku nie będziemy uciekać się do dodatkowych ustawień, ale natychmiast przystąpimy do tworzenia kopii zapasowej. Kliknij przycisk „Utwórz kopię”. Nawiasem mówiąc, ten moment Acronis True Image umożliwia opóźnienie o kilka godzin na liście rozwijanej tego przycisku.
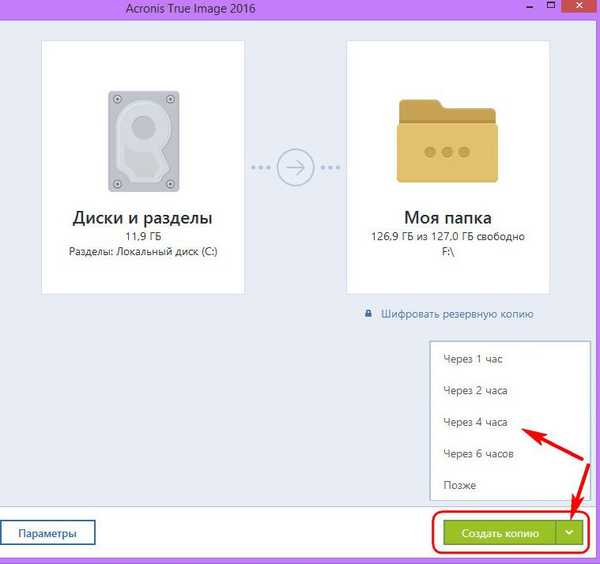
Tworząc kopię zapasową, możesz w dowolnym momencie wyłączyć komputer i zająć się swoją firmą.
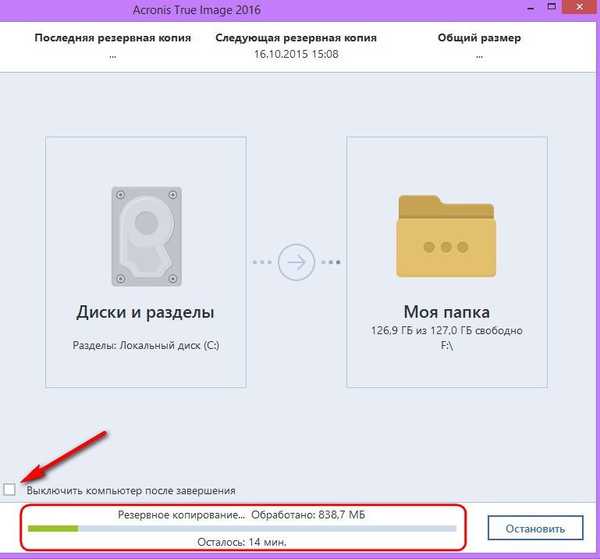
Po zakończeniu operacji kopia zapasowa pojawi się w oknie pierwszej części programu. W tej samej sekcji możesz rozpocząć proces odzyskiwania od kopii zapasowej - przynajmniej Windows, przynajmniej poszczególnych plików.
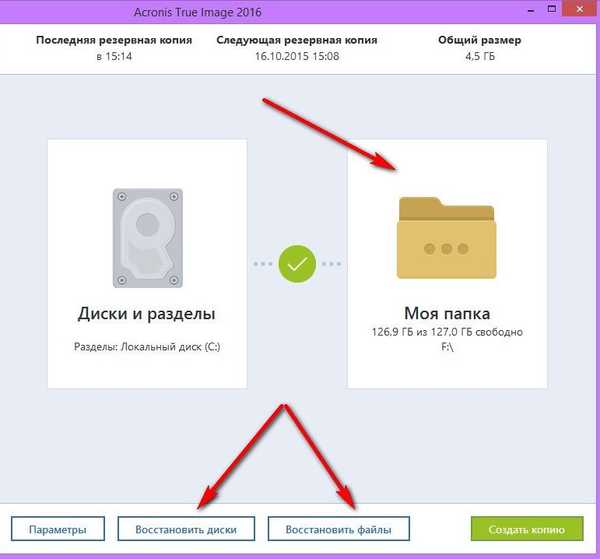
W naszym przypadku proces odzyskiwania systemu Windows nie rozpocznie się w zainstalowanym programie. Uczyńmy zadanie trudniejszym i utwórz nośnik startowy Acronis True Image, aby rozważyć proces odzyskiwania systemu Windows, którego nie można uruchomić.
Utwórz nośnik startowy
Aby utworzyć nośnik startowy, przejdź do zakładki programu „Narzędzia” i wybierz „Bootable Media Builder”.
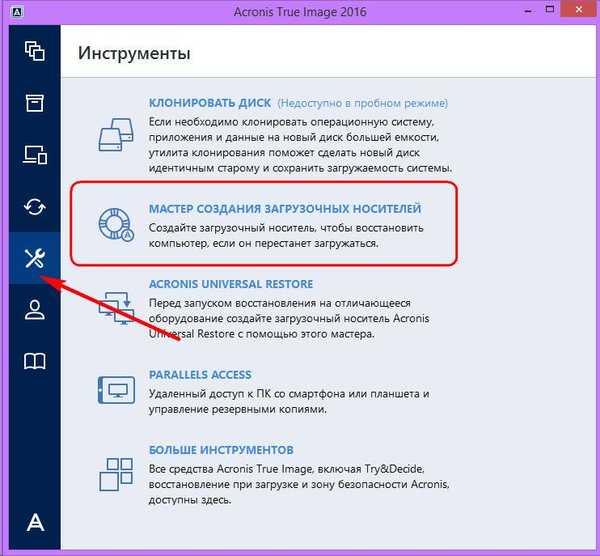
Ponieważ bezpłatna wersja próbna programu Acronis True Image 2016 jest ograniczona do miesięcznego okresu testowego, proces ten nie powinien być odkładany na bok. Nawiasem mówiąc, nośnik startowy pozwoli przywrócić system Windows, ale ponieważ jest tworzony jako część bezpłatnej wersji próbnej programu, nie pozwoli na utworzenie kopii zapasowej, jak przewidziano w pełnej wersji Acronis True Image 2016.
Wybierz pierwszy typ nośnika startowego.
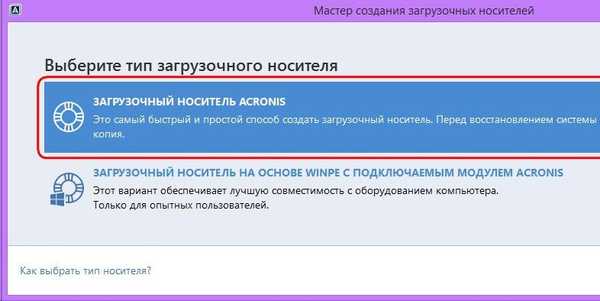
W następnym oknie musisz bezpośrednio wybrać sam nośnik - dysk DVD, dysk flash USB lub plik ISO do przechowywania, a następnie nagrania na dowolnym nośniku. Jeśli wybierzesz dysk DVD lub dysk flash, program Acronis True Image przeprowadzi sam proces nagrywania. Prowadzenie pendrive'a w deszczowy dzień z pewnością będzie luksusem dla wielu. O wiele bardziej praktyczne byłoby wybranie DVD-ROM lub utworzenie pliku ISO do tego celu, który na przykład może być przechowywany na innym komputerze i zapisany we właściwym czasie na dysku flash USB. Ponadto program Acronis True Image nie wie, jak tworzyć dyski flash UEFI, aw przypadku komputerów z UEFI BIOS w każdym przypadku wymagane jest oprogramowanie umożliwiające tworzenie rozruchowych dysków flash UEFI.
W naszym przypadku wybierz plik ISO i określ ścieżkę, aby go zapisać.
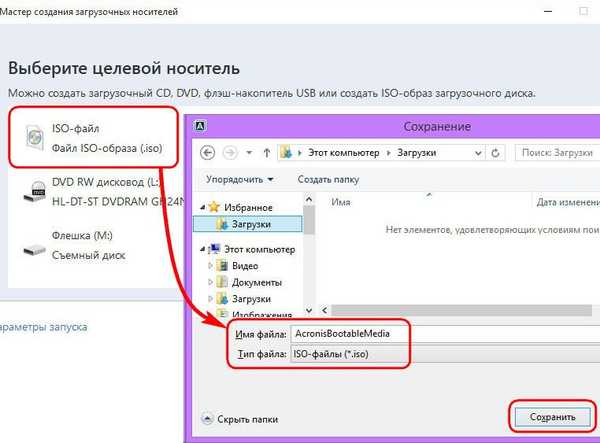
Kliknij przycisk Kontynuuj.
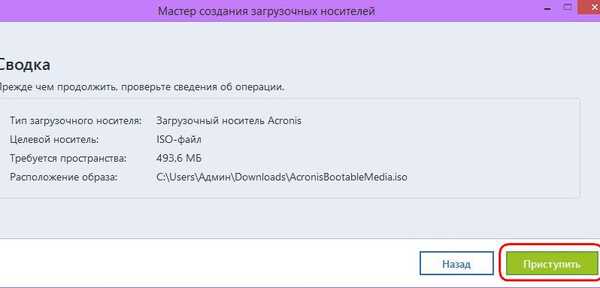
Utworzono nośnik startowy.
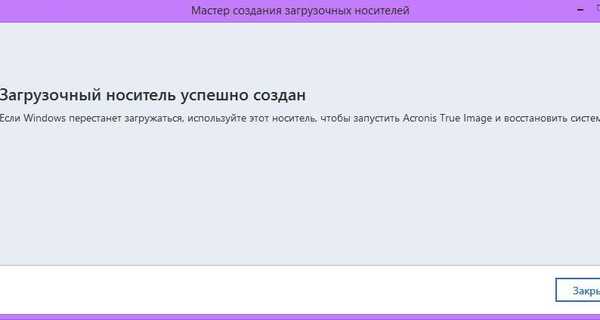
Odzyskiwanie systemu Windows
Załóżmy, że nadszedł ten sam deszczowy dzień i system Windows nie ładuje się. Wchodzimy do BIOS-u i uruchamiamy komputer z dysku DVD-ROM lub dysku flash utworzonego w programie Acronis True Image. W oknie uruchamiania nośnika startowego będzie dostępnych kilka opcji dalszych działań, z których musisz wybrać uruchomienie programu Acronis True Image 2016 z odpowiednią głębią bitową.
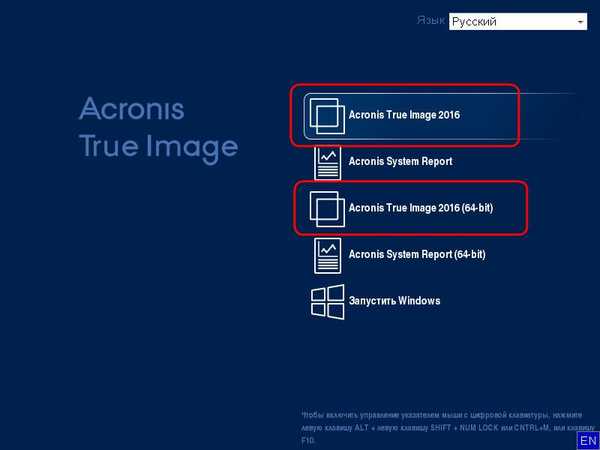
Następnie wybierz „Odzyskiwanie”.
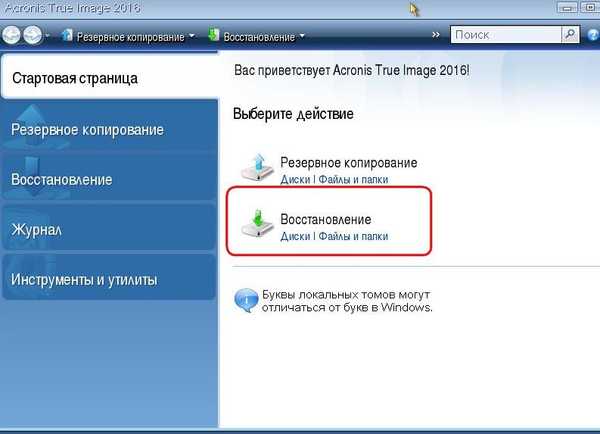
W oknie odzyskiwania kliknij opcję „Aktualizuj kopie zapasowe”, aby Acronis True Image sam znalazł pliki w swoim formacie lub za pomocą przycisku „Wyszukaj kopię zapasową” określ ścieżkę do żądanego pliku.
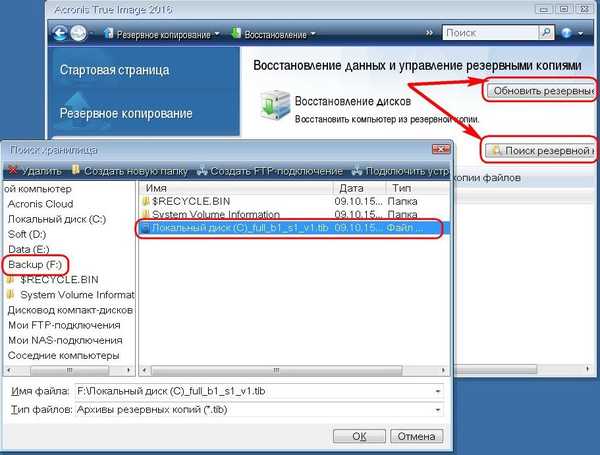
Gdy tylko kopie zapasowe pojawią się w oknie Acronis True Image, wywołujemy odpowiednie menu kontekstowe i klikamy „Przywróć”.
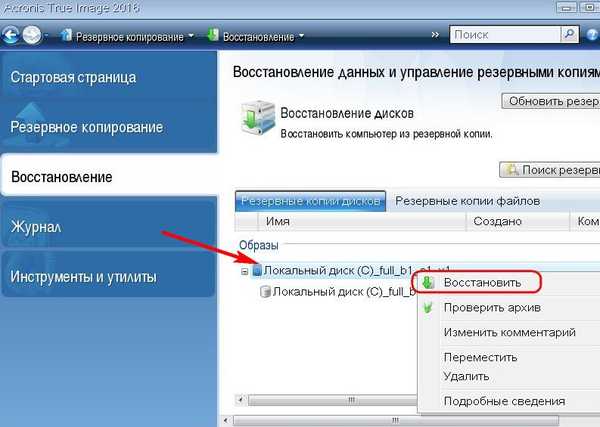
Wybór metody odzyskiwania: w naszym przypadku mówimy o resuscytacji systemu Windows, a nie folderów i plików, dlatego wybierz „Przywróć dyski i partycje”. Kliknij „Dalej”.
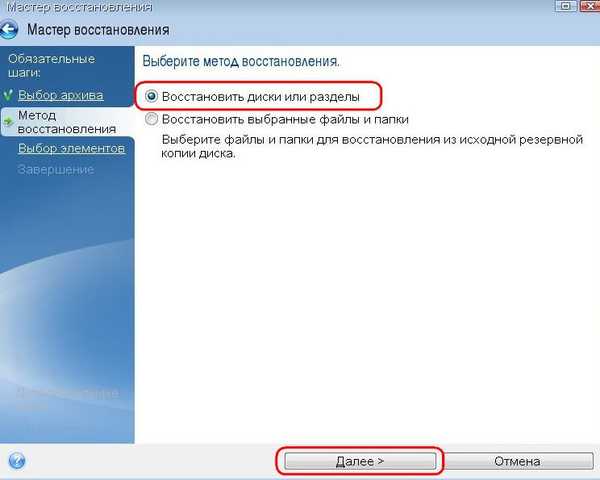
Wybieranie elementów do przywrócenia: w tym oknie zaznacz zarówno partycję systemową C, jak i rekord rozruchowy MBR. Kliknij „Dalej”.
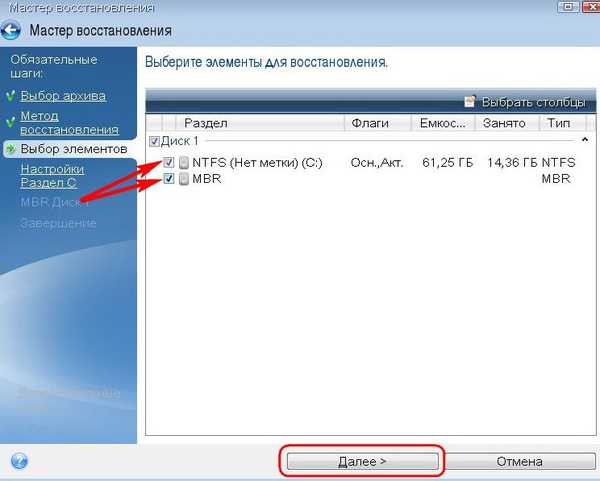
W naszym przypadku nie zostaną wprowadzone żadne zmiany w ustawieniach odzyskiwania i, co do zasady, coś trzeba będzie zmienić, chyba że w Windows przeniesie oddzielną partycję na inny podłączony dysk twardy. Kliknij „Dalej”.
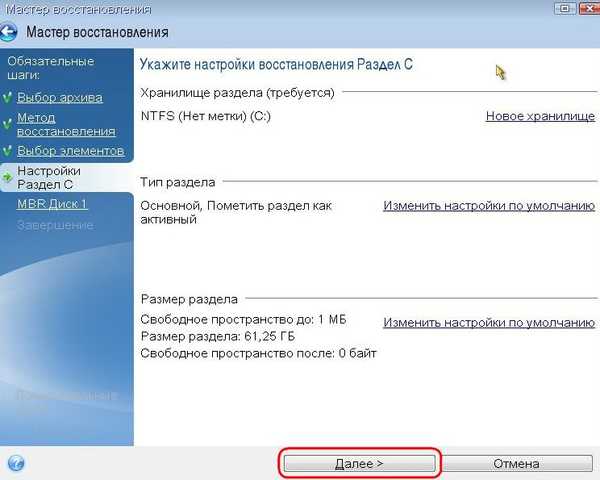
Jeśli do komputera podłączonych jest kilka wewnętrznych dysków twardych, program Acronis True Image poprosi o podanie jednego z nich w celu przywrócenia rekordu rozruchowego MBR. Wskaż i kliknij „Dalej”.
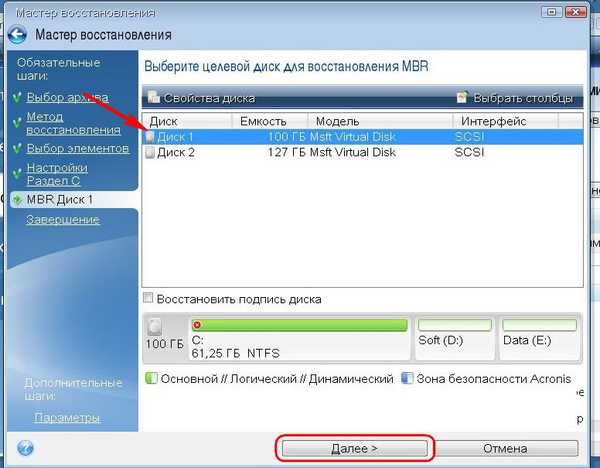
Przygotowanie zostało zakończone, możemy przejść bezpośrednio do procesu odzyskiwania systemu Windows.

Okno wykonywania operacji przywracania jest wyposażone w opcje automatycznego ponownego uruchamiania i wyłączania komputera po zakończeniu procesu. W razie potrzeby możesz ich użyć..
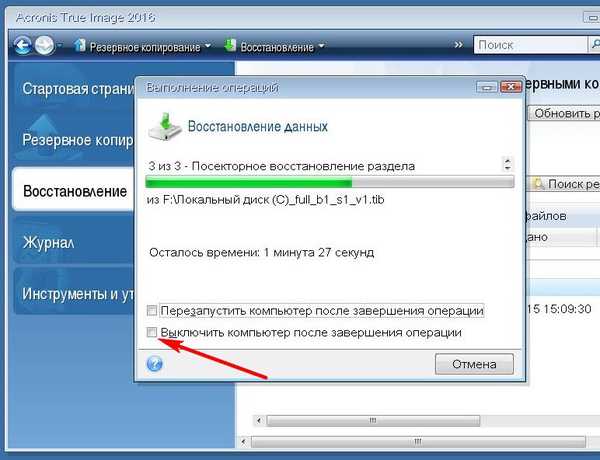
Odzyskiwanie zakończyło się pomyślnie.
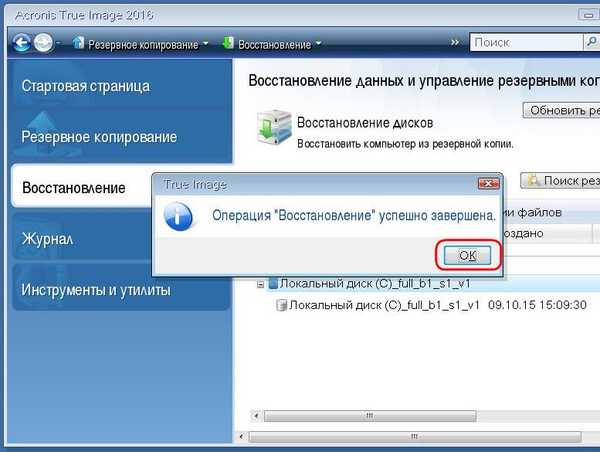
Teraz możemy ponownie ustawić BIOS do uruchamiania z dysku twardego i testowania przywróconego systemu Windows.
Miłego dnia!











