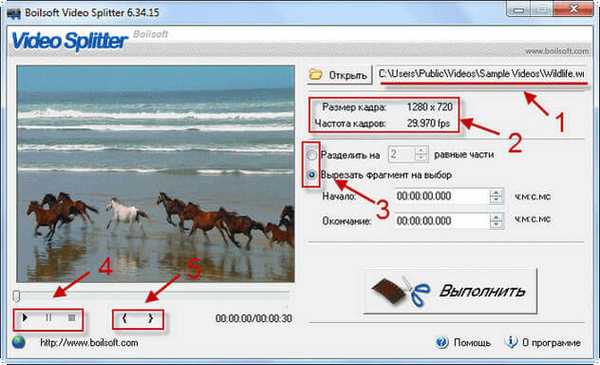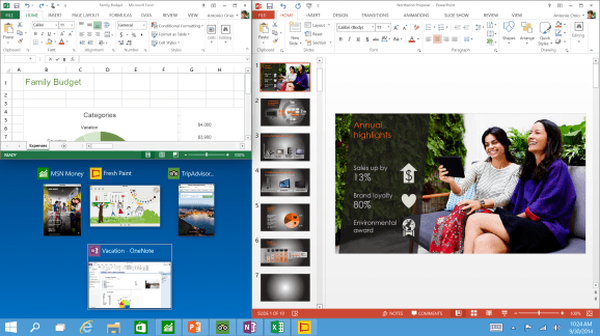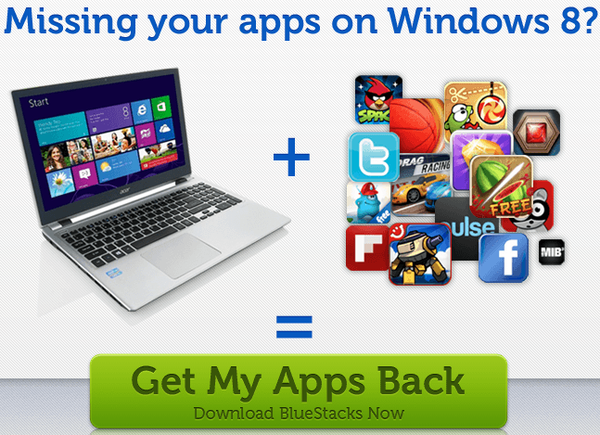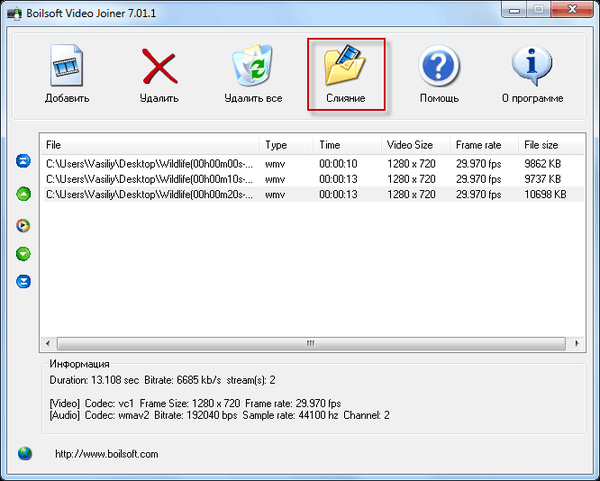
Program Boilsoft Video Joiner jest przeznaczony do łączenia, łączenia kilku filmów w jeden plik wideo. Bardzo często użytkownicy pracujący z plikami wideo mają następujące pytanie - jak połączyć kilka filmów w jeden.
Możesz mieć kilka fragmentów wideo, które trzeba połączyć w jeden plik wideo, lub możesz mieć dwuczęściowy film, który należy połączyć w jeden plik wideo. W rezultacie otrzymujesz jeden połączony plik wideo zamiast dwóch lub więcej osobnych plików wideo.
Treść- Recenzja dołączenia do Boilsoft Video
- Jak przykleić wideo w programie Boilsoft Video Joiner
- Wnioski z artykułu
Możesz poradzić sobie z tym zadaniem za pomocą specjalnych programów - edytorów wideo. Istnieje wiele podobnych programów, jeden z nich przedstawiam.
Recenzja dołączenia do Boilsoft Video
Program Boilsoft Video Joiner służy do łączenia kilku plików wideo w jeden połączony plik wideo. Pliki wideo wymagające sklejenia mogą mieć jeden format i te same właściwości lub różne formaty i właściwości. Ten program może łatwo poradzić sobie z tak różnymi zadaniami..
Boilsoft Video Joiner obsługuje następujące formaty plików:
- AVI, DivX, MPEG-4, MPEG-1, MPEG-2, VOB, ASF, WMV, WMA, Real Media (. RM. RMVB), MP4 (. MP4. M4a), 3GP, MKV, MTS, FLV , VCD (. DAT), AC3, MPEG Audio, MP1, MP2, MP3.
Korzystając z Boilsoft Video Joiner, możesz pracować z plikami większymi niż 2 GB.
Program ma interfejs w języku angielskim, ale będzie zrozumiały dla każdego użytkownika. W Internecie można również znaleźć link do pobrania zrusyfikowanej wersji programu Boilsoft Video Joiner.
Po uruchomieniu otwiera się okno programu Boilsoft Video Joiner z prostym i intuicyjnym interfejsem.
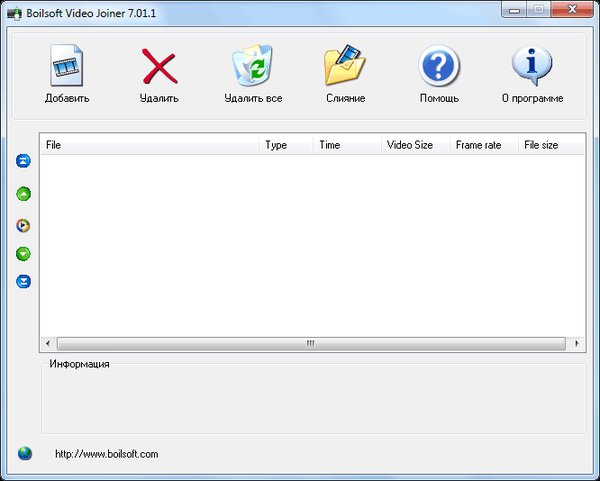
W górnej części okna programu Boilsoft Video Joiner znajdują się przyciski do wykonywania poleceń używanych podczas pracy w tym programie.
Jak przykleić wideo w programie Boilsoft Video Joiner
Aby dodać plik wideo, kliknij przycisk „Dodaj”, a następnie w oknie Eksploratora wybierz żądany plik. Możesz po prostu przeciągnąć i upuścić pliki potrzebne do pracy w oknie programu. Za pomocą przycisków „Usuń” i „Usuń wszystko” możesz usunąć wybrany plik z okna programu lub usunąć wszystkie pliki wideo dodane do okna programu.
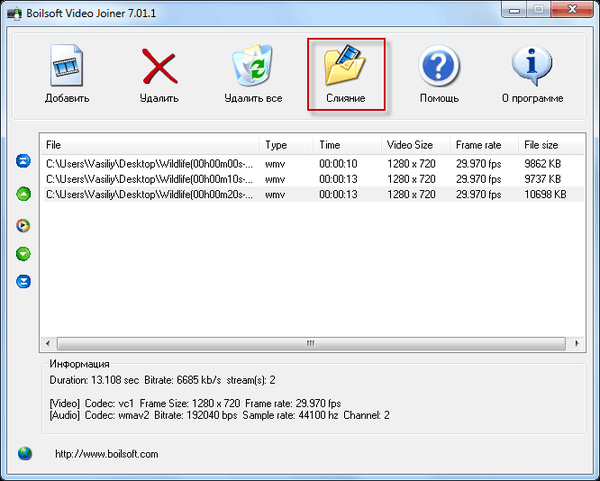
Po dodaniu wszystkich wybranych plików wideo należy kliknąć przycisk „Scal”.
Otworzy się okno „Tryb scalania”. W tym oknie musisz wybrać tryb scalania: „Bezpośrednie klonowanie strumienia (bez transkodowania)” lub „Tryb kodowania (z transkodowaniem)”.
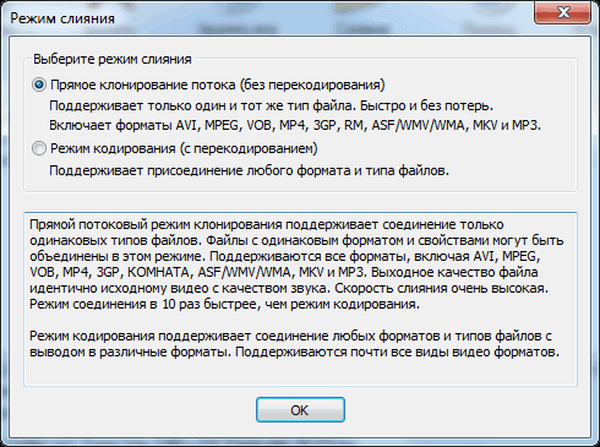
W trybie „Bezpośrednie klonowanie strumienia (bez transkodowania)” wybrane pliki tego samego formatu i tych samych właściwości są szybko łączone. Podłączony plik wideo będzie miał dokładnie takie same właściwości i format jak poszczególne pliki, które zostały połączone w jeden plik.
Możesz być także zainteresowany:- Boilsoft Video Splitter - program do cięcia wideo
- Wytnij i sklej pliki wideo w VirtualDub
Następnie kliknij przycisk „OK” iw oknie Eksploratora wybierz nazwę nowego pliku i miejsce, w którym chcesz go zapisać, a następnie kliknij przycisk „Zapisz”.
Następnie w oknie „Scal” następuje szybkie scalenie plików wideo.
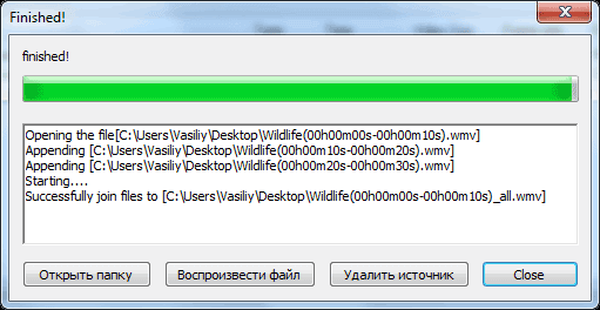
Po zakończeniu tego procesu możesz „Otwórz folder” z gotowym plikiem wideo, „Odtwórz plik”, „Usuń źródło” lub kliknąć przycisk „Anuluj”, aby zamknąć to okno.
W wyniku tych działań przyklejony plik wideo jest gotowy do dalszego użycia..
Jeśli chcesz skleić pliki wideo o różnych formatach i właściwościach, to po wybraniu tych plików w oknie „Tryb scalania” musisz wybrać „Tryb kodowania (z transkodowaniem)”. W takim przypadku pliki wideo zostaną połączone i transkodowane do wybranego formatu. Proces transkodowania w czasie będzie zależeć od wielkości i właściwości plików wybranych do transkodowania.
Po wybraniu plików do scalenia wybrałem pliki wideo w formatach WMV i FLV, musisz kliknąć przycisk „Scal”.
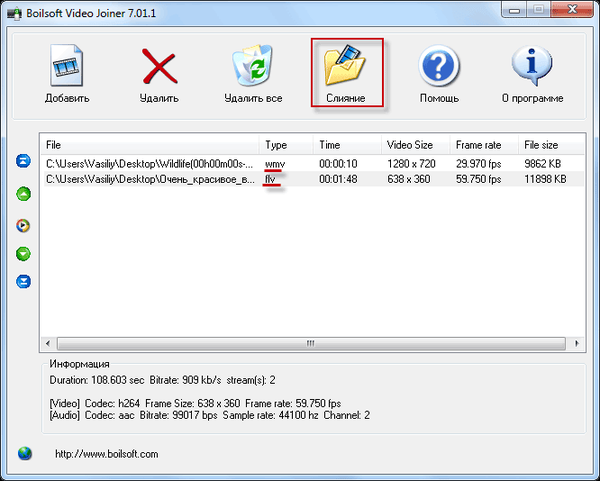
W oknie „Tryb transkodowania” jest już wybrany „Tryb kodowania (z transkodowaniem)”. W tym oknie należy kliknąć przycisk „OK”.
W oknie „Format wyjściowy” musisz wybrać format wyjściowego podłączonego pliku wideo, w razie potrzeby możesz zmienić „Profil”, aby wybrać jakość klejonego pliku wideo. Domyślnie program wybiera najlepszą jakość..
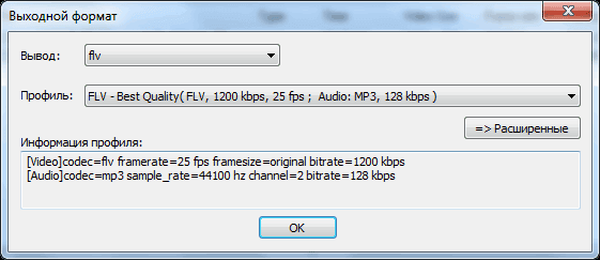
Następnie możesz kliknąć przycisk „OK” lub przycisk „Zaawansowane”, aby przejść do zaawansowanych ustawień programu Boilsoft Video Joiner.
W oknie „Ustawienia profilu” możesz wprowadzić niezbędne zmiany według własnego uznania.
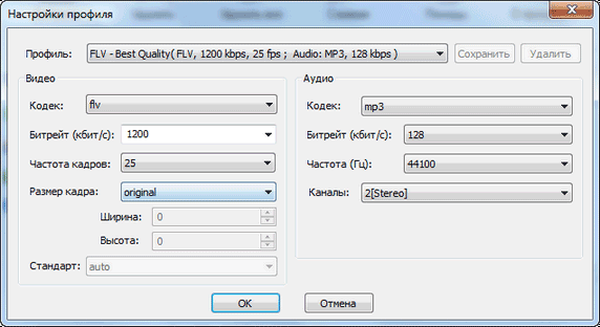
Po wybraniu ustawień transkodowania kliknij przycisk „OK”. W oknie Eksploratora, które zostanie otwarte, wybierz lokalizację zapisania pliku wideo i nadaj mu nazwę, a następnie kliknij przycisk „Zapisz”.
W oknie „Scal” można zobaczyć proces przetwarzania plików wideo. Po zakończeniu przetwarzania możesz zamknąć to okno, klikając przycisk „Zamknij”.
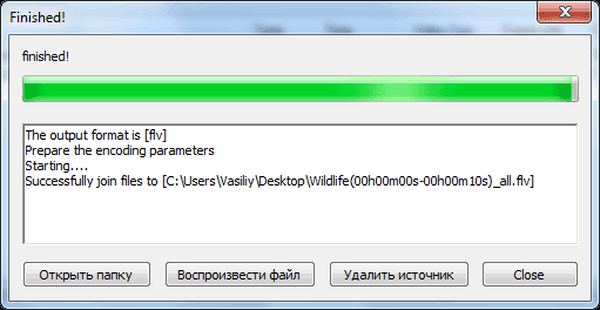
Rezultatem jest podłączony plik wideo o wybranym formacie.
Wnioski z artykułu
Program Boilsoft Video Joiner dobrze sobie radzi z łączeniem różnych plików wideo o różnych formatach w jeden plik wideo, a łączenie plików wideo o tym samym formacie z tymi samymi właściwościami jest bardzo szybkie.
Powiązane publikacje:- Edycja plików wideo w MKV ToolNix
- Darmowy edytor wideo - edycja i usuwanie fragmentów z wideo
- Najlepsze konwertery wideo
- Format Factory - darmowy konwerter formatów fabrycznych